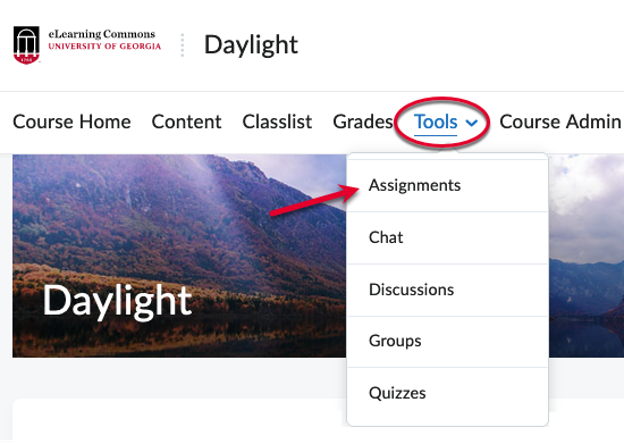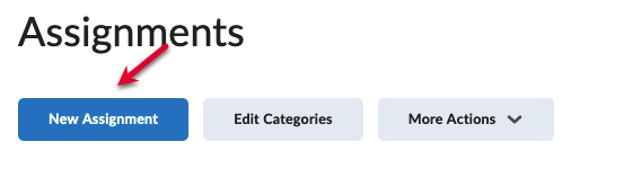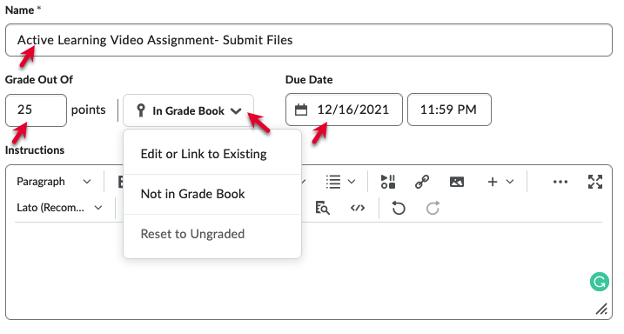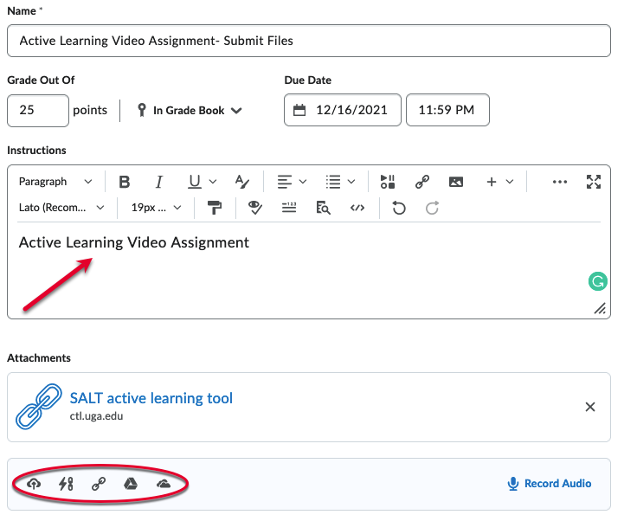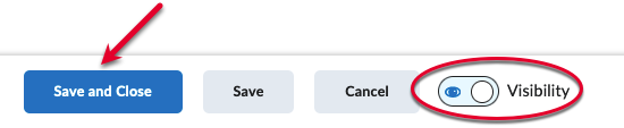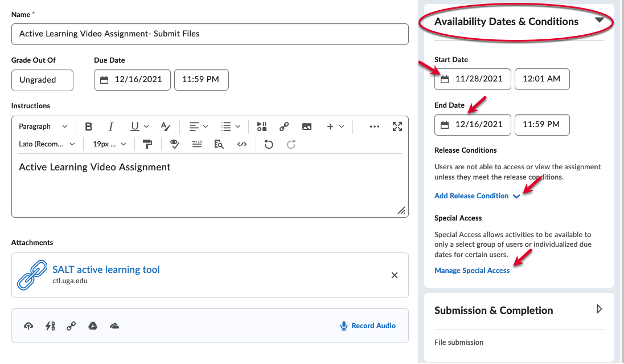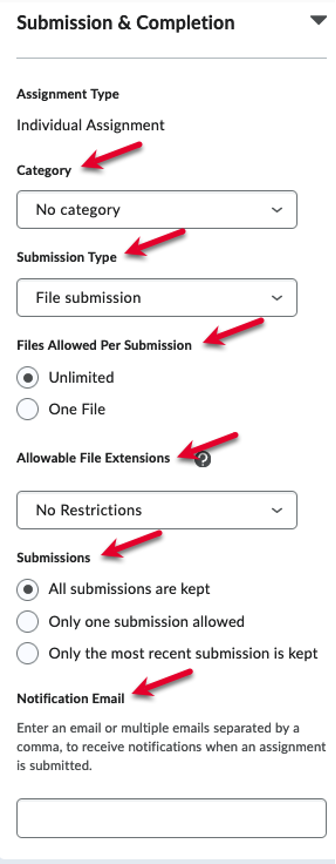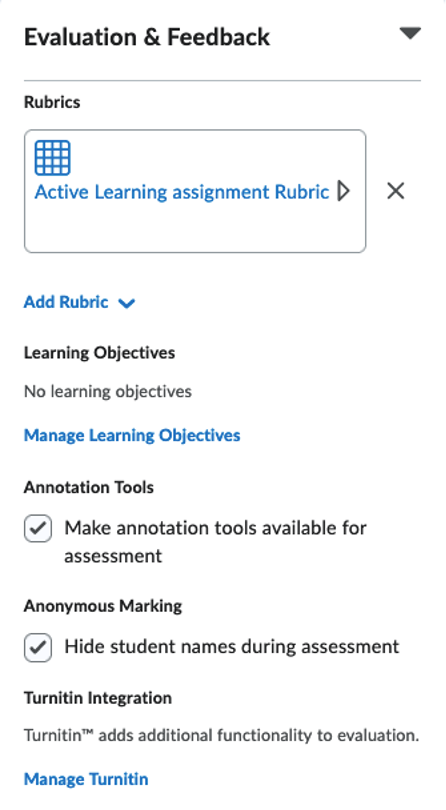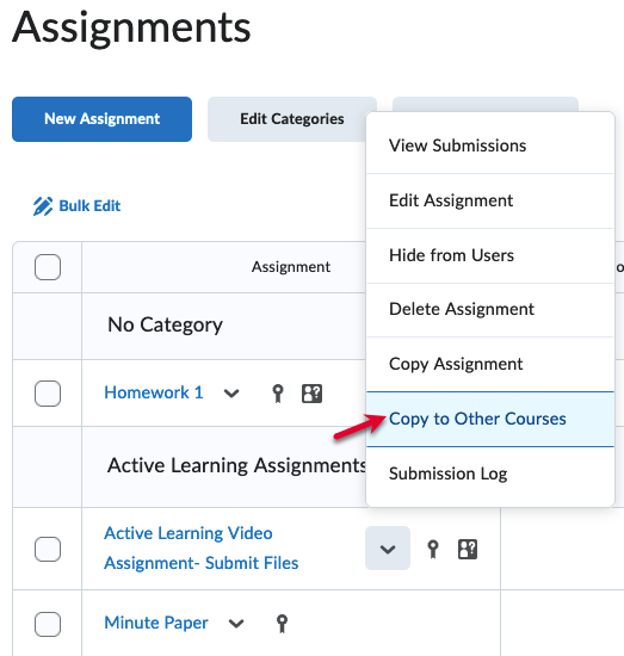The Assignments section in eLC serves as a centralized hub where instructors can create, distribute, and manage coursework for their students. Often referred to as the “dropbox”, this tool allows students to access assignment instructions, submit their work electronically, and track deadlines with ease. Instructors can provide feedback, grade submissions, and monitor student progress directly within the platform, streamlining the evaluation process and enhancing overall academic performance.
Follow the instructions below to create an Assignment Dropbox for use in your course.