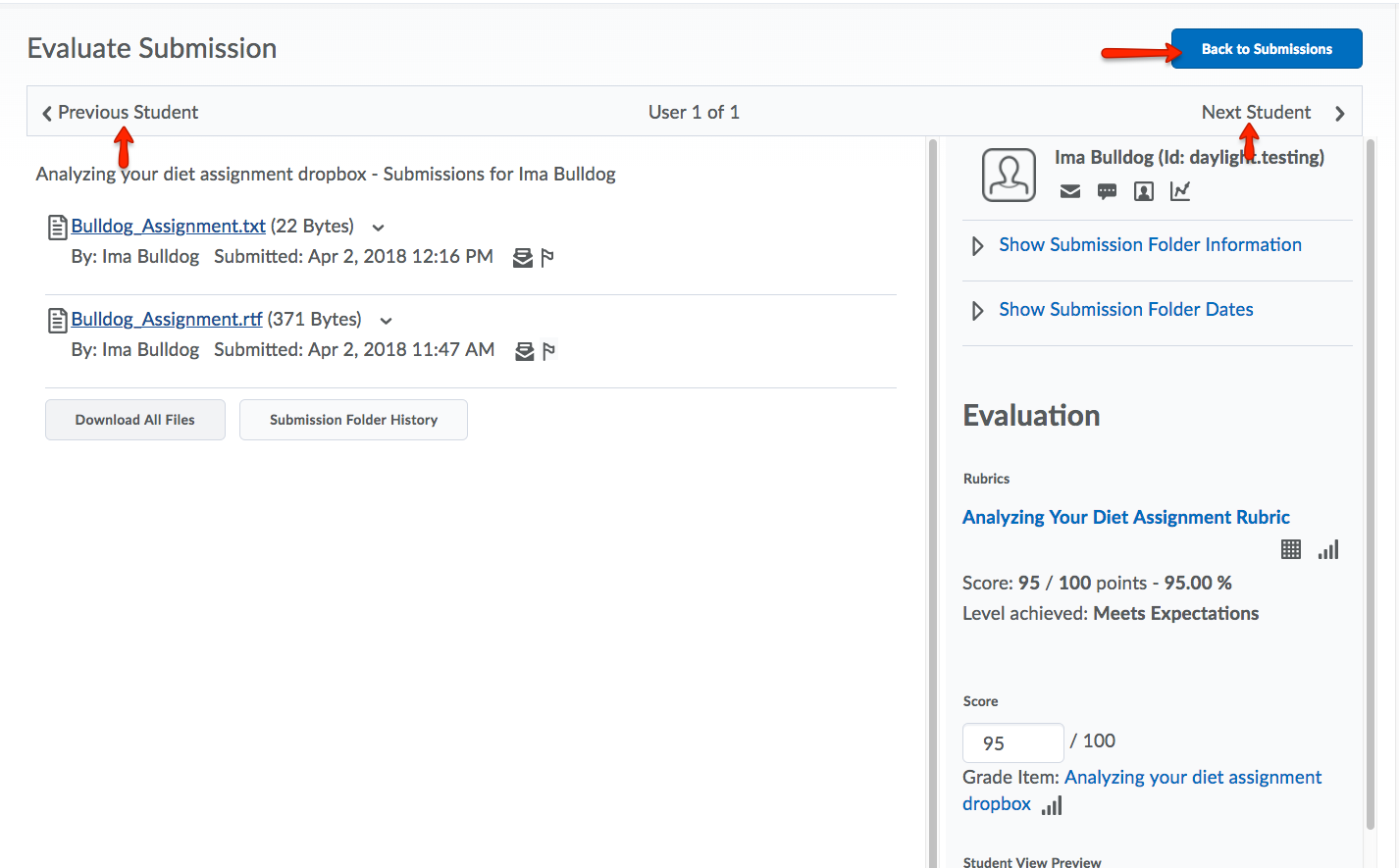Adding Assignment Feedback
Grading in the dropbox tool is done via a consolidated and easy to navigate interface.
- From your course navbar, click Tools, and select Assignments.
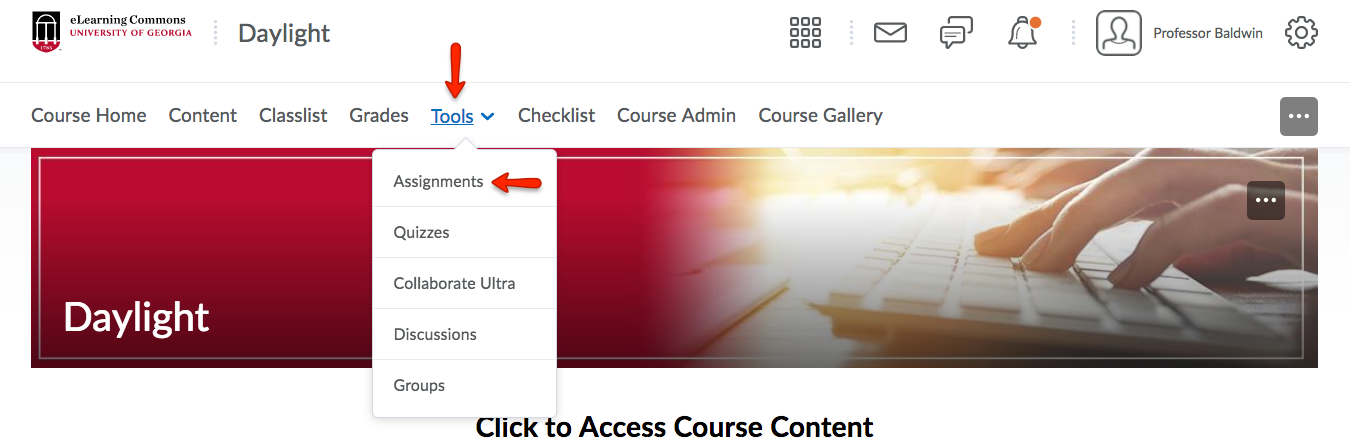
- Select the assignment you would like to assess.
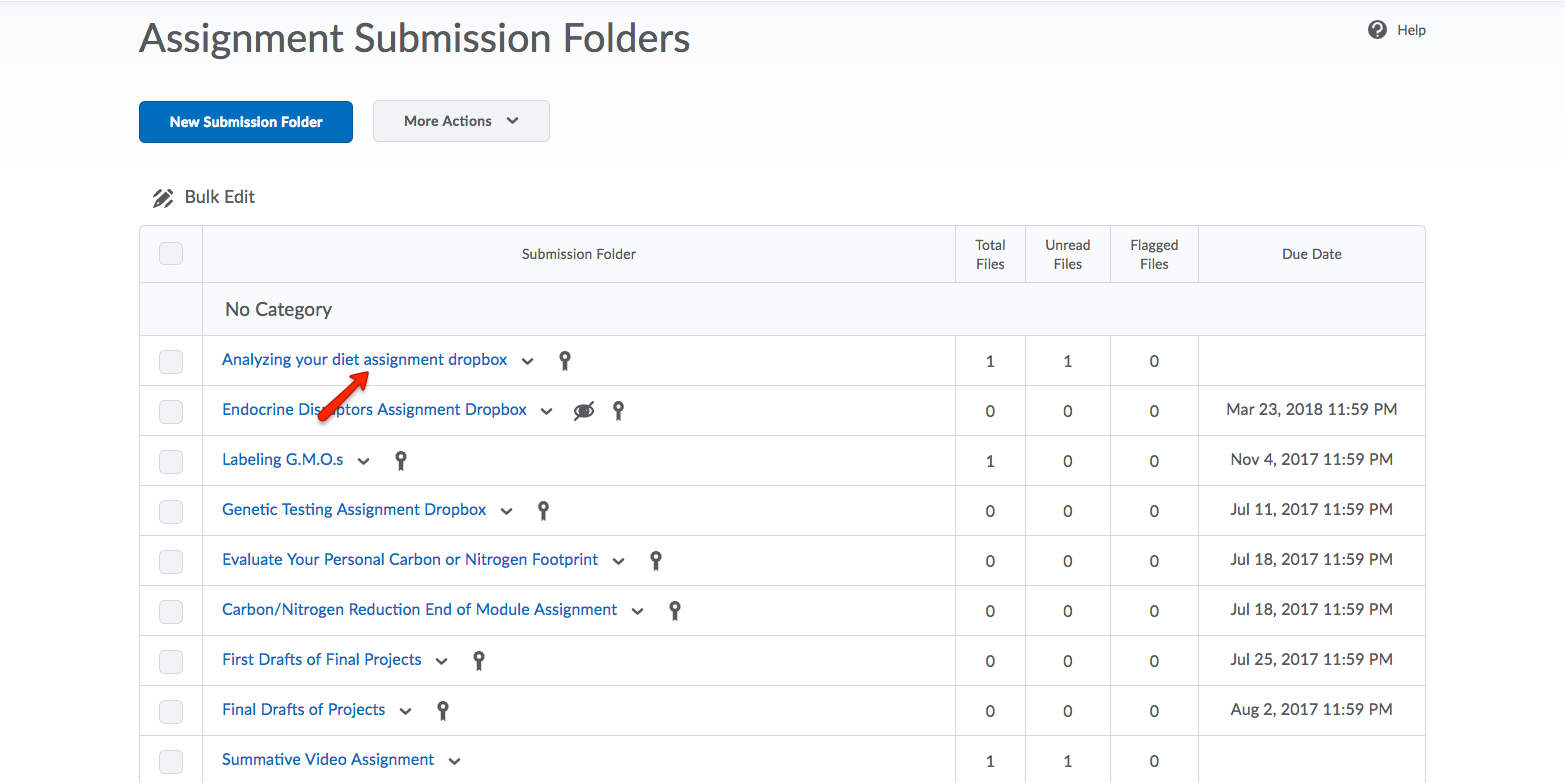
- Locate the student's submission you would like to assess. Click Evaluate to view and grade the submission.
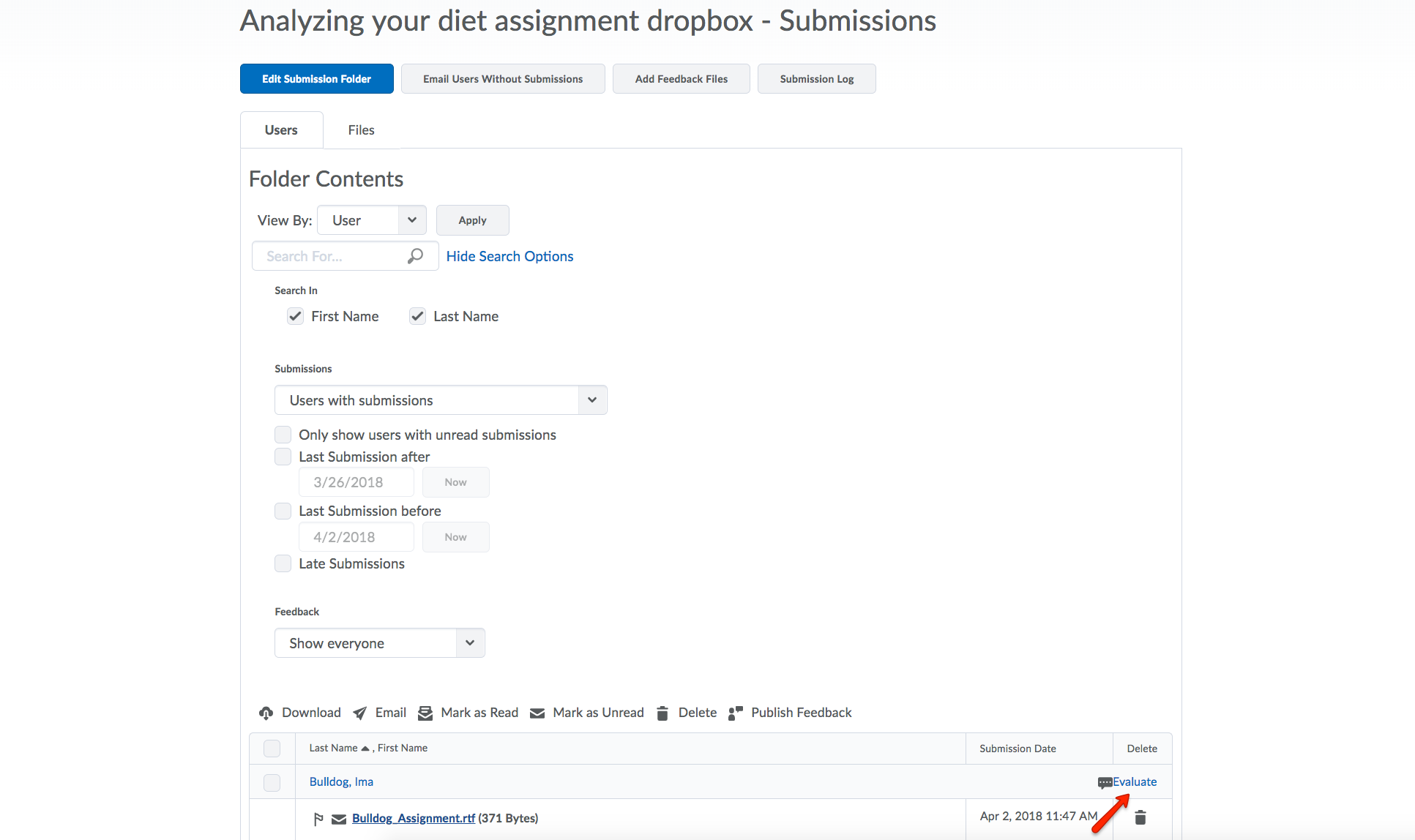
- This page will be made up of two panels:
- Submissions Panel – Summarizes the students' submission details. From the Submissions Panel, you can download submissions to work with offline or view submissions online with the document viewer, if the file format is compatible with the dropbox's document viewer.
- Evaluation Panel – Where you can review and modify folder details and create the submission. Use the Evaluation Panel to grade and provide comments on folder submissions.
- Within the Submissions Panel, you can annotate a user's web and plain text file submissions with the HTML editor
and attach those annotations as part of the feedback. To do this, first, click the
submission.
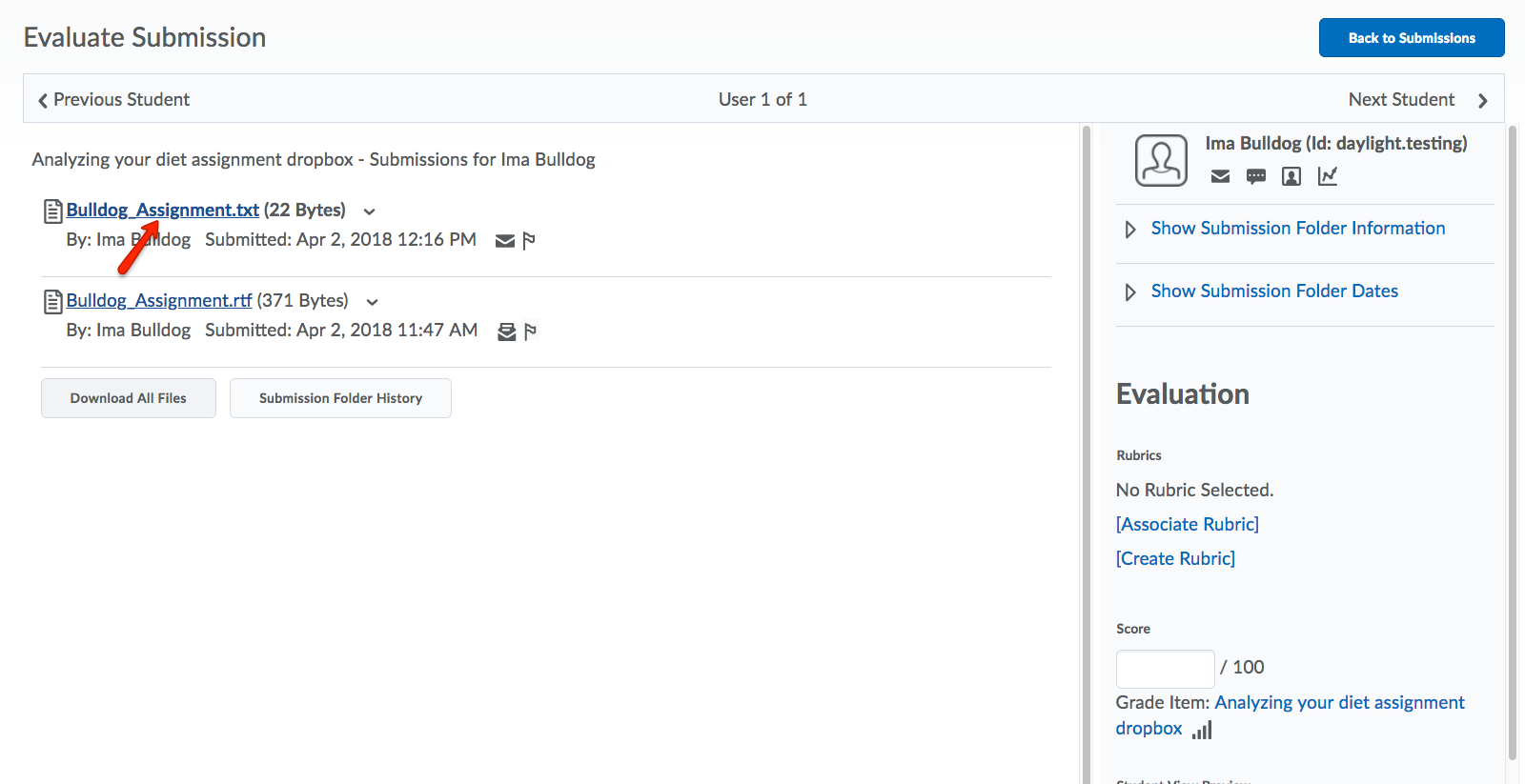
- To annotate, click on the assignment you want to grade.
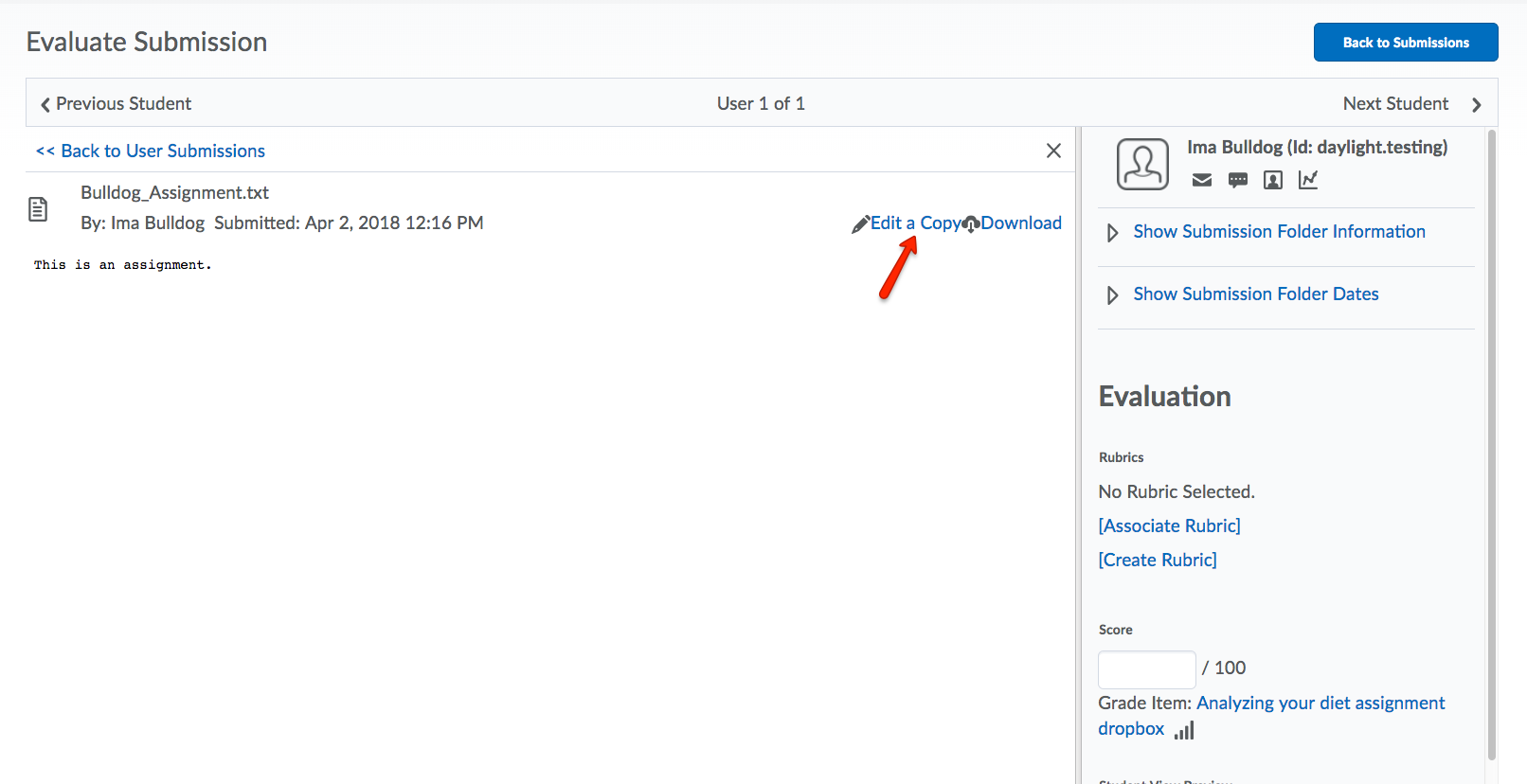
- On the top navigation bar, locate the following annotation icons:
- Drawing: Draw in the assignment submission.
- Note: Select a note color and icon shape, and add that to your assignment submission.
- Text: Type text into the assignment submission.
- Undo: Remove the last annotation added.
- Redo: Apply the last removed annotation.
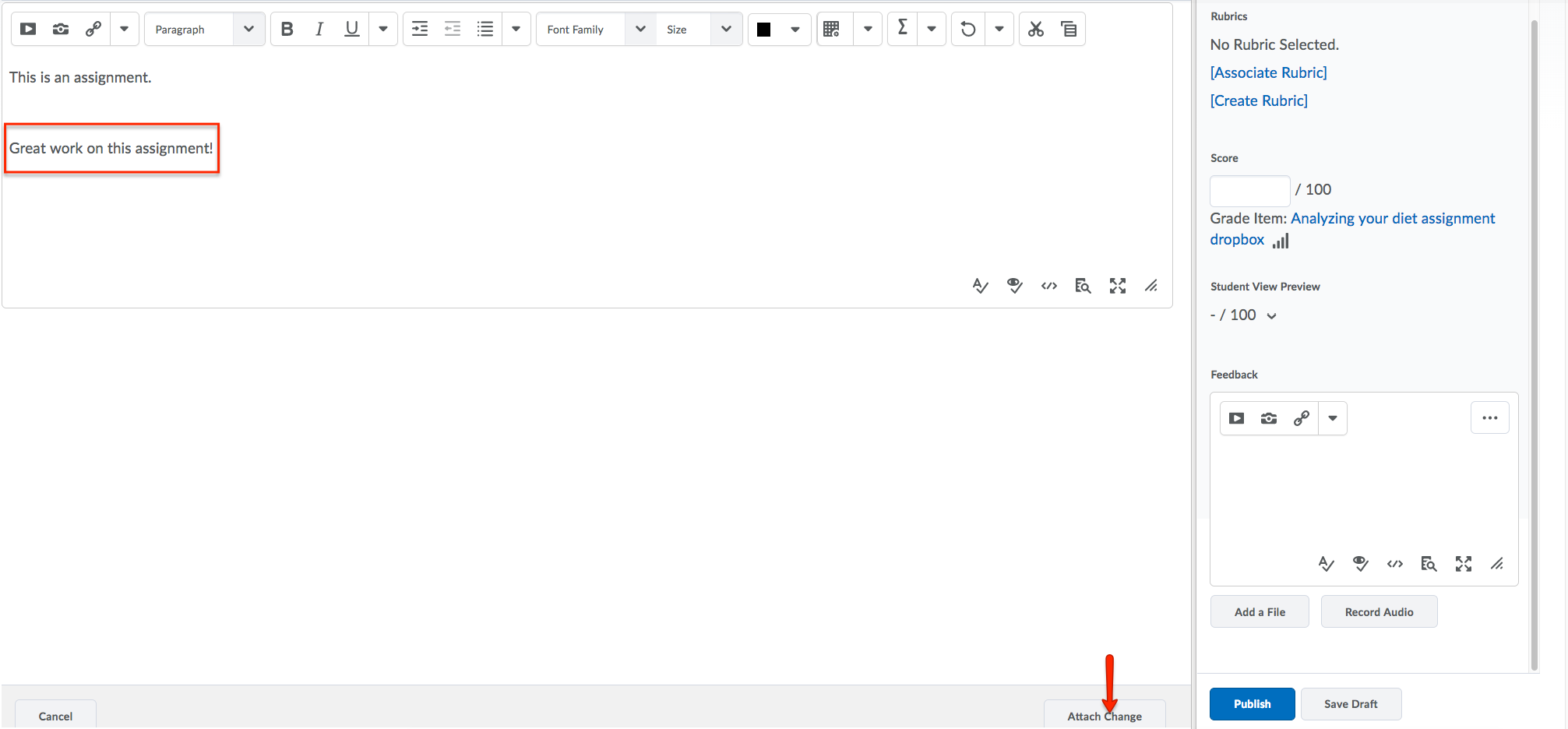
- You can download the original submission file or the annotated PDF file by clicking
Download in the annotations viewer.
Note: the following file type submissions are supported when evaluating with annotations in the Assignments tool: .doc, .docx, .ppt, .pptx, .xls, .xlsx, .txt, .jpg, .jpeg, .png, .pdf.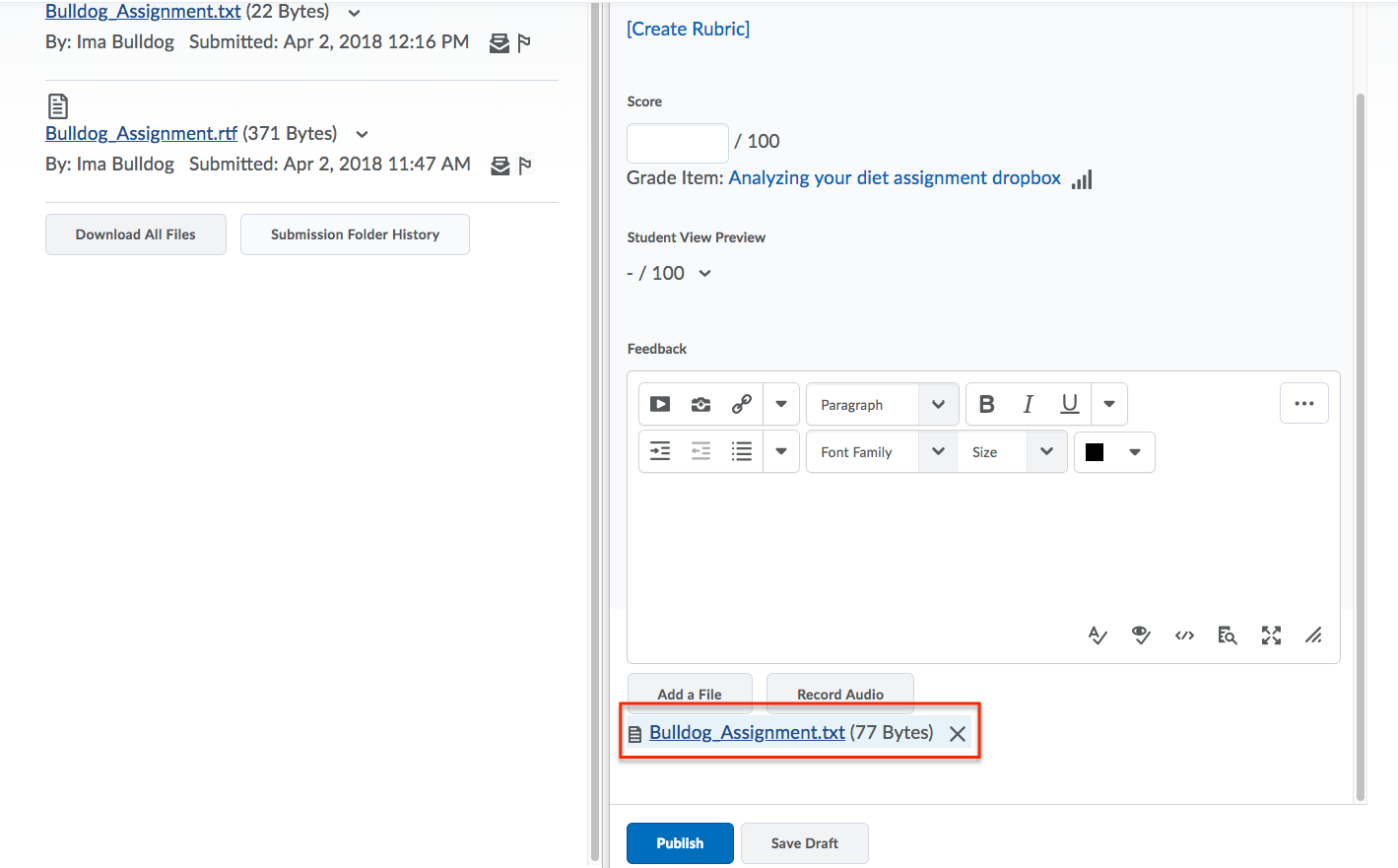
- For each file, you can also use the action menu, the dropdown menu of each submissions. From here you can view or download the document.
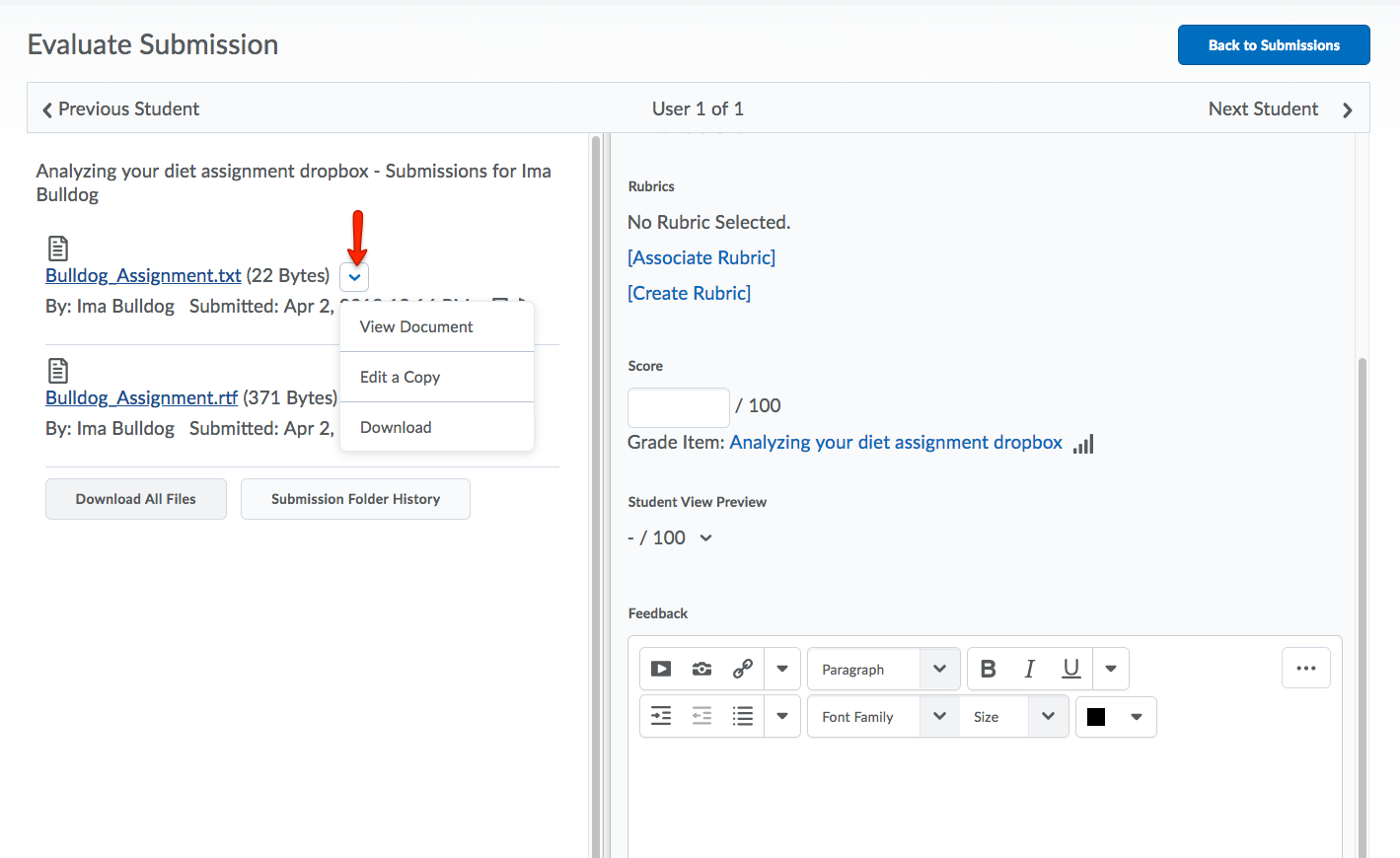
- If you hover with your mouse on the student picture or avatar at the top left corner,
you can access information about the user or group whose submission you are evaluating,
including email profile, and progress.
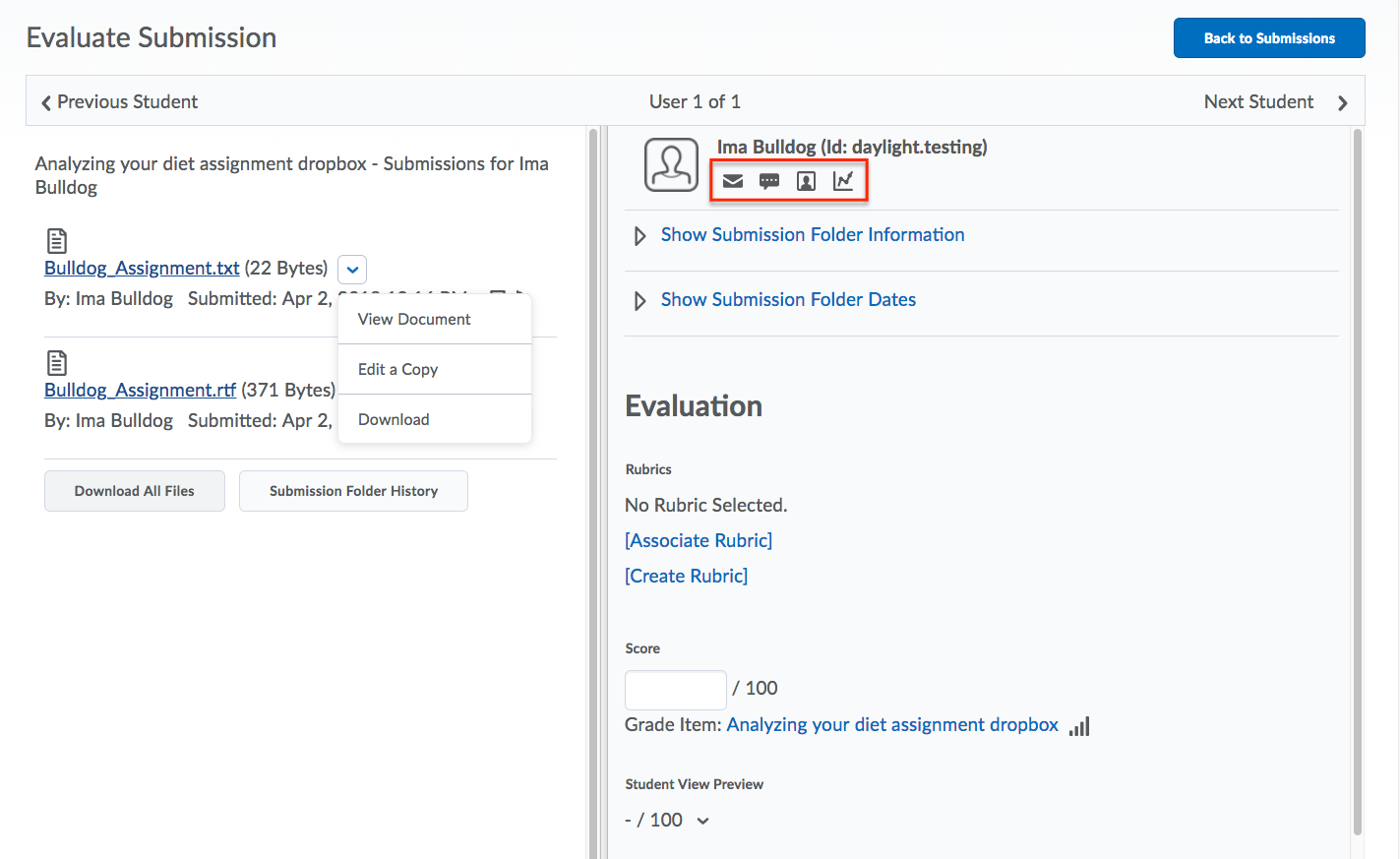
- The Evaluations section contains rubrics, the score out of and general feedback. If a rubric has
been associated, it will be listed here. To open the rubric, click the hyperlinked
title.
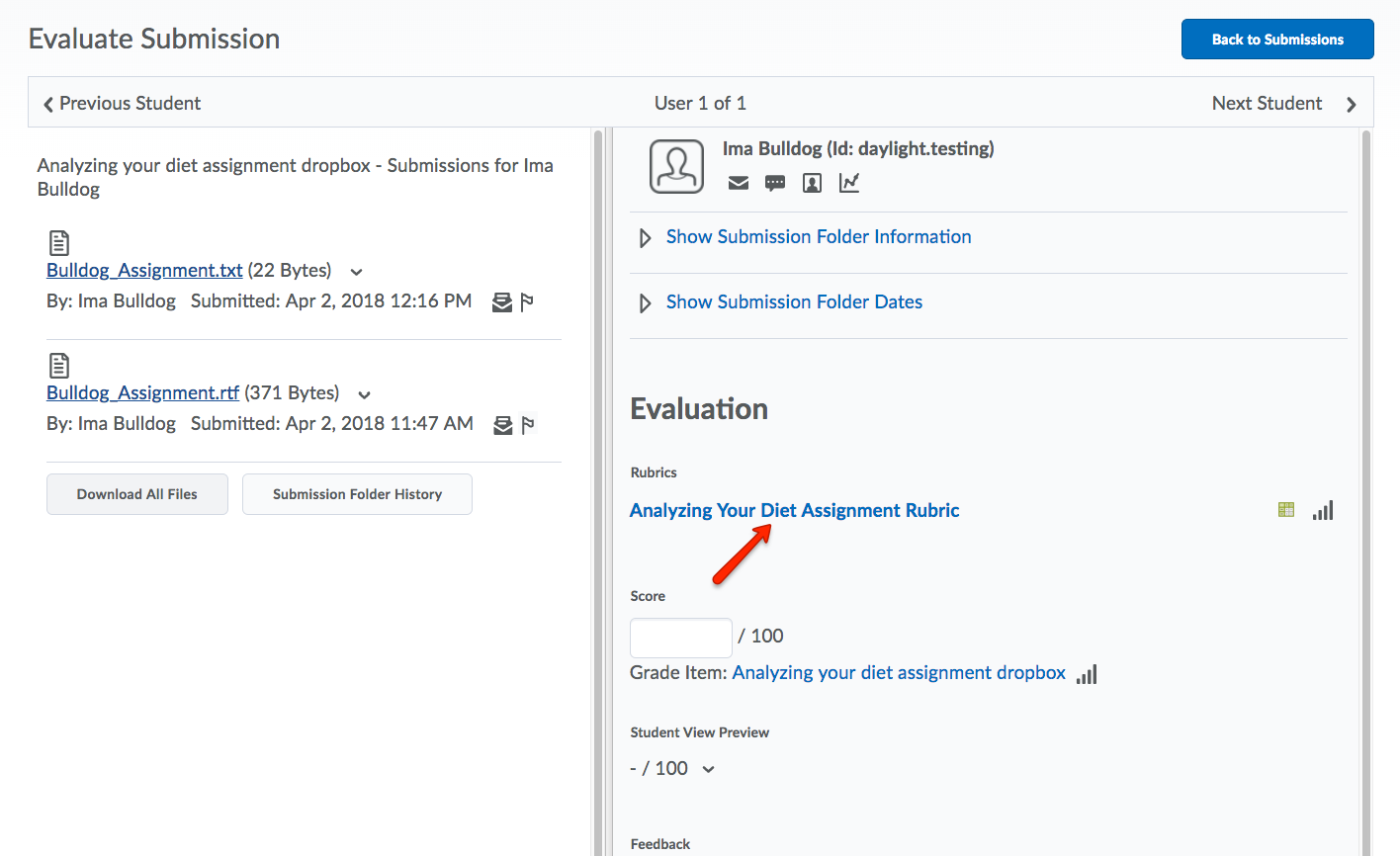
- Using the rubric, evaluate the student. The scores you entered will be transferred
to the overall grade. Select Save draft if you want to save your changes and publish later. Select Publish if you are ready for the student to see your feedback and grade.
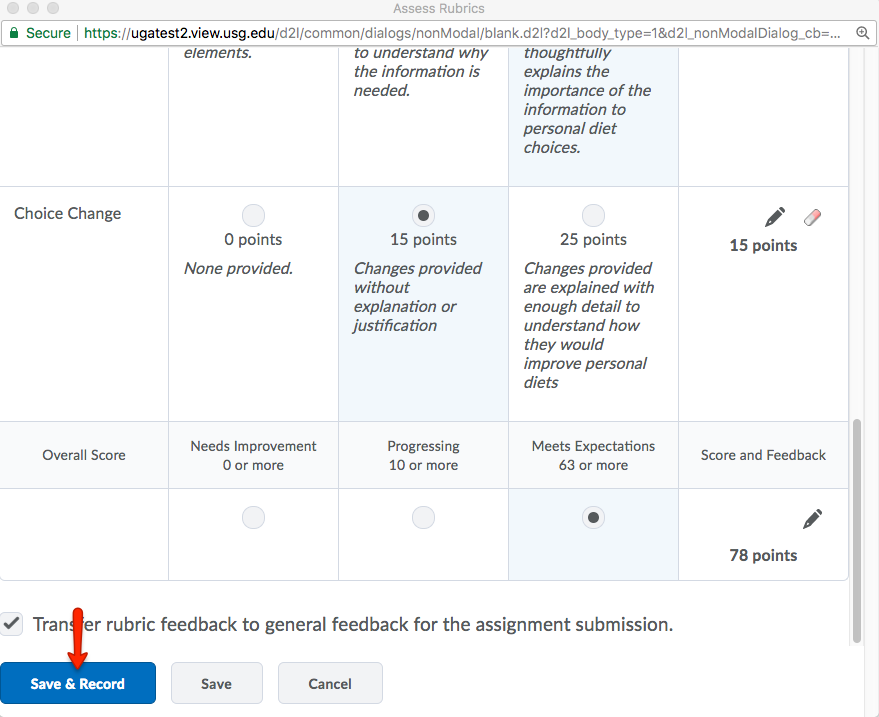
- Feedback can also now be entered. Click Publish when all feedback has been entered and you are ready for students to view.
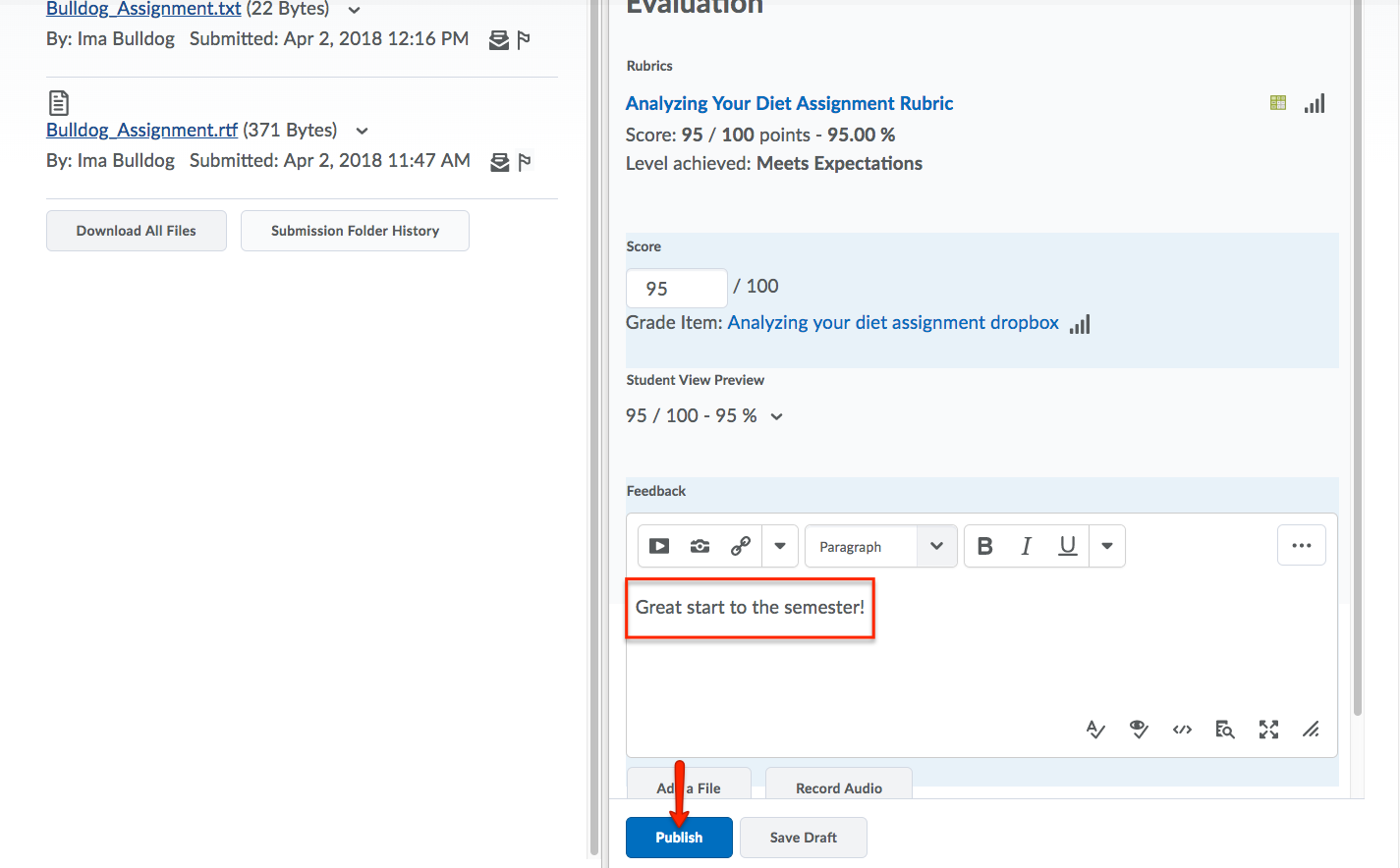
- Use the navigation panel to move to the Previous Student, Next Student, or return Back to Folder Submissions.