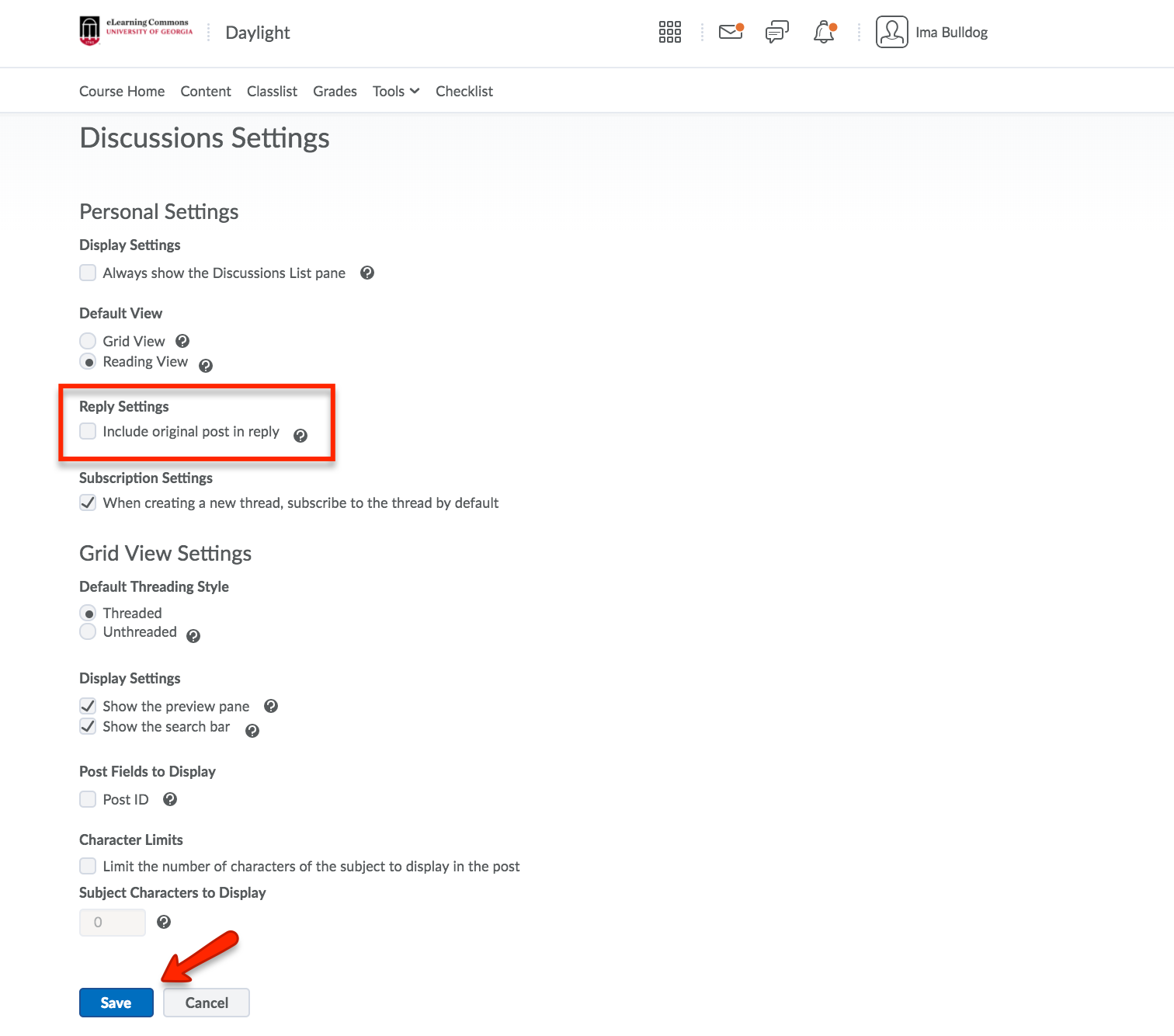Discussions
The Discussion Tool allows students and instructors to post written text, graphics, videos, links to documents and other webpages, and to reply to others' posts.
- Locating the Discussion Tool
- Important Terminology
- Contributing to a Forum
- Subscribing to a Forum
- Additional Settings
Discussion Tool
1. The Discussion Tool can be located from the Course's Navigation Bar using the Tool's Drop-Down Menu. Click on Tools and then Discussions.
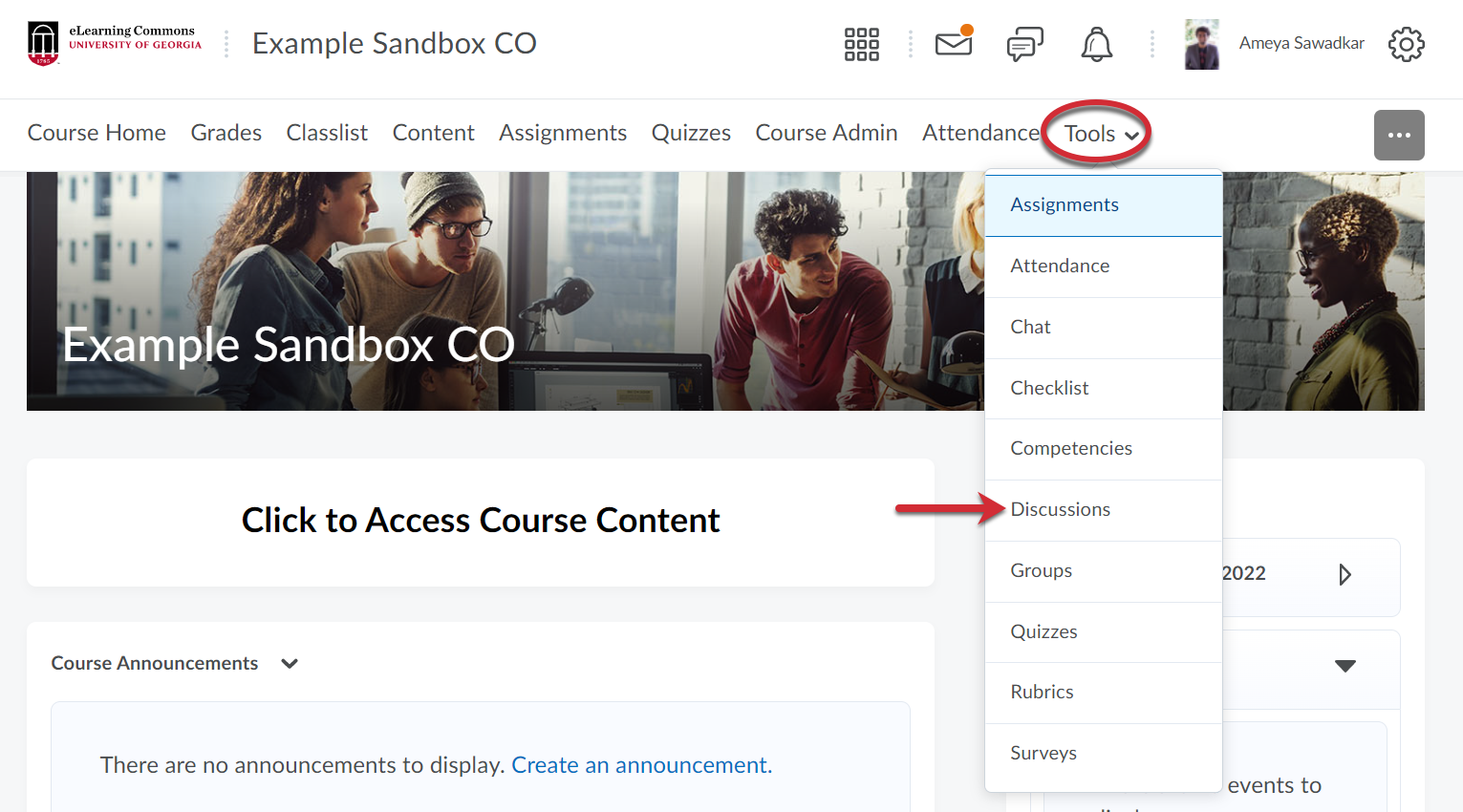
2. The Discussion Tool will be populated with a Discussion List that includes Forums and Topics
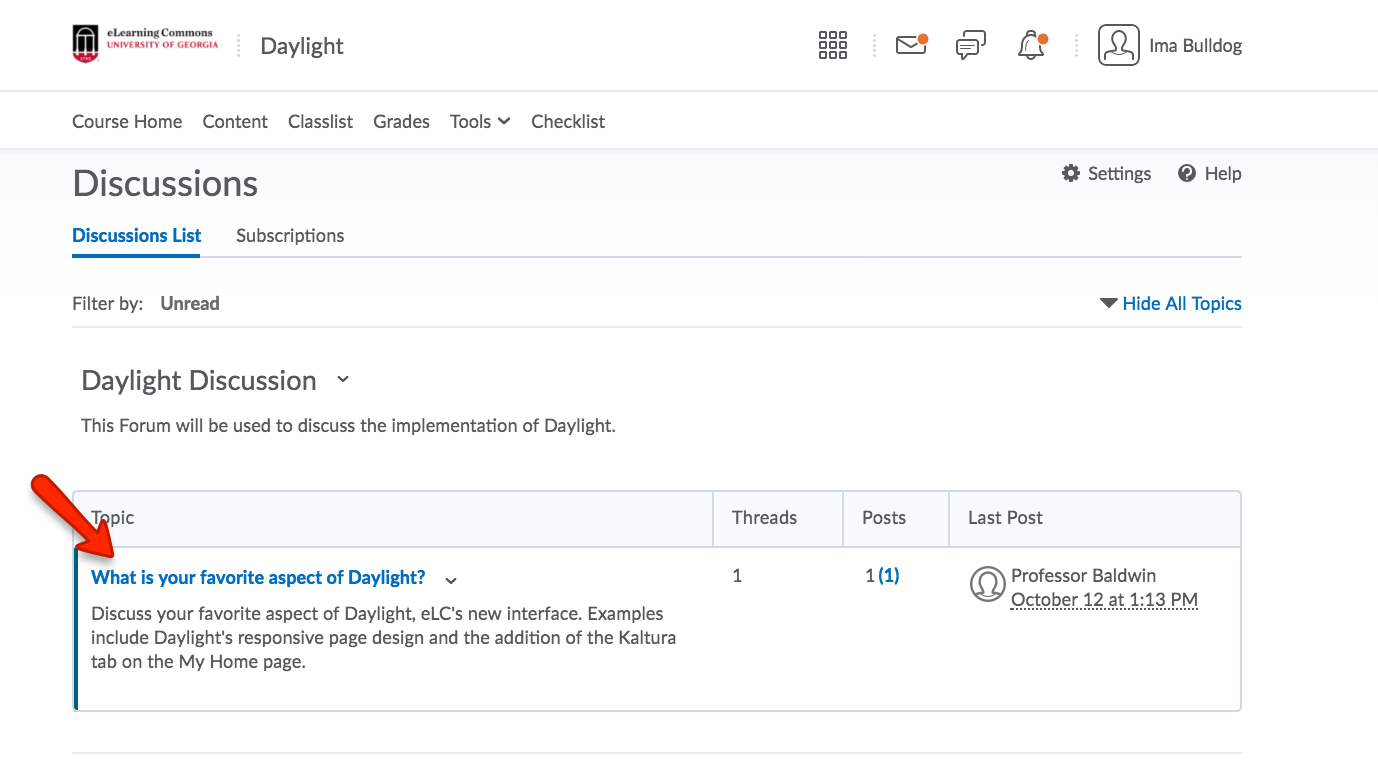
Terminology
1. There are three primary terms that are used in the Discussion Tool: Forums, Topics and Threads.
2. A Forum is the category under which the discussions will take place. In the example below, Forums are outlined in red.
3. A Topic is the discussions in a Forum. There can be multiple Topics in one Forum. In the example below, Topics are outlined in blue.
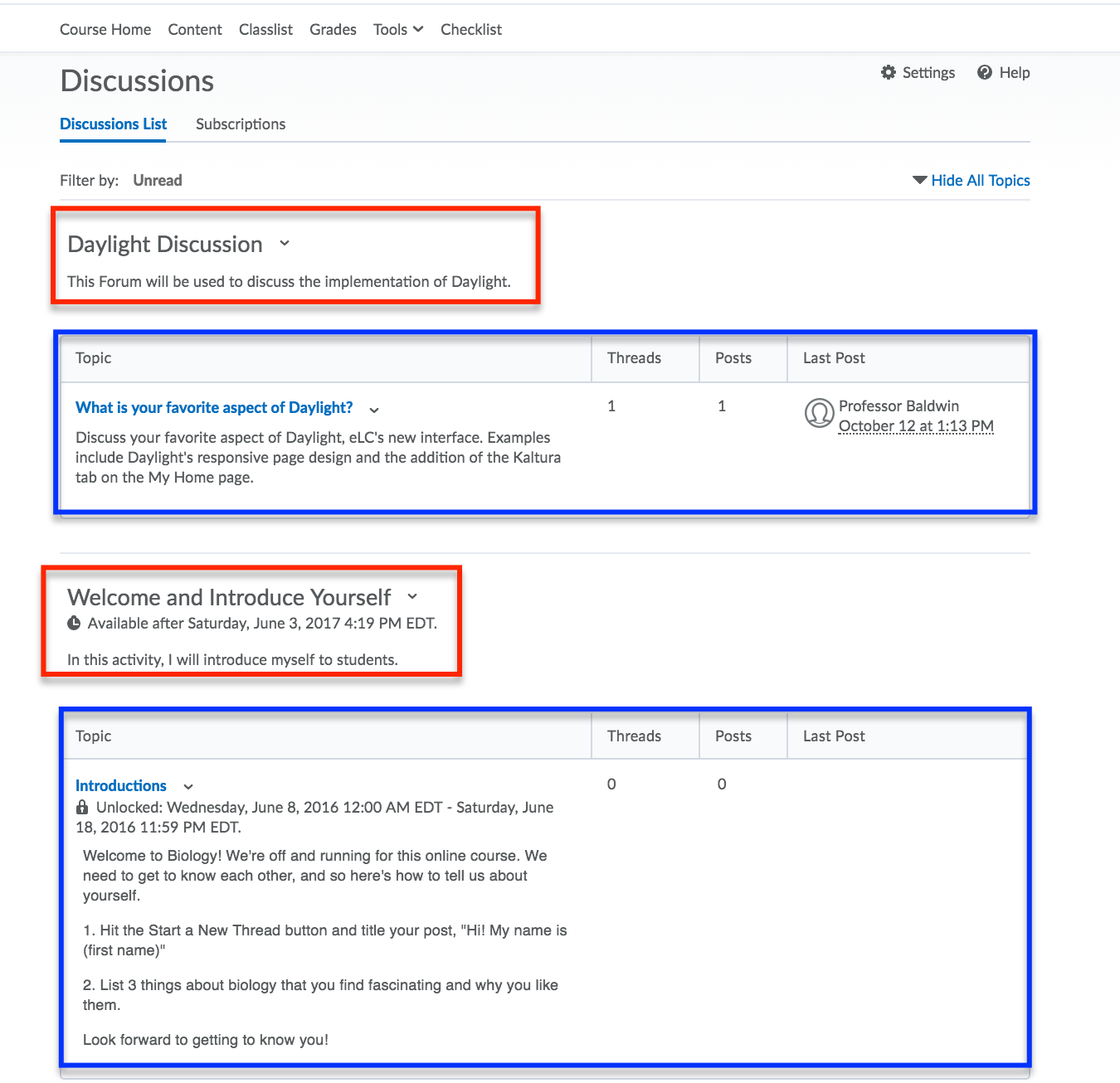
4. A Thread is created to write a Post. There can be numerous Threads under one Topic. Threads can be replied to once they have been opened and read. The example below shows a Thread outlined in red.
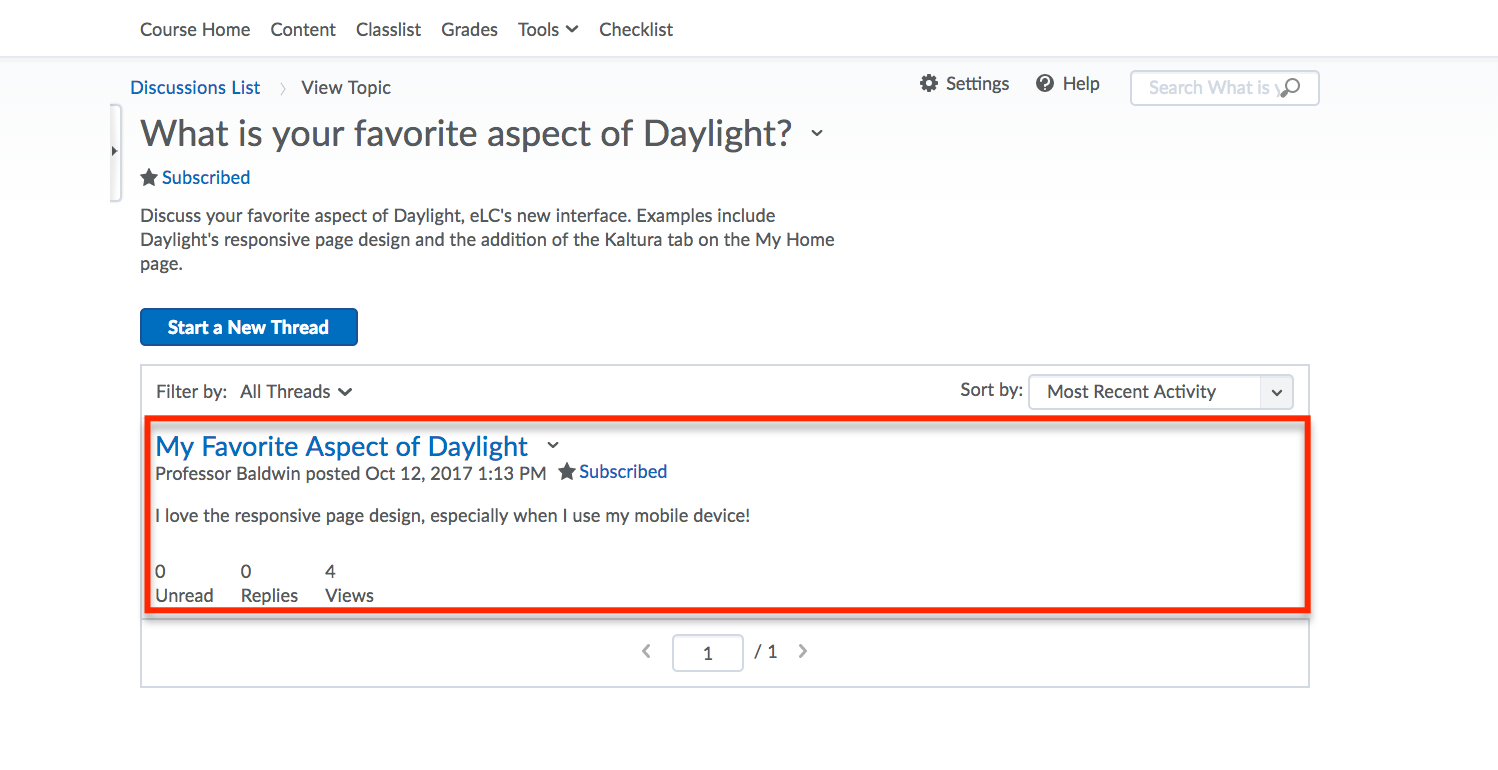
Contributions
1. To add a Post to a Topic (within a Forum), click on the Topic to open it in a new window.
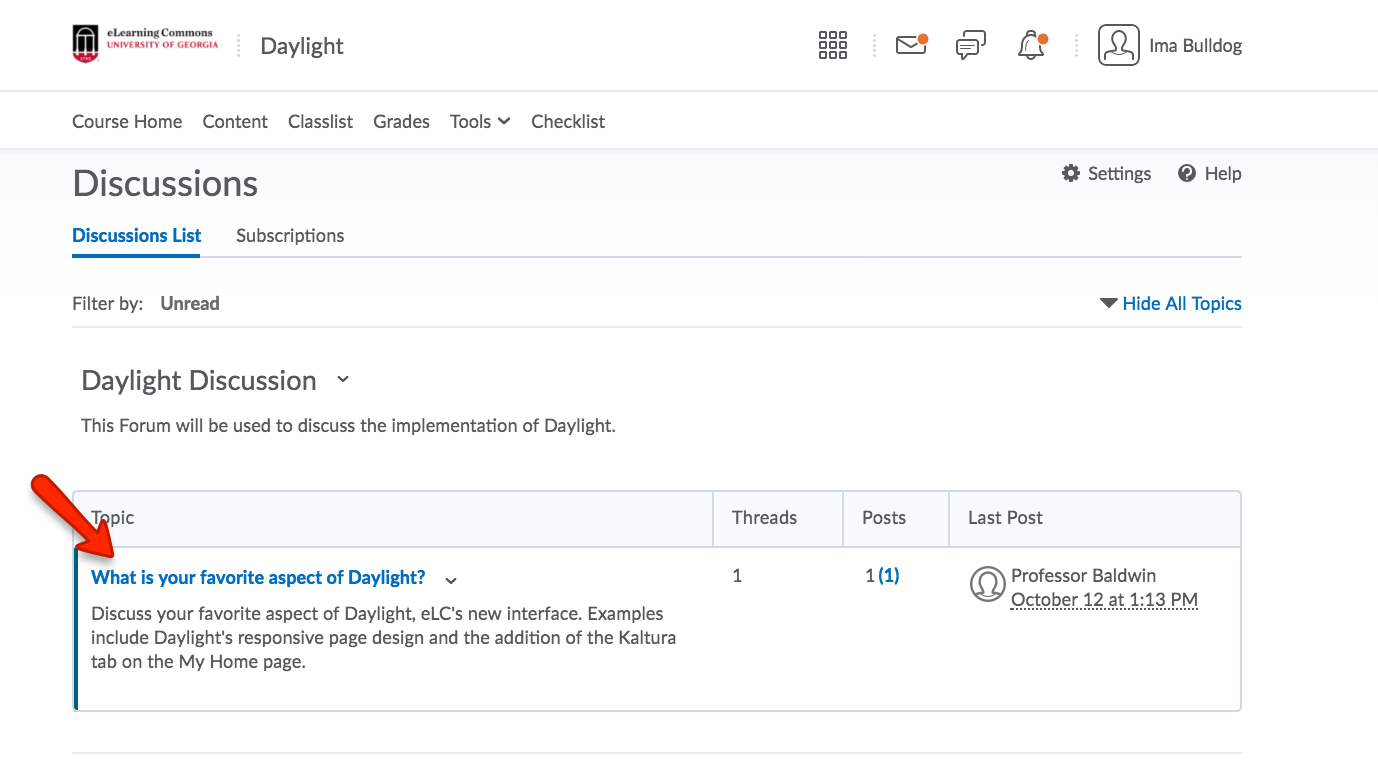
2. Click on Start a New Thread.

3. Create a Subject, or title, for the Post. Add text, a graphic, or a video to the body of the Thread. Click on the Post Button when finished.
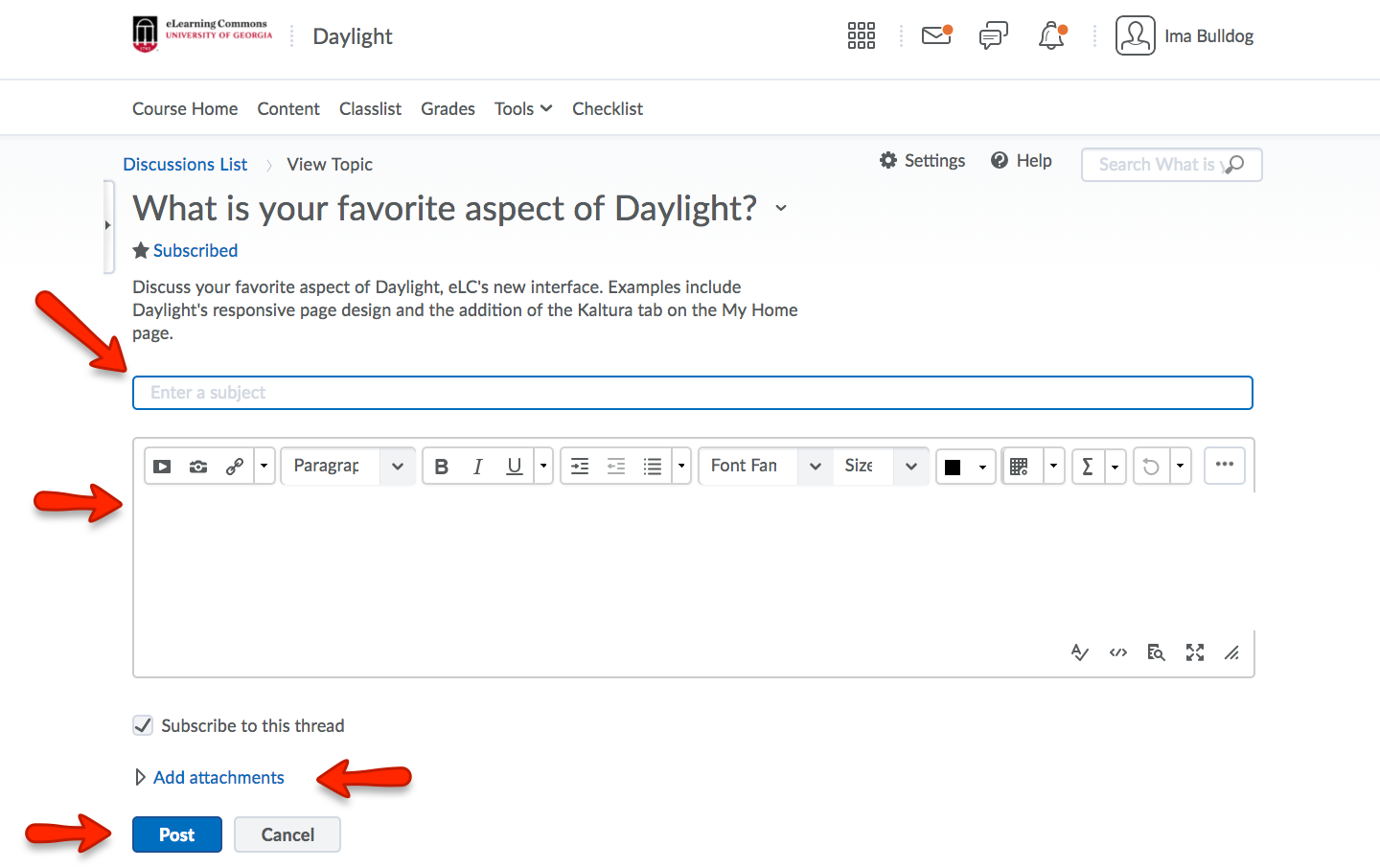
4. Add a video, pictures, hyperlinks, and more using the Insert Stuff icon on the the editor. Upload an attachment by choosing the Add Attachments option.
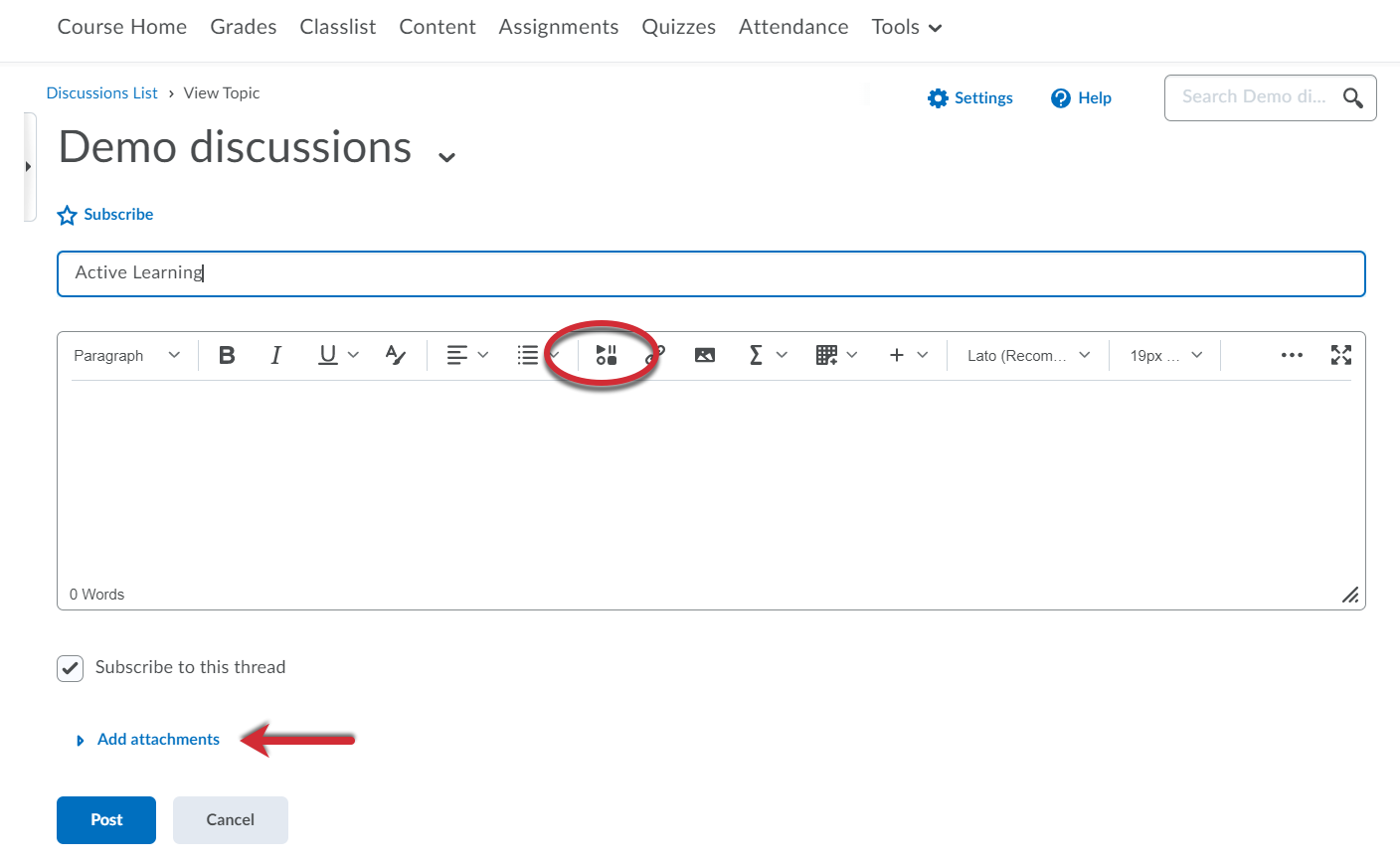
5. Videos stored in Kaltura may be located by choosing Media Upload from the Add New Drop-down Menu.
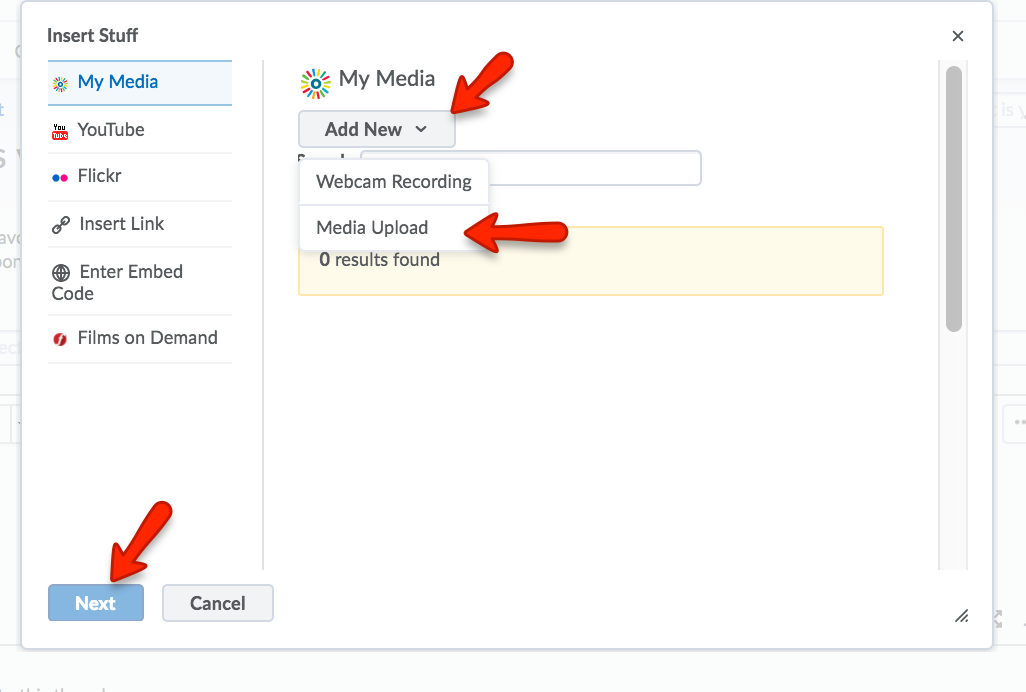
6. To Respond to a discussion post, open the thread by clicking on the title. Click on Reply to Thread.
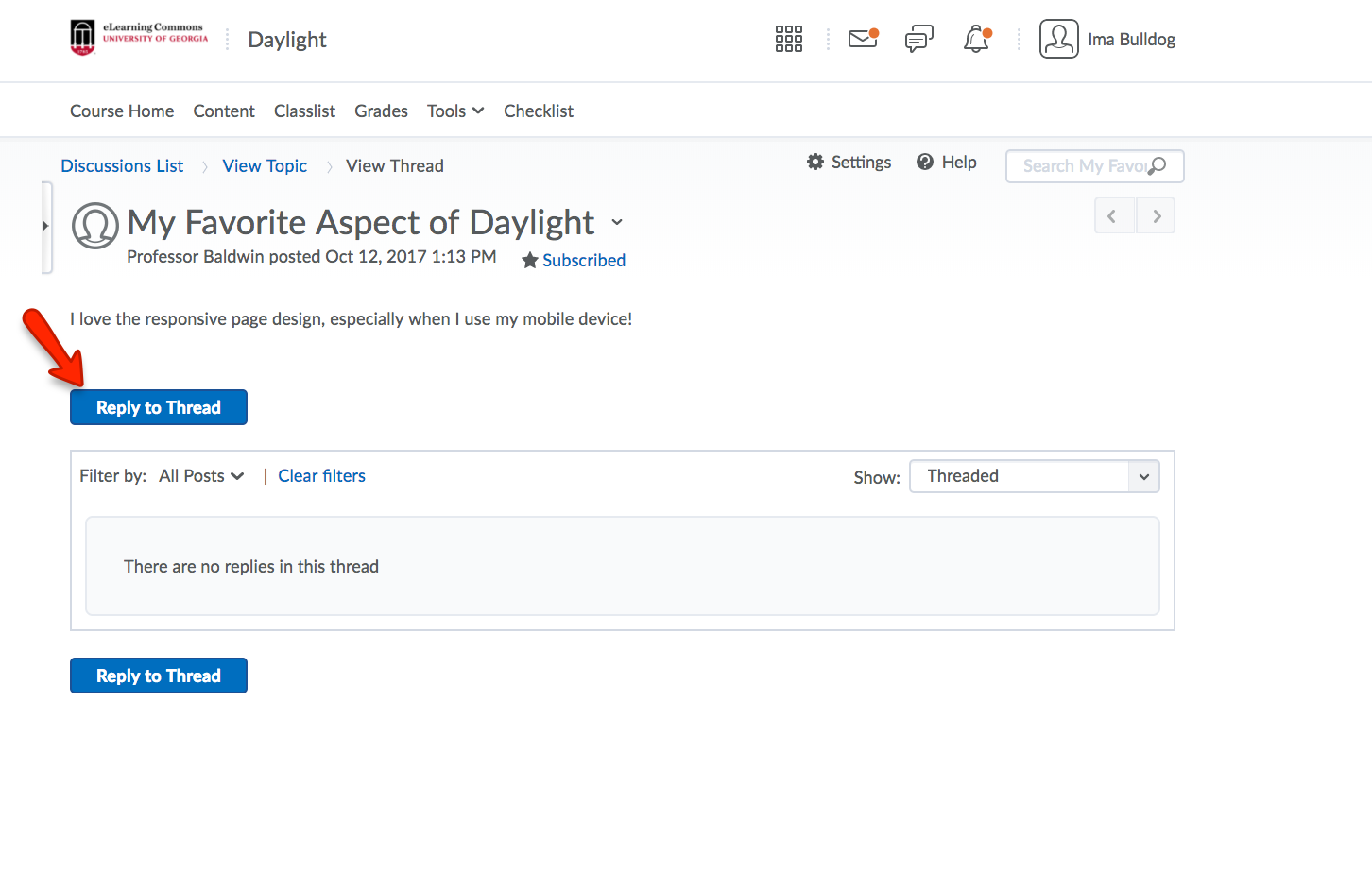
7. Type a response in the body of the thread. Attachments, hyperlinks, graphics, and videos can be added to responses. Click Post when complete.
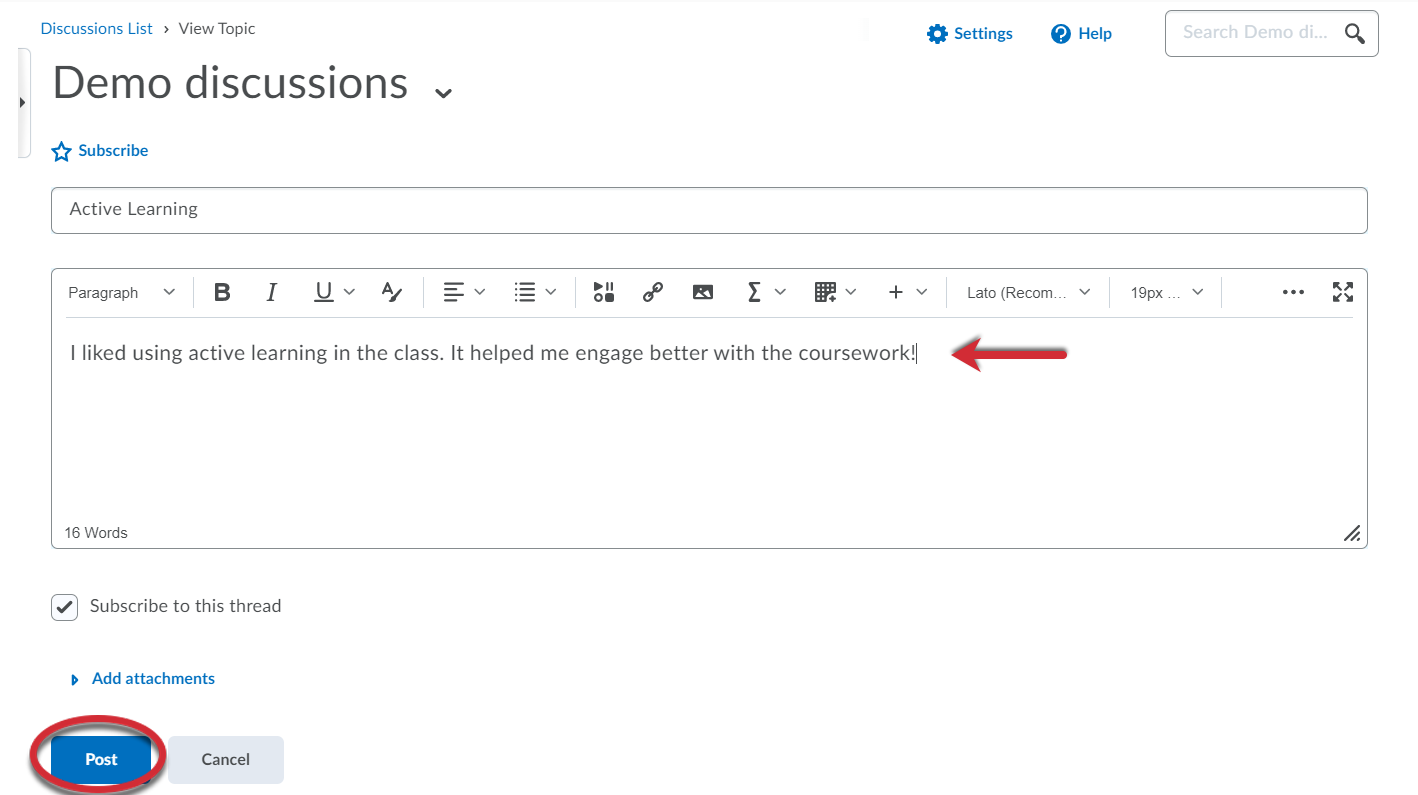
Subscribe to Forum
1. To receive email notifications regarding additions and changes to a Forum, students should Subscribe to the Forum. To receive Notifications when replies are added to a thread you created, choose Settings. To Subscribe to one specific Forum, choose Subscribe from the Topic's Drop Down Menu
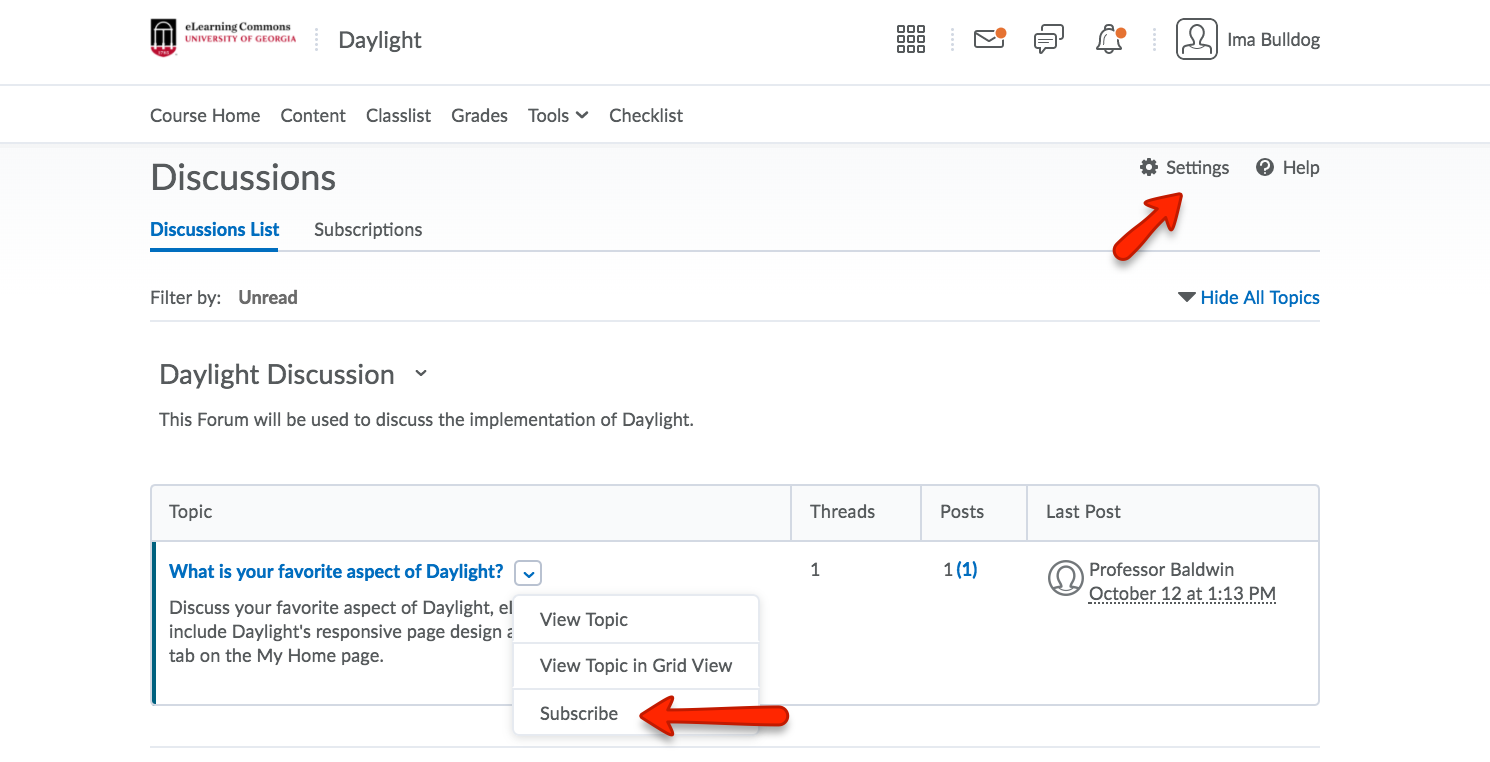
2. Choosing Subscribe from the Drop-down menu provides a list of choices as to how notifications will be received and the opportunity to verify an email address.
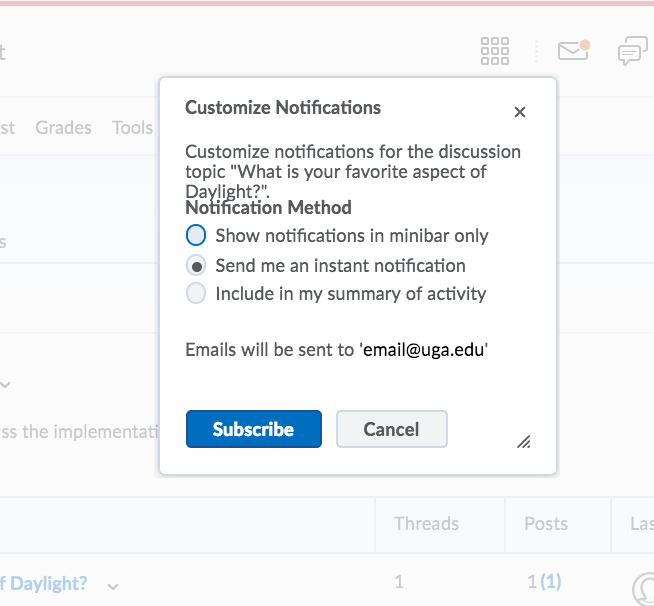
3. Choosing Subcribe from Settings allows students to be notified if replies are made to any thread they create.
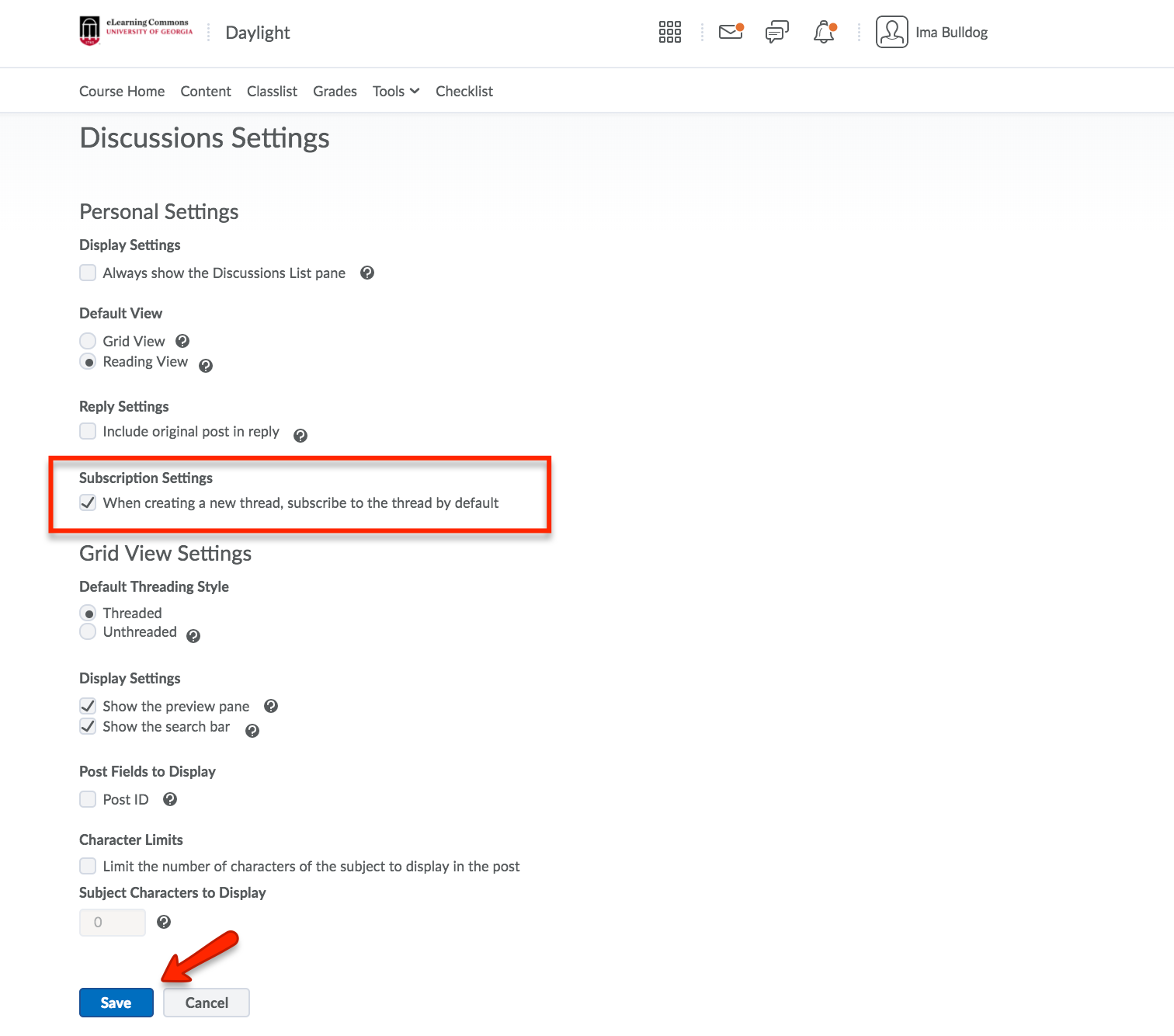
Additional Settings
1. To make changes to the default Discussion Settings, choose the Settings Icon. Settings may be changed at any time.
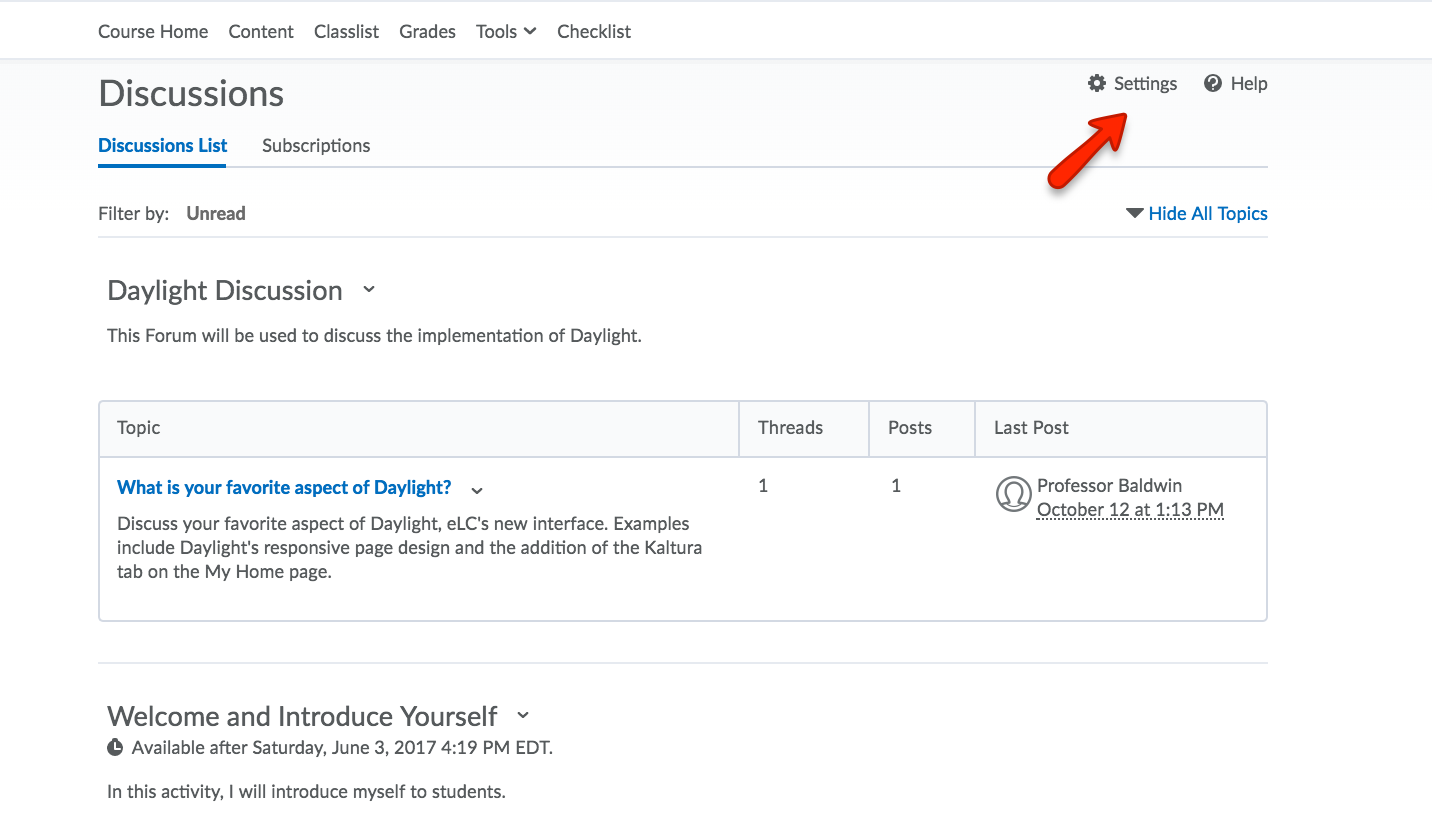
2. Changing the settings in Discussions primarily changes how the Discussion Lists are viewed. Instructors may ask that original posts are included or not included in Replies. This can be changed by checking the Reply Settings, then Save.