Quizzes
Student Quizzes are a tool instructors use in eLC to assess students' knowledge of course content. The Quiz tool allows instructors to ask True-False, Multiple Choice, Multiple Select, Short Answer, Long Answer, and other types of questions.
Some instructors require special tools for proctoring quizzes. See your course syllabus for additional information.
- Accessing a Quiz
- Completing a Quiz
- Submitting a Quiz
- Viewing Instructor Feedback in the Quiz Tool
- Respondus LockDown Browser
Accessing a Quiz
1. To access an course quiz, choose Tools from the Course Home Nav Bar and then choose Quiz from the Drop-Down Menu. If you have configured the Nav Bar to include the Quizzes option, click it to access the course quizzes.
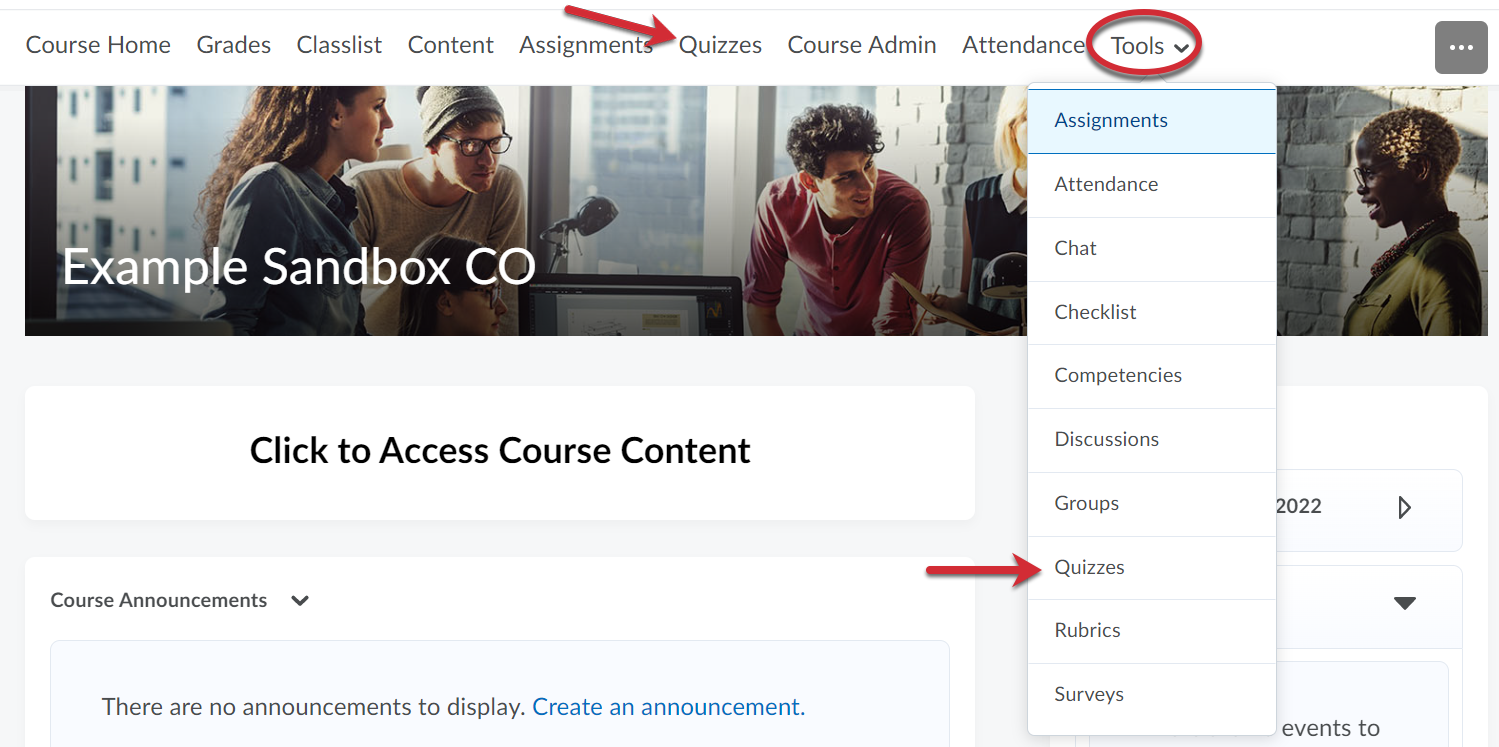
2. From the Quiz List, click on the name of the quiz to be attempted.
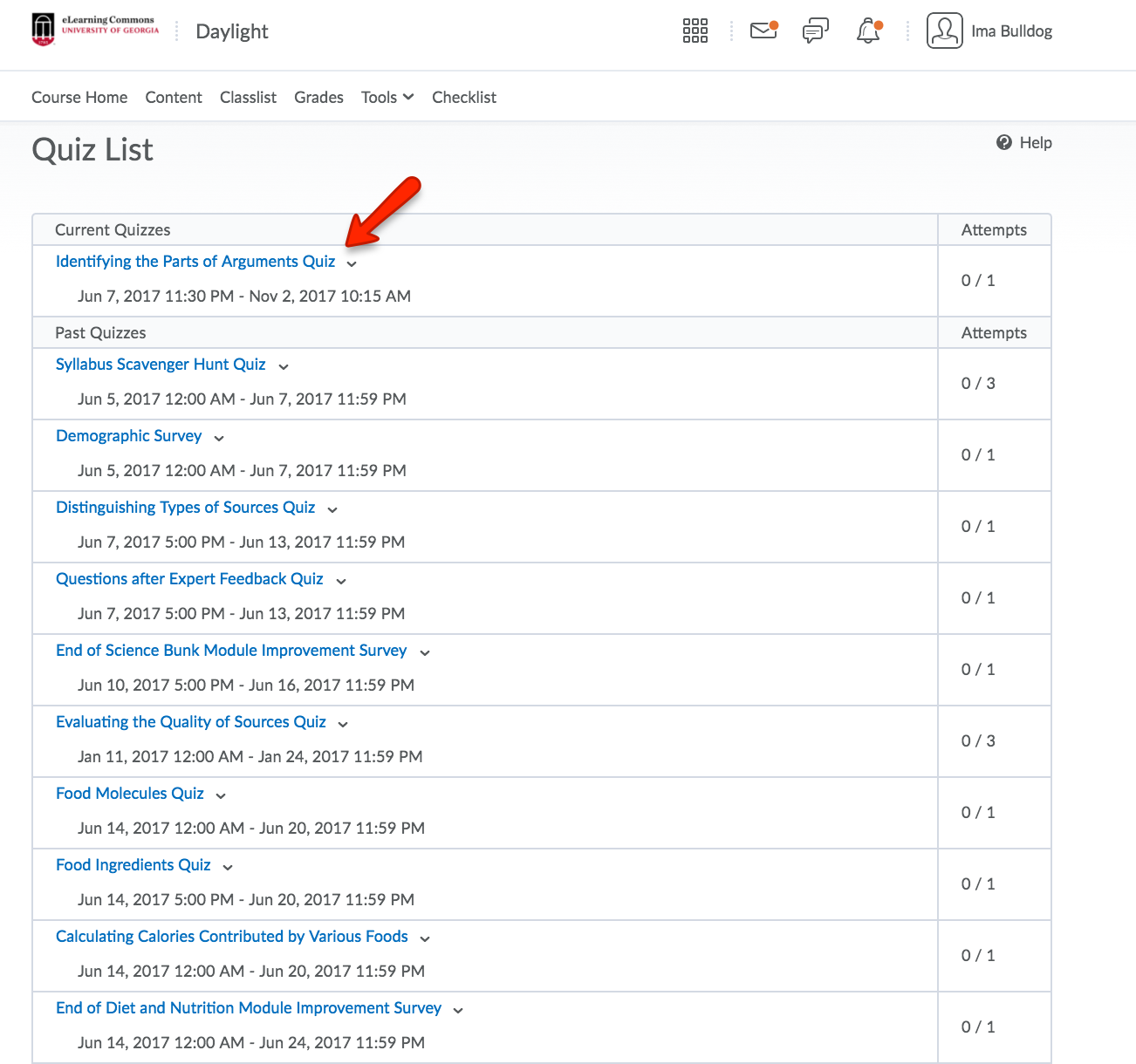
3. Before beginning the quiz, note the length of time available to take the quiz, the number of attempts that can be made taking the quiz, and if there is a range of dates when the quiz is available. Please note that if only one attempt is allowed, the timer continues if you leave the quiz. The quiz can be re-entered until it is submitted or until time expires. Click Start Quiz to begin the timer.
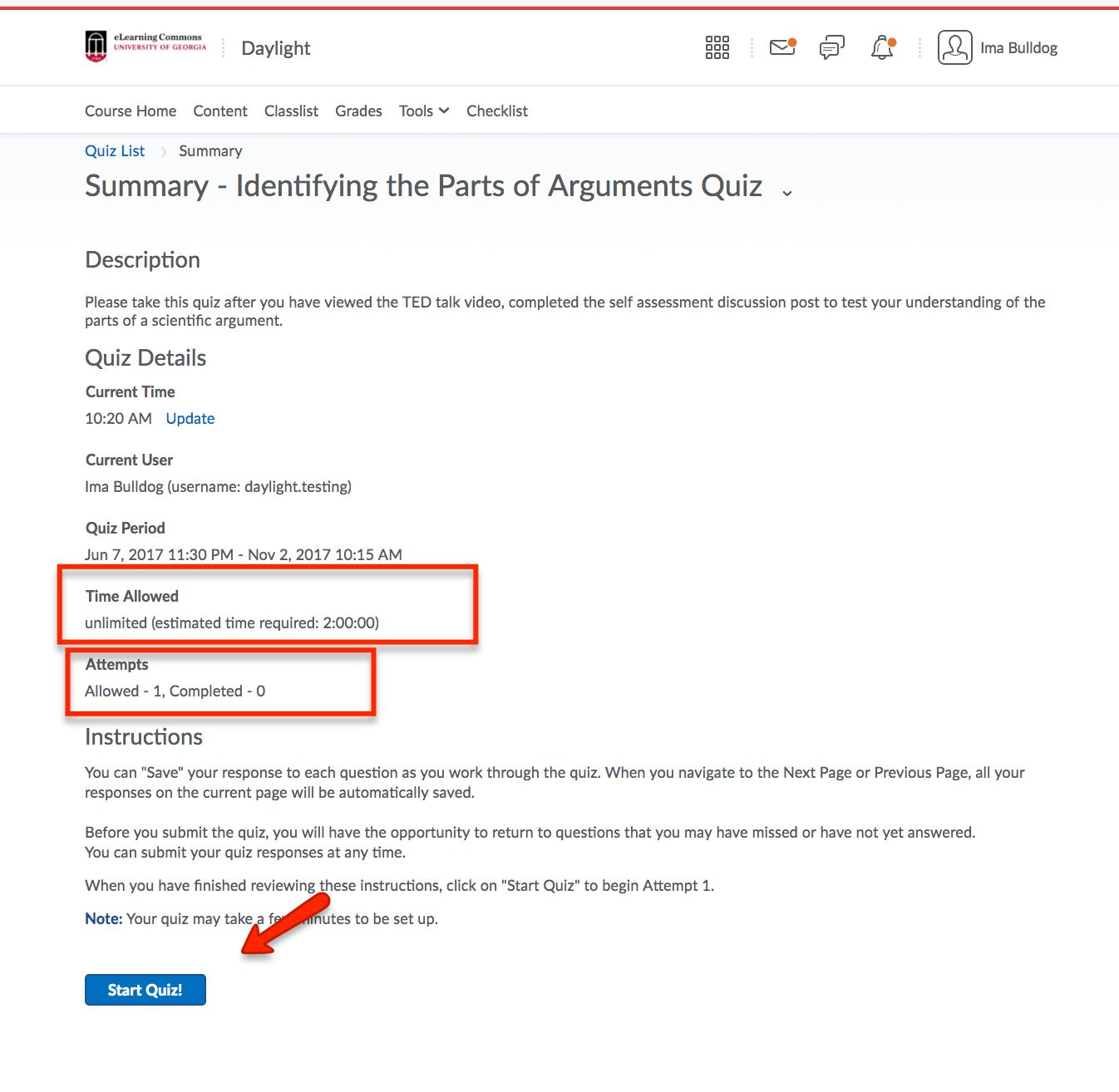
Completing a Quiz
1. Choose OK to begin the quiz.
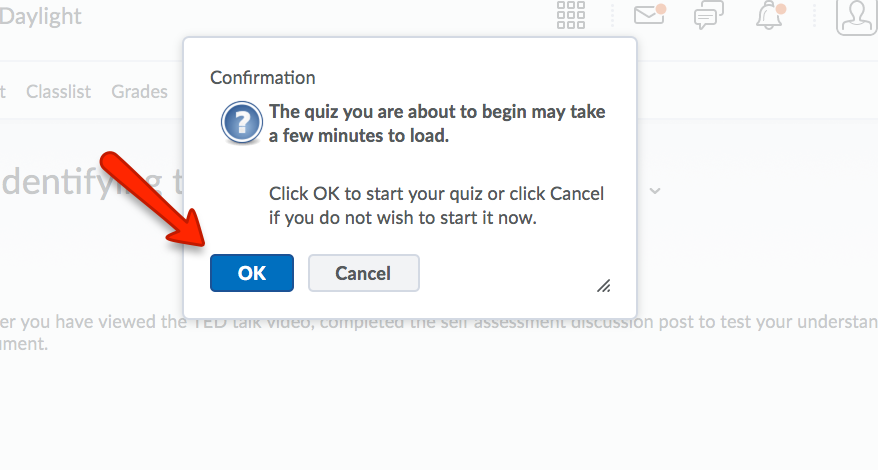
2. After answering each question, click on the Save button. Answers can be changed until the quiz is submitted. The File Save Icon will appear next to the appropriate question. The Time left to complete the quiz, if there is a time limit, appears under the name.
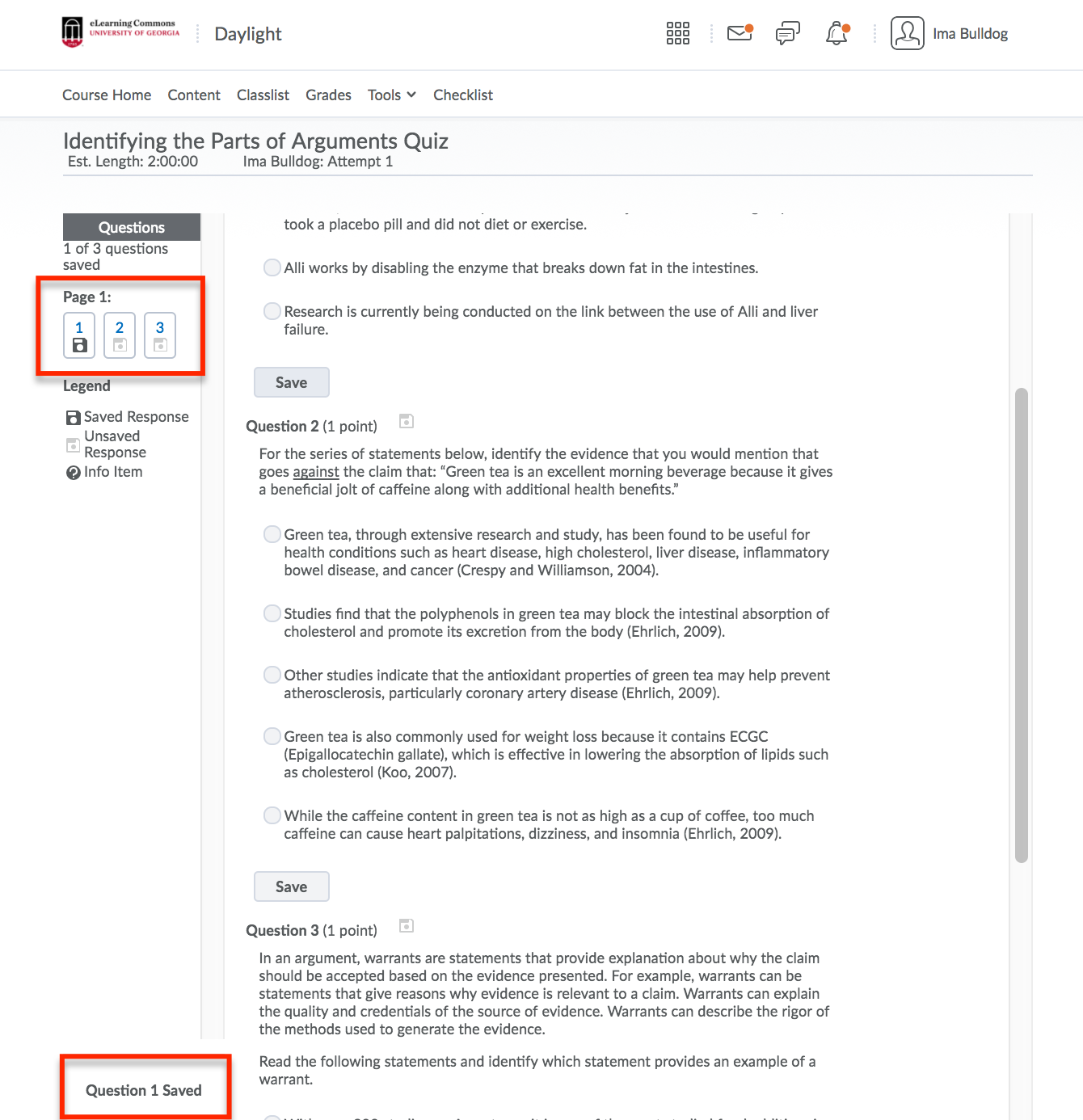
Submitting a Quiz
1. After all questions have been answered, choose Save All Responses, then Go To Submit Quiz.
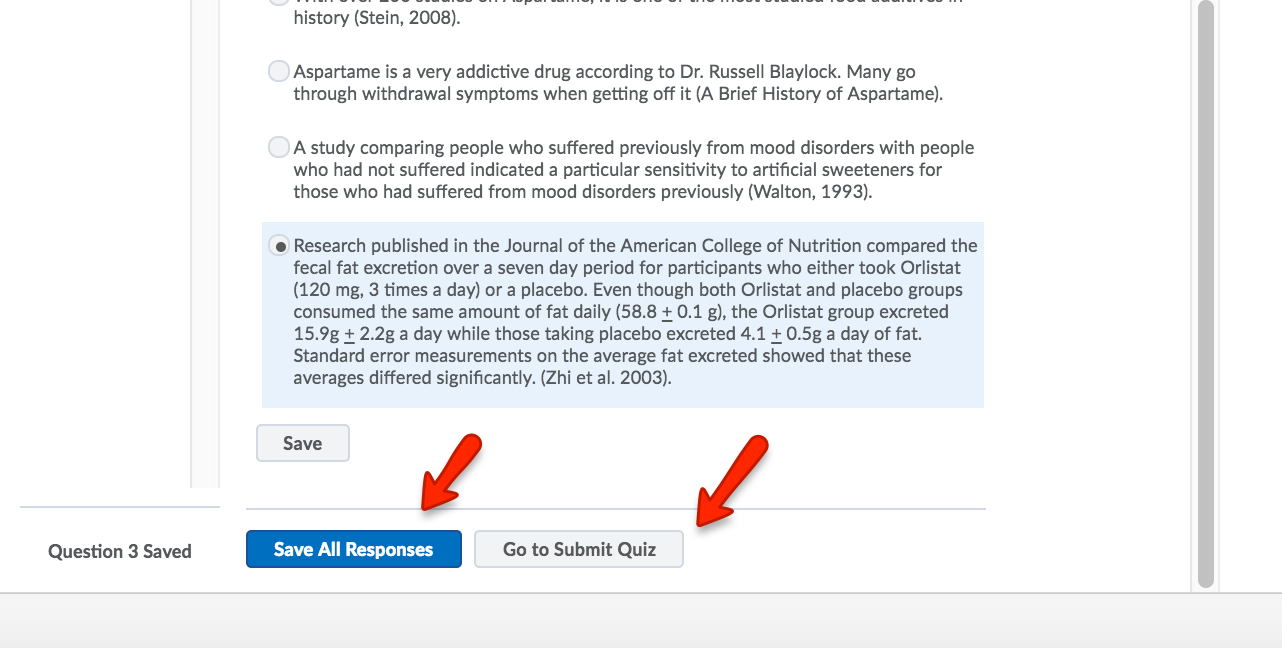
2. Check to ensure all Quiz Questions have been Saved. Choose Submit Quiz.
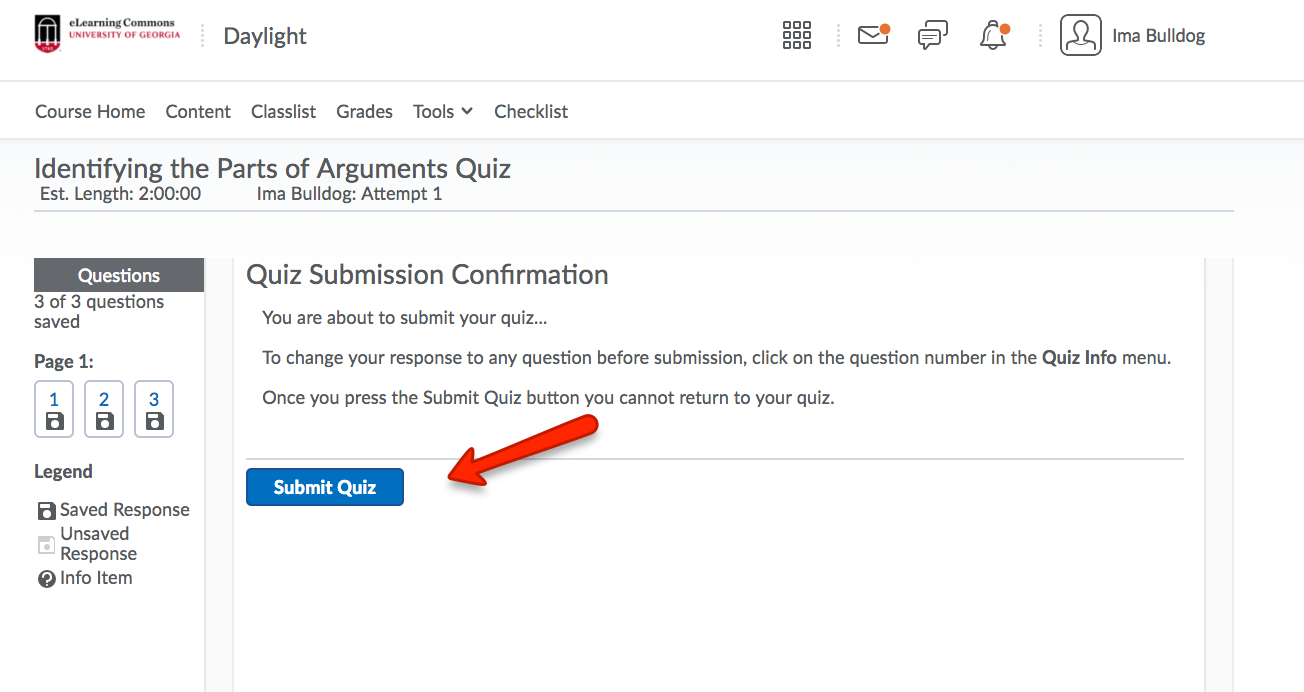
3. Choose Yes, Submit Quiz. No other changes may be made after this choice.
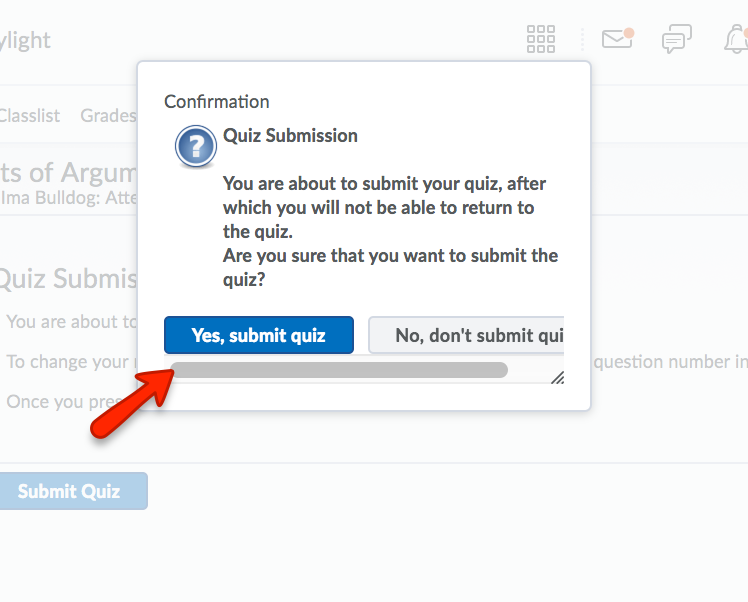
Viewing Instructor Feedback
Students can view their grade either in the gradebook or in the Quiz tool. Any instructor feedback added during manual grading by the instructor must be viewed in the Quiz Tool.
1. To view Instructor Feedback, choose the Quiz Tool from the Drop-Down Menu on the course home page. Click on the Drop-Down Menu next to the name of the quiz and choose Submissions.
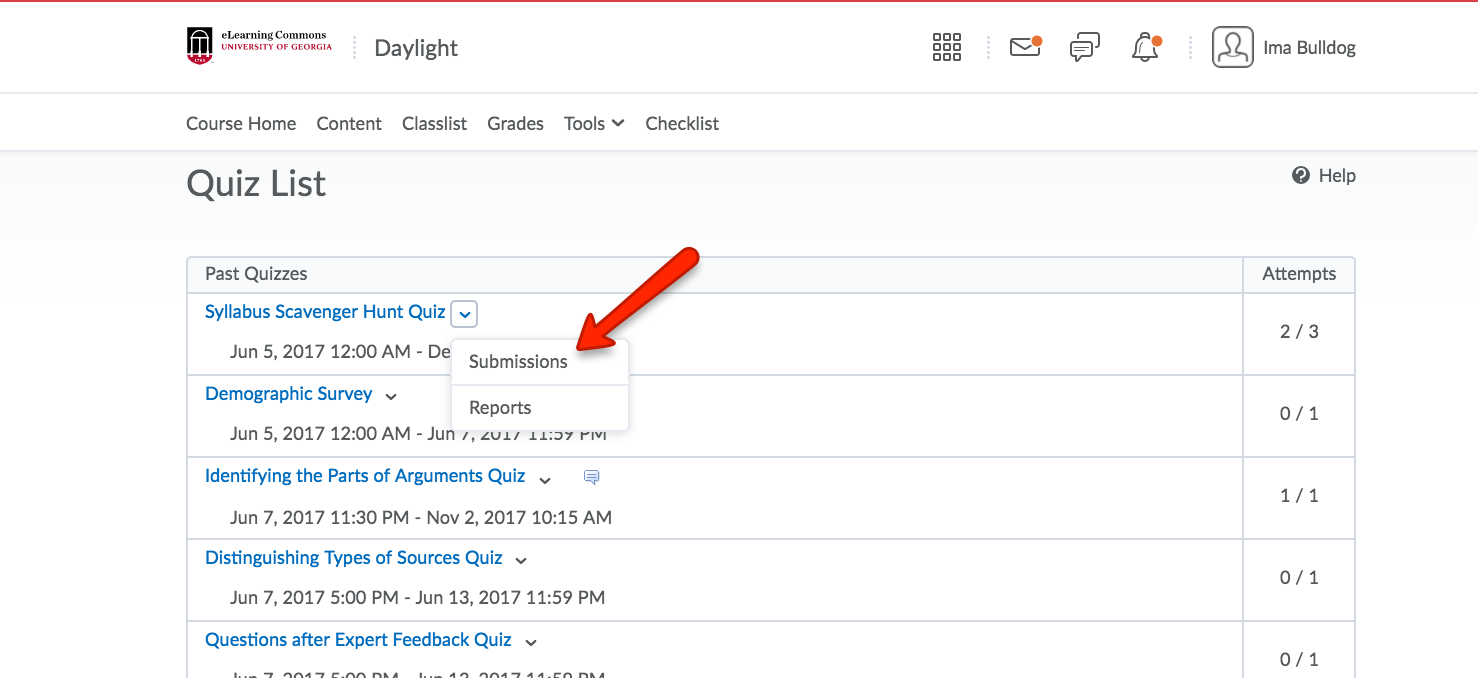
2. Click on the Talk Bubble next to the correct quiz attempt.
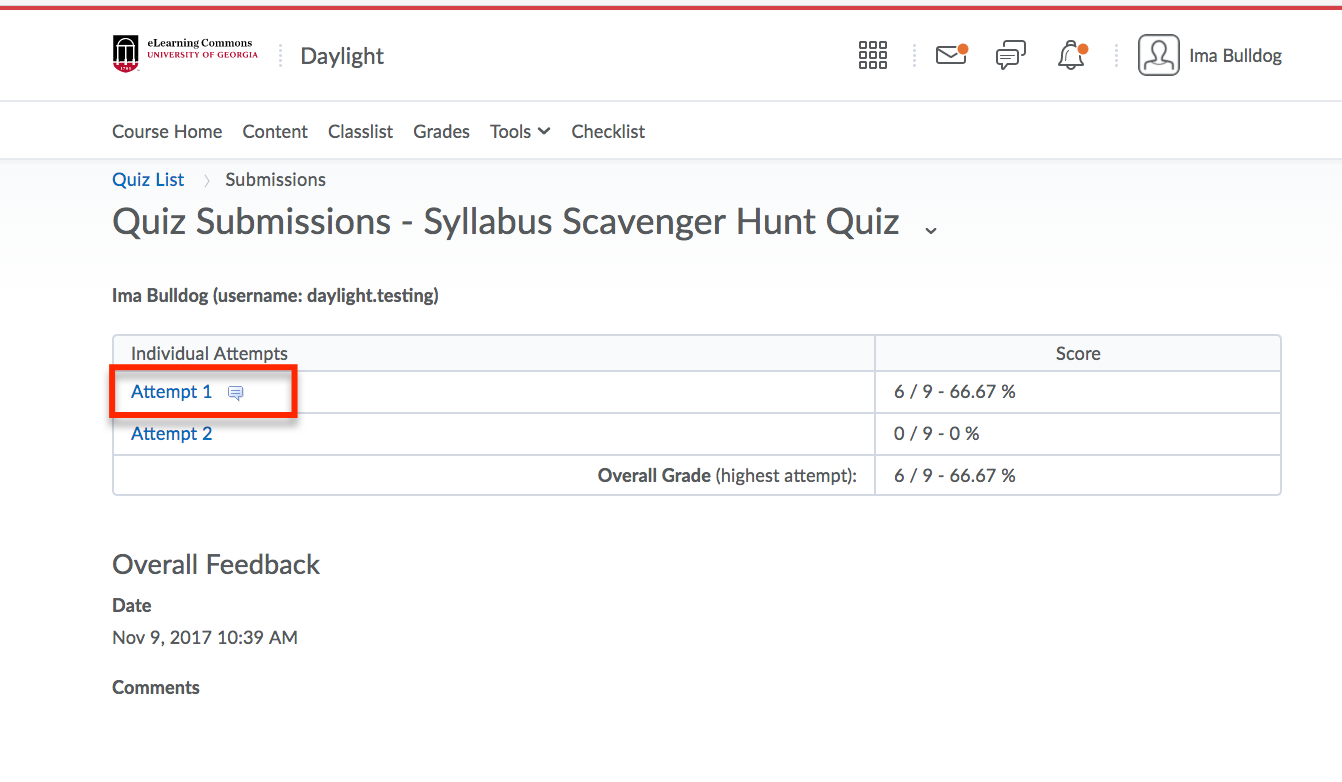
3. Feedback added by the instructor will be noted under Attempt Feedback. The grade for the quiz can also be seen on this page as well as the prior page.
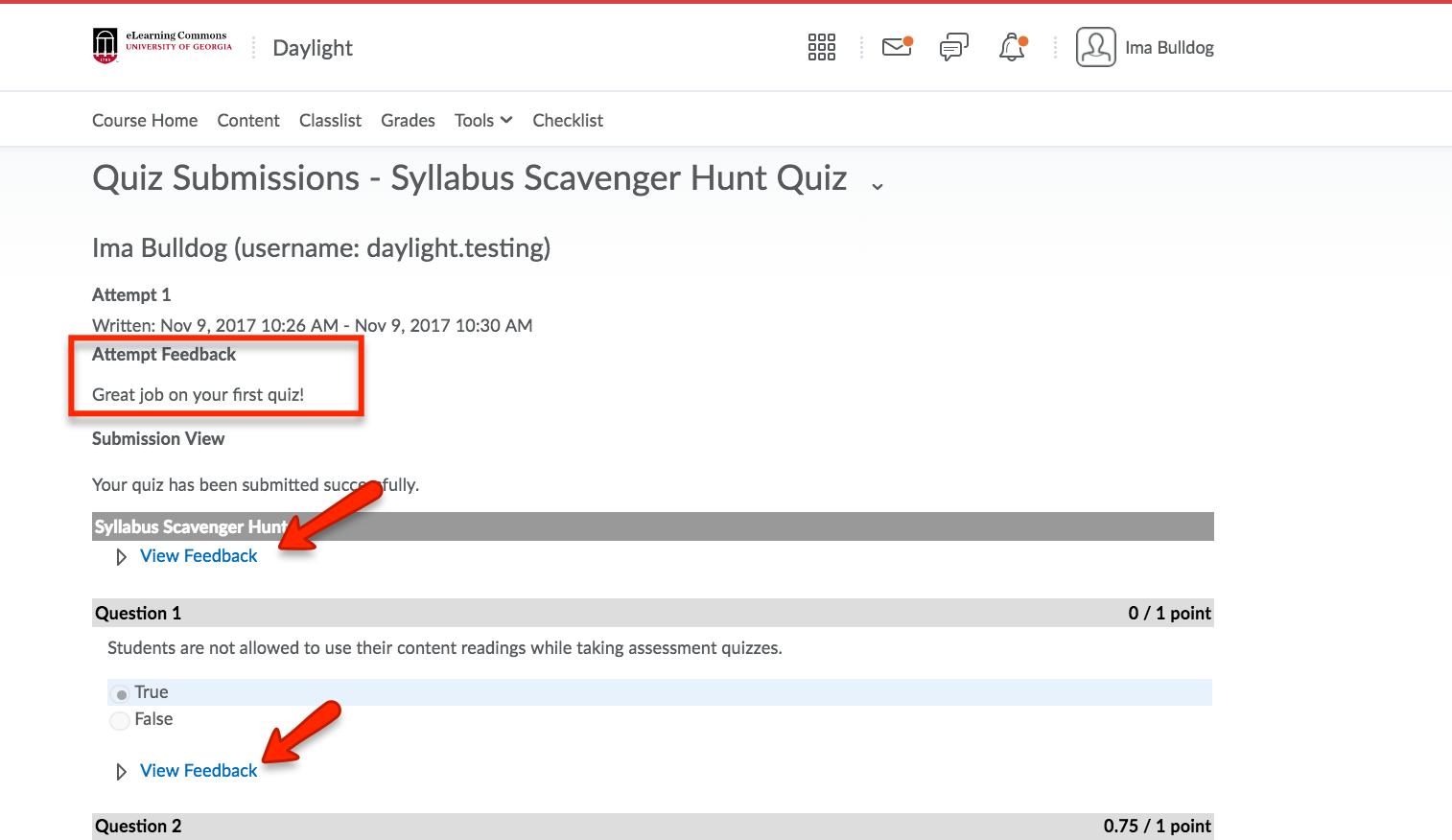
4. Additional feedback might be found next to specific questions as well. Choose View Feedback at individual questions
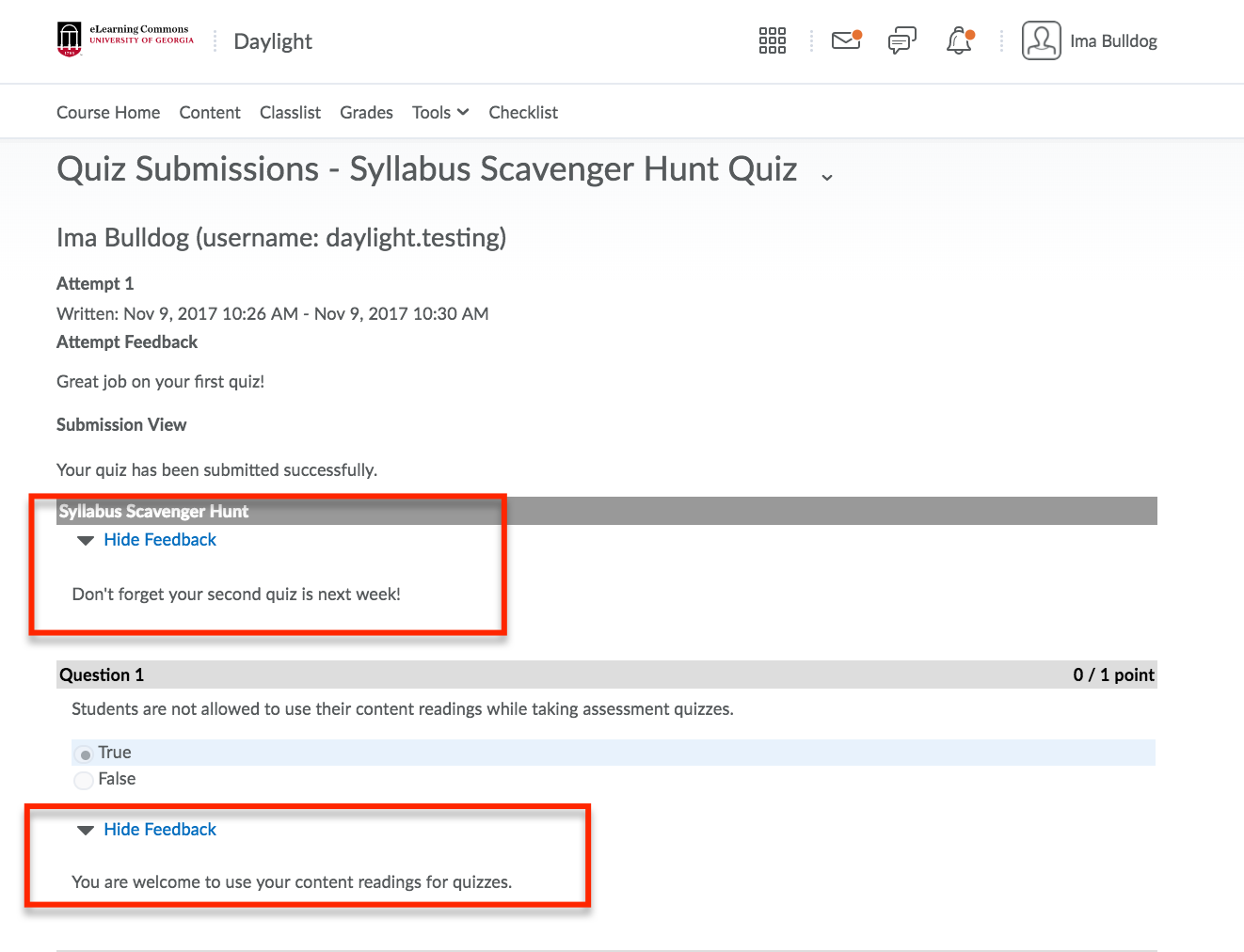
5. To exit the Submission Page choose Done.
Respondus LockDown Browser
Respondus LockDown Browser (LDB) is a custom web browser that locks down the testing environment in eLC. LDB replaces other browsers when you are taking a quiz or test in eLC that requires the environment to be "locked down" for security purposes. LDB must be installed on each computer being used to take a quiz.
LDB works much like a standard browser, but some options have been removed or work differently. When students use LDB to access a quiz or test, they are unable to print, copy, go to another URL, access other applications, or close a quiz or test until it is submitted for grading. Quizzes and tests created for use with LDB cannot be accessed with any other standard browser either.
1. If LDB is not already downloaded on your computer, in order to access LDB you must first login to eLC and install LDB from a course quiz or test on the computer where you will be taking the quiz. Your quizzes and tests should be located within Quizzes that can be accessed by first selecting Tools from the course navigation bar and then choosing Quizzes. Quizzes that require LDB will open with the red note shown below. Notice the download link at the bottom of the image below captured from an LDB intiated quiz:
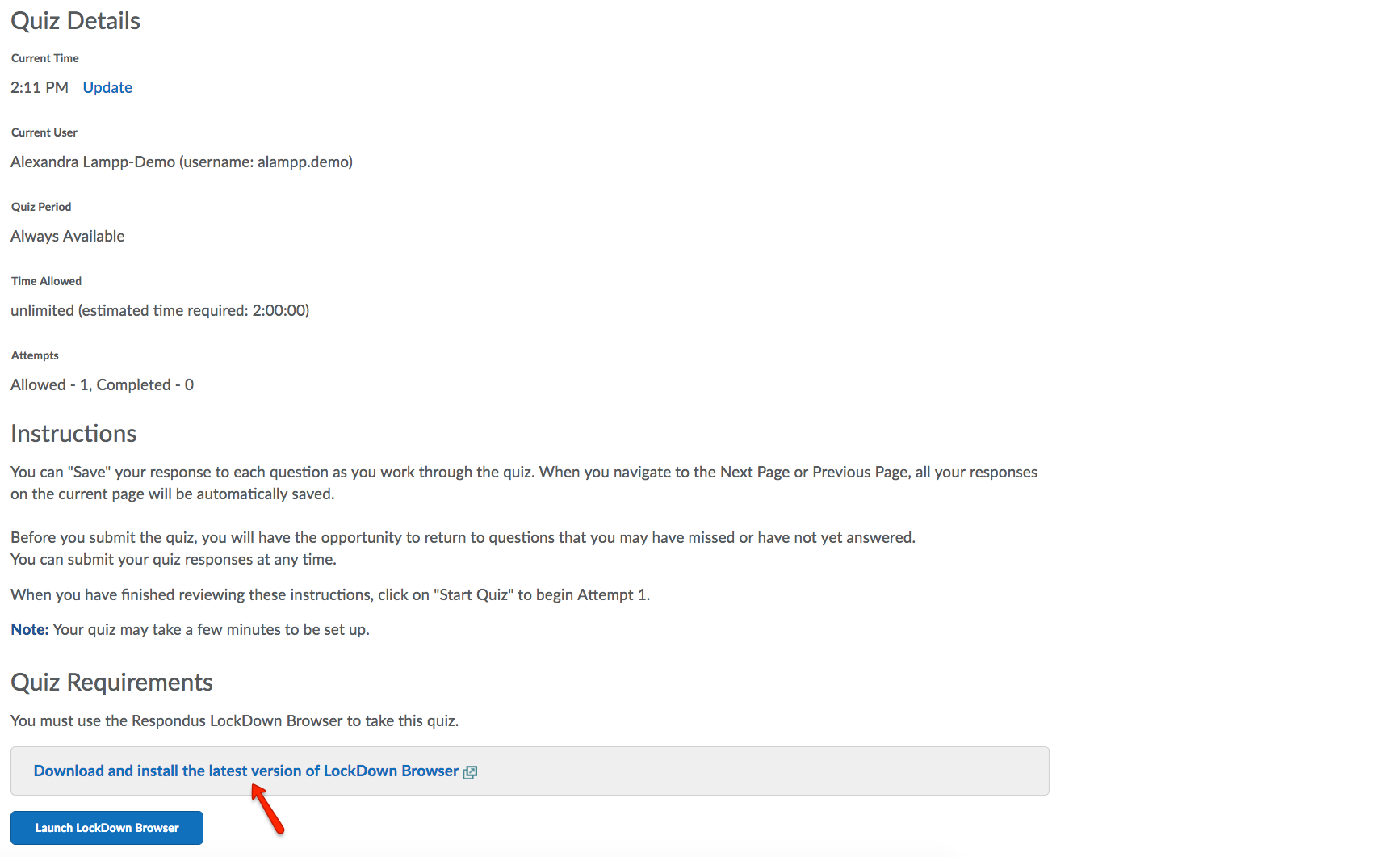
2. LDB is available for install on both Windows and Mac operating systems and can be installed from any of the server options presented by the installation program.
3. Once LDB is downloaded, or if LDB has already been installed on your computer, you will see the following icon on your desktop (Windows) or find the application icon in your Applications folder using Finger (Mac):
Windows:
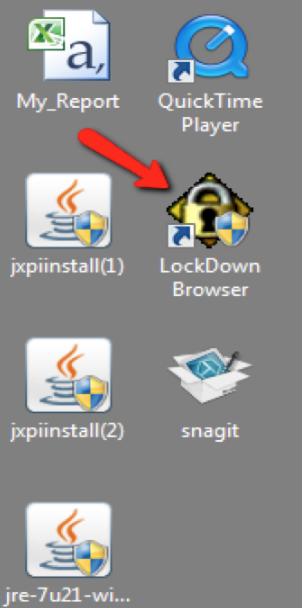
Mac:
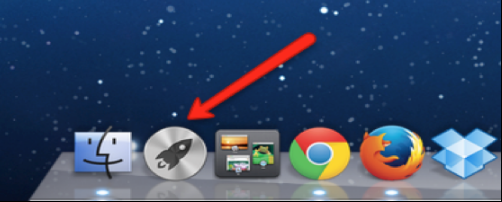
Troubleshooting with LockDown Browser
If you lose your internet connection while taking an exam or if you have outdated and/or multiple Java installations, the LockDown Browser and your computer may stop responding or freeze. Currently, the only way to resolve this issue is to do a hard shutdown (i.e., unplugging all power from the computer including power cables and/or batteries if you are using a laptop). If you are missing your Start Menu or Task Bar or are unable to access the Task Manager after doing a hard reboot, you can restore these applications by restarting the LockDown Browser and exiting the software properly.
Depending on your system, this could take several minutes and will cause you to lose time on the exam. In most cases, as long as the time has not expired, it should let you back into the exam. As soon as you have completed the exam, immediately email your instructure to let them know what happened.
