eLC Dashboard
The eLC Dashboard page is organized to display the Mini Bar, Navigation Bar, and Widgets that are standard for all users at UGA. This tutorial provides an overview of the My Home layout and features.
Learn about:
The Minibar
When you first log in, you see the dashboard page. The red bar across the top is called the Minibar, and it will always be at the top of your screen. The minibar includes global tools that apply across all of your courses.
- eLearning Commons Button [A] - Returns you to your dashboard at any time.
- Course Selection (Waffle) Menu [B] - Opens a drop down menu of all your courses.
- Pinned" courses appear at the top of the list. Click the pushpin icon beside a course to pin it.
- Messages [C] - Messages sent within eLC to other eLC users.
- Discussions [D] - Updates and responses from discussions to which you are subscribed.
- Course Updates [E] - Notifies users about course changes, announcements, and posted grades.
- User Profile Menu [F] - Opens a dropdown menu with profile settings, course progress, and logout.

The Navigation Bar
The navigation bar contains drop down menus for Help and Kaltura. These menus contain helpful links for both eLC help and Kaltura, eLC's media streaming
and storage service.
- Help [A] - Contains links to the following pages:
- Help.elc Website - Find help documents concerning eLC tools and features
- Find Support - Get in contact with the right support services for eLC
- eLC Maintenance Schedule - View the schedule of periodic maintenance windows that must be completed to keep the system running smoothly. During these time frames, you will not be able to log into eLC.
- Kaltura [B] - The University's video hosting platform. Contains links to the following pages:
- My Media - My Media displays all videos that have been uploaded to Kaltura via your eLC course.
- Kaltura Documentation - Kaltura Documentation houses all help documents concerning Kaltura.
- Zoom [C] - Quickly access the Zoom Help Center.
- Quick Eval [D] - Quickly navigate to the eLC Quick Eval tool.
- Discover [E] - Access courses made available through eLC's "Discover" section.

Mobile Navigation Bar
If you access eLC using a mobile device, the navigation bar will collapse into a Hamburger Menu, containing the links previously featured in the Navigation Bar.
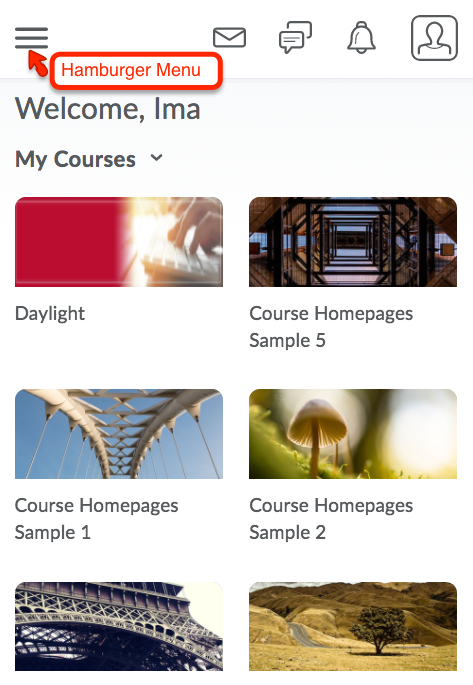
Widgets
The Dashboard screen contains five widgets for all users by default:
- My Courses [A] - Lists the 12 most recent courses that a user is enrolled in. Courses that are "pinned" will appear at the top of the list. We recommend that everyone use the Course Selection (Waffle) Menu to"pin" relevant courses each semester.
- Announcements [B] - Displays information and updates that are system-level. Announcements can be closed. You can click on the widget title to review dismissed announcements that have not expired.
- Calendar [C] - Displays any upcoming events listed in the calendar.
- Updates [D] - Displays notifications regarding course changes
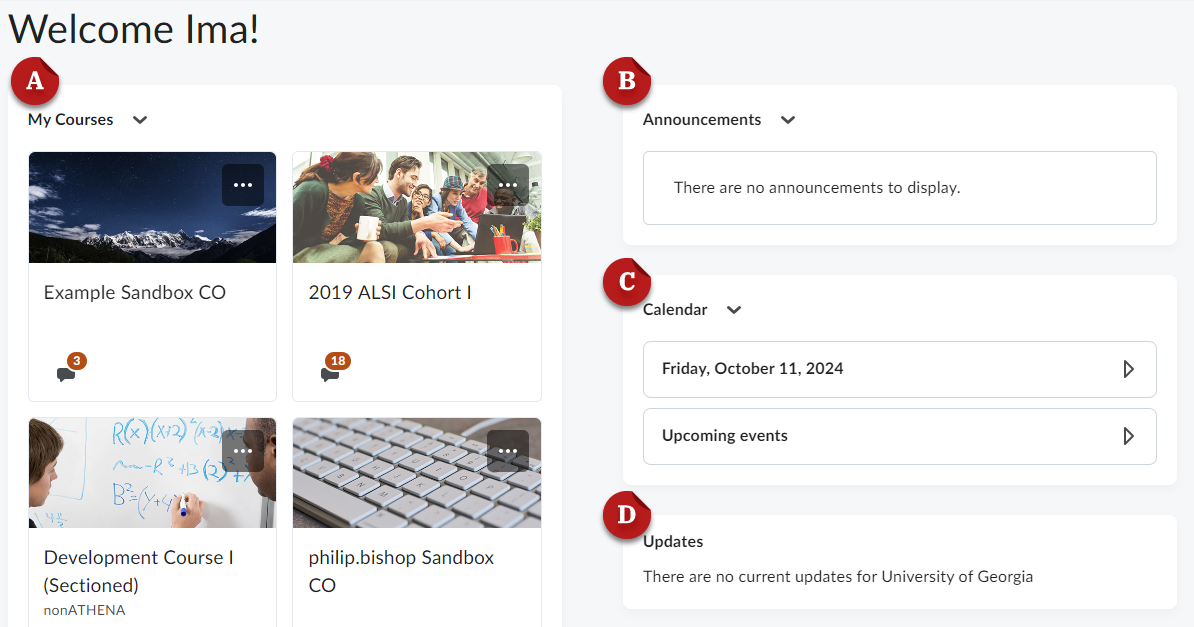
- The Accessibility Widget - contains links to information about and help with web accessibility for faculty
and students.
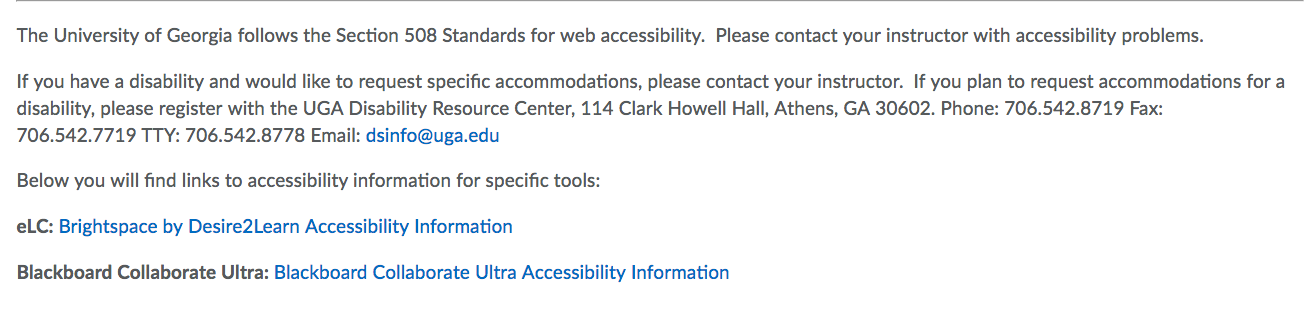
Other Dashboard Widgets
Depending on your role, you may see some additional widgets on the dashboard. Students will see the Due Date Tracker widget on their dashboard. Collaborative administrators will have an Org Units widget.
Last Updated: 10/18/2024
