Calendar Settings
The Calendar Tool in eLC provides instructors and students the ability to efficiently view the schedule of all their classes.
Users have the ability to select specific calendars to view, choose between multiple view options (monthly, weekly, next 7 days, agenda, etc.) and subscribe to their calendar for use in an external calendar tool such as the UGA Calendar, Google Calendar, or iCal.
Learn about:
- The Calendar Widget
- Unfollowing and Adding Course Calendars
- All Calendar View or One Calendar View
- Customizing Calendar Settings
- Changing the Calendar Color
The Calendar Widget
- Find the eLC Calendar: From your Course Home, the calendar will appear in one of two places if enabled: the Course Nav bar or a Calendar Widget.
- Click on any of these areas to access the course's calendar.
In this example, we will click on the Calendar Widget.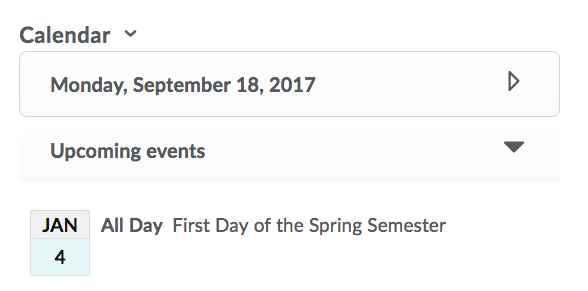
Unfollowing and Adding Calendars
- If you want to unfollow any of the listed calendars, click the arrow to the right of the course calendar name and simply click the "x" to the right of the course name.
- To add calendars, click the arrow to the right of the course calendar name and select
the Add Calendar icon. You can search active and inactive course calendars. Select the preferred calendar,
and click the Add button.
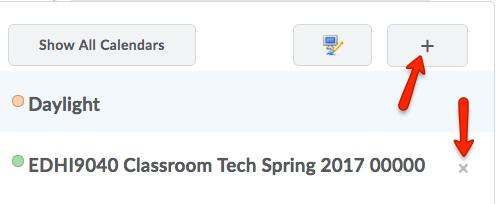
All Calendar View or One Calendar View
- Click the arrow to the right of the course calendar name to select another individual calendar to view or click Show All Calendars to view all calendars in one screen.
-
- In One Calendar view:
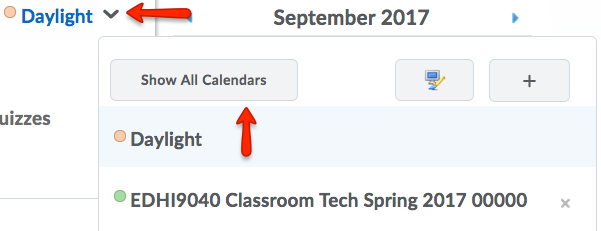
- In One Calendar view:
-
- In All Calendar view:
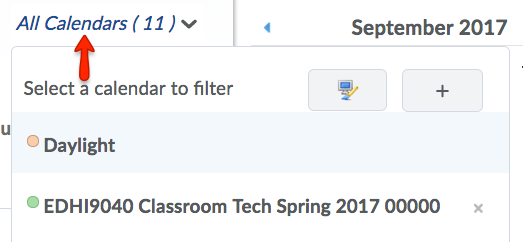
- In All Calendar view:
Customizing Calendar Settings
By default, your calendar will display the month's events for the current course in which you accessed the calendar tool.
- Adjust the calendar view by selecting Agenda, Day, Week, Month, or List from the Calendar menu.

Changing the Calendar Color
To change the colors of specific calendar:
- Click the arrow to the right of the course calendar name
- Click on the edit icon.
- Change the calendar color using the default color palette, sliding scale, or by typing in the Hex Value. You can also change the font size.
- Click the Done button after making your selection.
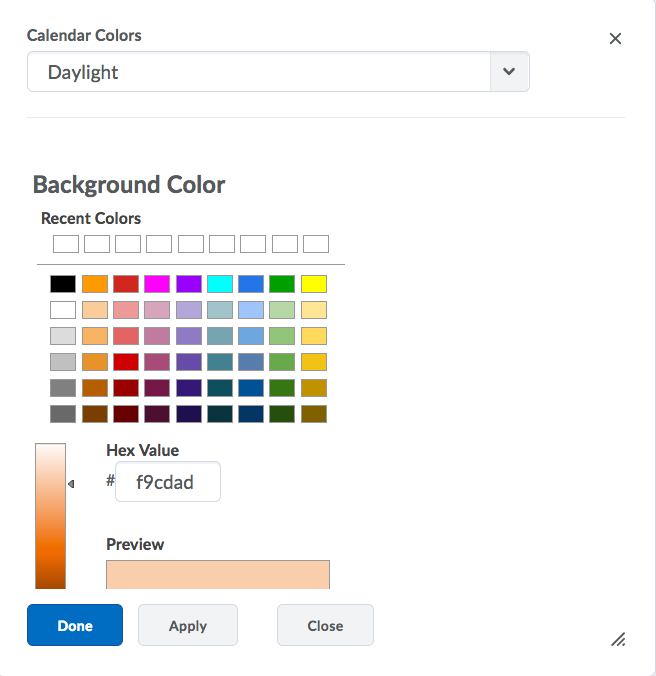
Last Updated: 11/04/2024
