Restrictions
Restrictions as a whole refer to a group of settings that can be used to add access, date, or similar limitations on users. These are primarily encountered in assignments, quizzes, discussions, and surveys.
Learn about:
- Hide from Users
- Due Date
- Availability
- Release Conditions
- Special Access
- Display in Calendar
- Group and Section Restrictions
- Security Options (Quizzes)
- Optional Advanced Restrictions
- Timing
- User Responses
Hide from Users
This checkbox is found under the restrictions tab in some of the workflows. Assignments, discussions, quizzes, and surveys with the box checked will be hidden from all users who do not have editing access.
Due Date
This setting is used to set a due date for the item you are working on. Instructors can check this box and set a date and time. The item will be due on the date set. Depending on the students' notifications settings, notifications of an item being due are sent to them in the course via phone or email.
Availability
Instructors can set a start and end date of access for the item being configured:
-
Has Start Date - This checkbox allows users to set a date and time from which the item will be available to students.
-
Has End Date - This checkbox allows users to set a date and time after which the item will not be available to students.
Release Conditions
Release conditions allow you to create a custom learning path through the materials in your course. When you attach a release condition to an item, users cannot see that item until they meet the associated condition. Learn more about release conditions.
Special Access
Special access can be configured for individual users or pre-configured user groups. This setting provides instructors with an option to provide additional time, private access, early access, and other such accommodations to students as it suits their requirements. The setting allows instructors to provide special access in two ways:
- Allow selected users special access
- Allow only users with special access
Depending on the item being configured (Assignment, quiz, etc.), this setting will let the instructor configure various aspects of the item.
The 'Add Users to Special Access' button can be used to configure properties like Due Date, Start Date, and End Date for individual or groups of users. Once you click on the button, configure these settings and select one or more users. Click on save once the users have been selected to grant them special access.
Display in Calendar
If you want the quizzes availability to be displayed in the course calendar, click the Display in Calendar option.
Group and Section Restrictions
This setting can be used in items being configured to restrict the item to preconfigured groups or sections. The groups or sections can be accessed by clicking on the 'Add Groups and Sections' button.
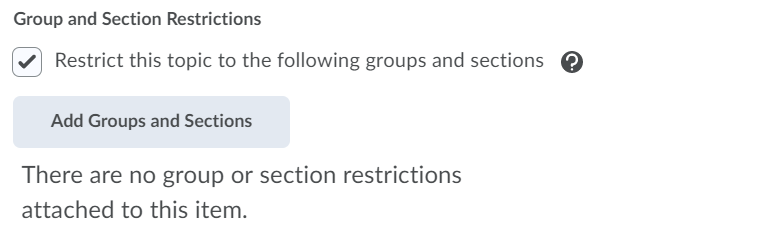
Security Options (Quizzes)
Security options will be enabled if your quiz has been set up to require Respondus Lockdown Browser. Once enabled, the two boxes under security options will be checked by default. Once they are checked, anyone attempting the quiz will be required to use Respondus Lockdown Browser to access the quiz or scores on the quiz.
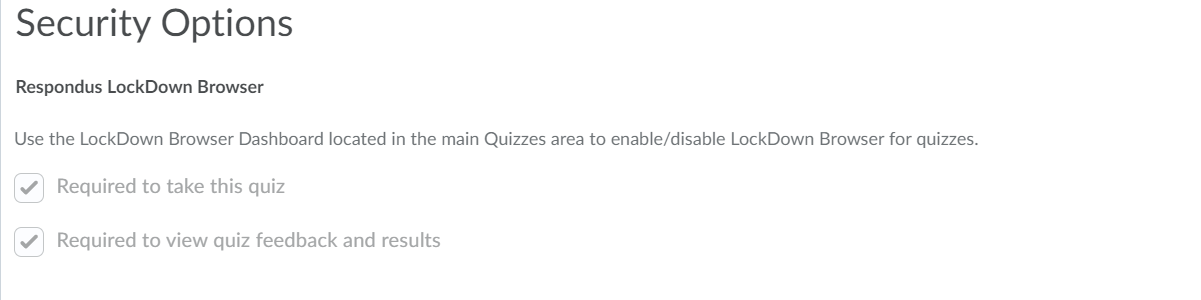
Optional Advanced Restrictions
-
Password - Instructors may set a password to restrict access to users with the password. Only users who enter this password will be granted access to write this quiz.
-
IP Restrictions - (Not recommended) Only users coming from IP addresses that match the defined restrictions will be granted access to write the quiz.
To specify an individual accepted IP address, fill in the four fields for the Start address.
To specify a range of accepted IP addresses, fill in the four fields for both the Start and End addresses.
When specifying ranges, the Start address must not be greater than the End address.
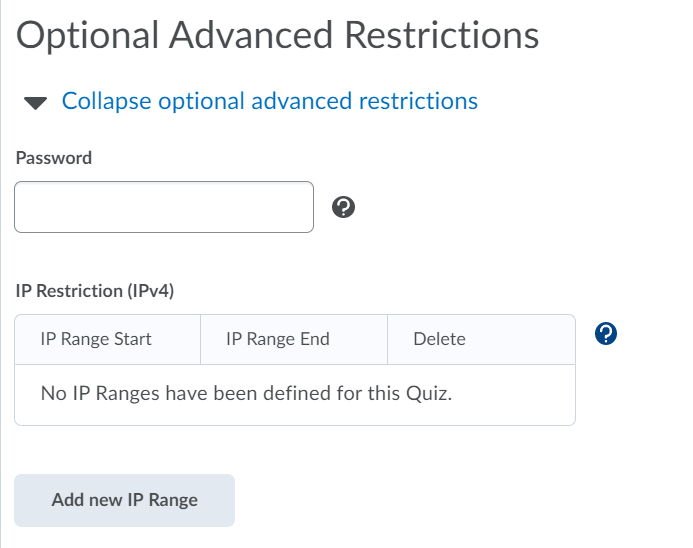
Timing
Recommended Time Limit
Instructors can use this setting to recommend a time limit to quiz takers. If you click the 'Show Clock' checkbox, users taking a quiz will see a clock while taking it.
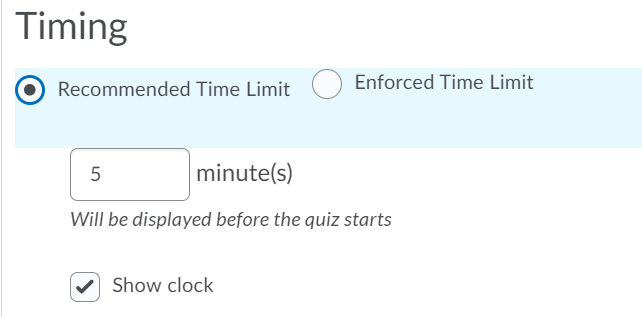
Enforced Time Limit
The enforced time limit setting should be used to set a maximum time-period after which the quiz will end automatically. The 'Time Limit' setting should be used to enter the number of minutes after beginning it after which a quiz ends automatically. The 'Grace Period' setting can be used to set a fixed amount of time in minutes after the time limit is exceeded. The grace period starts after the end of the time limit. At the end of the grace period, the quiz is marked as exceeded time limit.There are three different actions to choose from after the grace period ends:
- Allow the student to continue working
- Prevent the student from making further changes
- Allow the student to continue working, but automatically score the attempt as zero
after an extended deadline.
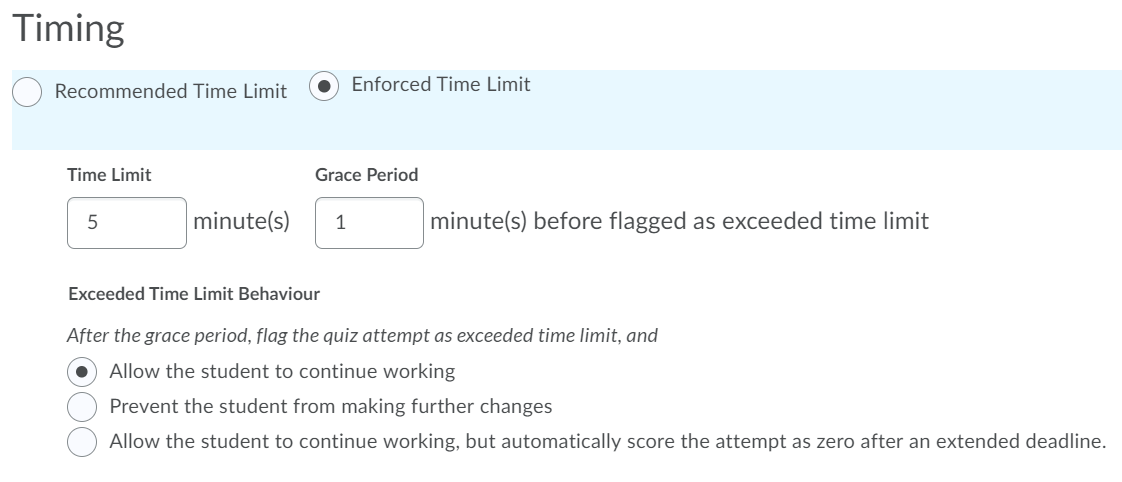
User Responses
This setting (found only in surveys) is used to decide the number of attempts users are allowed at a survey. Instructors can select one out of three options for this setting:
-
Unlimited - The user can take the survey as many times as they want. Each attempt of the survey is recorded separately.
-
Single attempt that is editable - The user has a single survey attempt that they can re-access to edit their responses as long as the survey is still available to them.
-
Limited - The user can take the survey the specified number of times. Each attempt of the survey will be recorded separately.
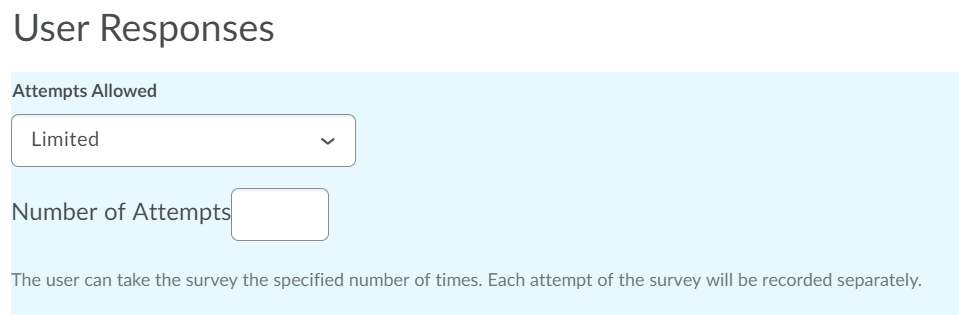
Last Updated: 11/12/2024
