Viewing Your Course as a Student
Viewing your course as a student allows you to see course content as a student would and to ensure that various applications are working properly.
Learn about:
Role Switching
The easiest way to view your course as a student would see it is to use the "role switch." Role switch is available from a widget on your course home page, and also from your personal settings menu at the top right of your course.
- Click on your name at the top right.
- Select View Course as Student.
- You can switch back by following this same process and clicking the "X" to stop viewing as a student.
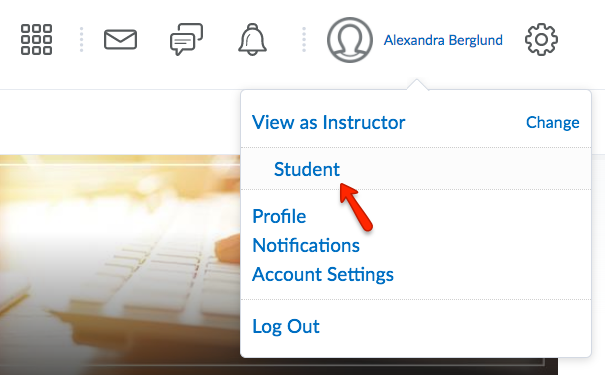
Requesting a Demo Student Account
The Demo Student is a special eLC account available to instructors that can be added to any course as a student. Instructors can then login as their Demo Student to test course tools from the student perspective. Unlike the "View as Student" option described above, a demo student account will be functionally identical to a regular student account. However, it does require to log in to use.
Note: Demo student accounts are created and managed by EITS. You can request a demo student account using the eLC Demo Student Account Request form.
Adding your Demo Student to your Course
Once you have a demo student account, you will need to enroll that account in your course. You can add your Demo Student account to any of your courses in the demo student role.
- As the instructor, from your course navbar, click on Classlist.
- Click Add Participants. Select Add Existing Users.
- Search for: your Demo Student Account.
- Select your Demo Student Account. Select Demo Student as the role.
- Click Enroll Selected Users.
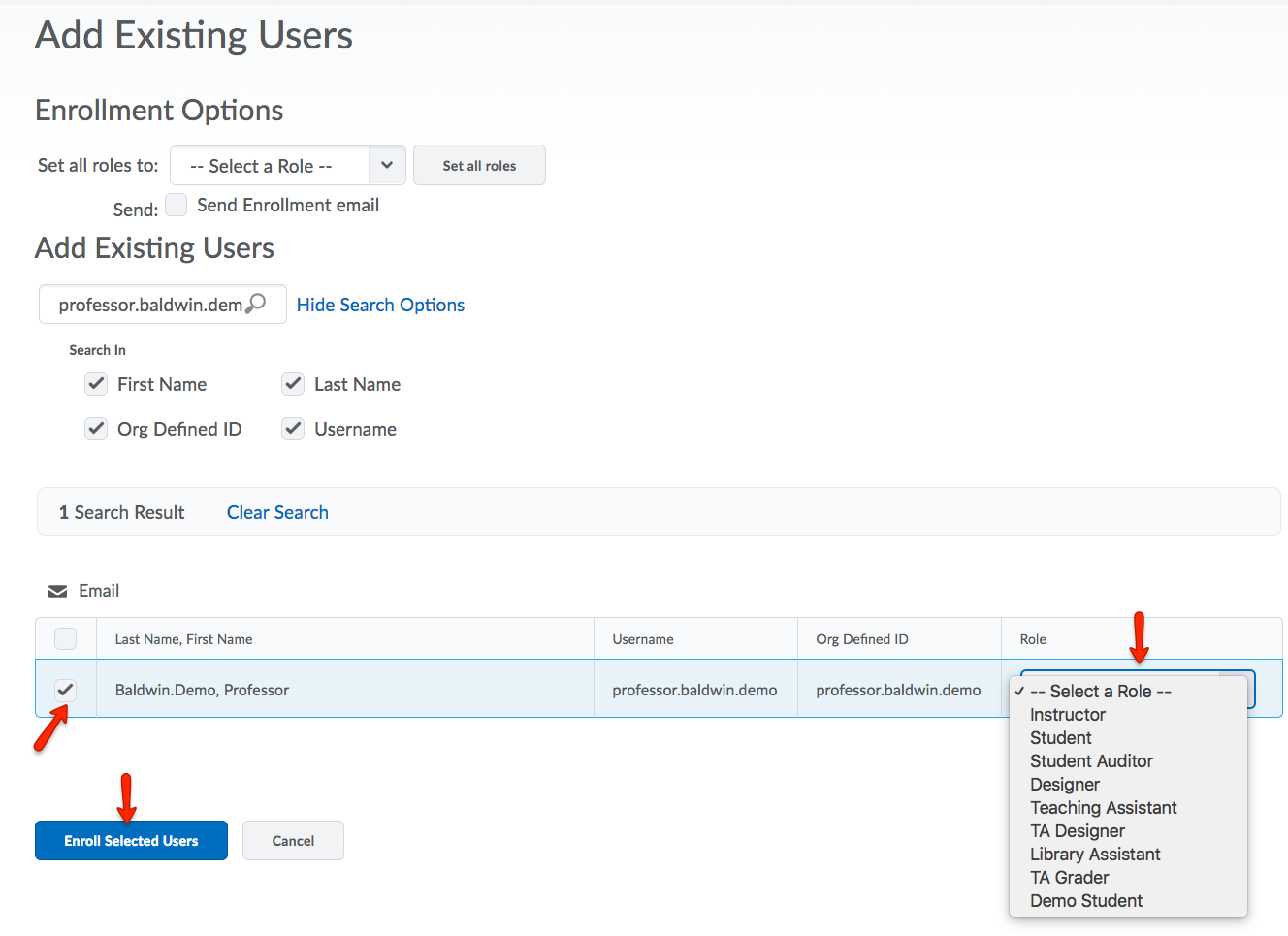
- On the next screen, you should receive Confirmation of Enrollment. Click Done.
- The demo account should now appear in your classlist.
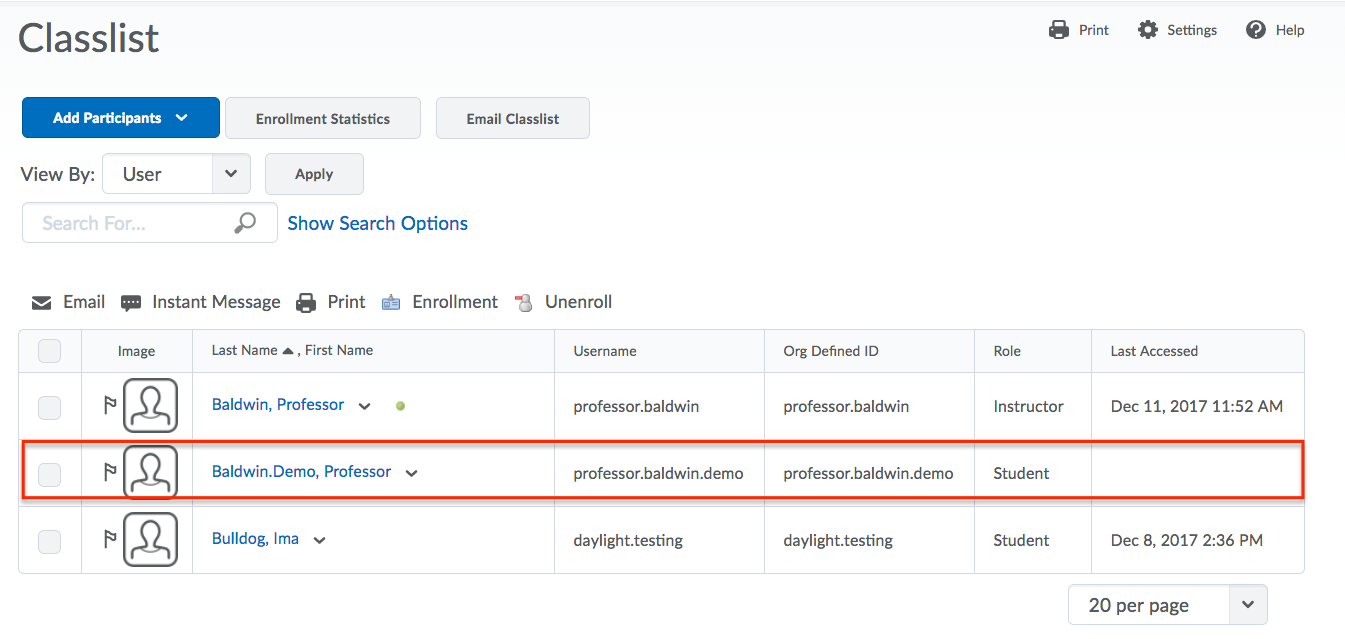
If you have questions about Demo Student accounts, please contact the EITS Help Desk.
Last Updated: 10/22/2024
