Release Conditions
Release conditions allow you to create a custom learning path through the materials in your course. When you attach a release condition to an item, users cannot see that item until they meet the associated condition. For example, you could require users to visit the first three content topics in a unit before gaining access to an associated quiz.
If you attach multiple conditions to an item, users must meet all conditions before they can access the item. For example, you could require users to visit the first three content topics in a unit before gaining access to an associated quiz.
Note: Once a user meets a release condition, the condition is cleared for that user and cannot be reset. For example, if you attach a release condition to a discussion topic requiring users to achieve more that 60% on a quiz before they can access that topic, and one of your participants receives 72% on the quiz but you adjust their grade to 55% they will be able to access the topic because they did meet the requirement at some point.
Learn about:
- Release Conditions for Content Items
- Release Conditions for Discussions, Checklists, Assignments, Grades, Quizzes and Surveys
- Release Conditions for Custom Widgets
- Release Conditions for Announcements
- Tools That Support Release Conditions
Release Conditions for Content Items
- To access release conditions for a content item, from the dropdown menu of the course
item, select Edit Properties In-Place.
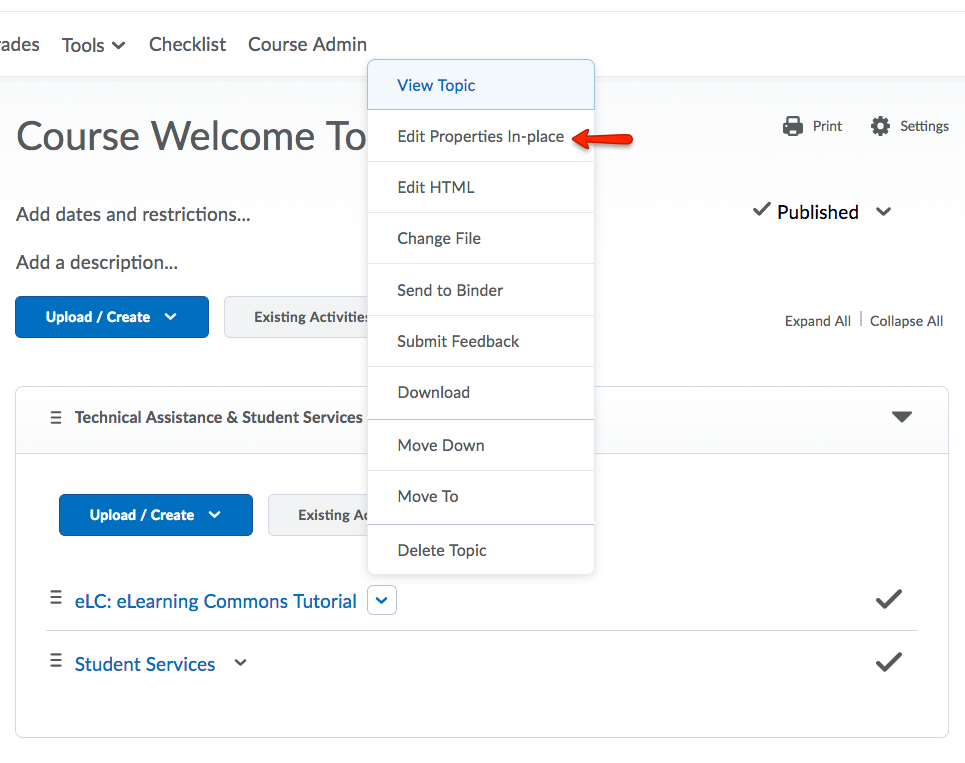
- Then, click Add dates and restrictions.
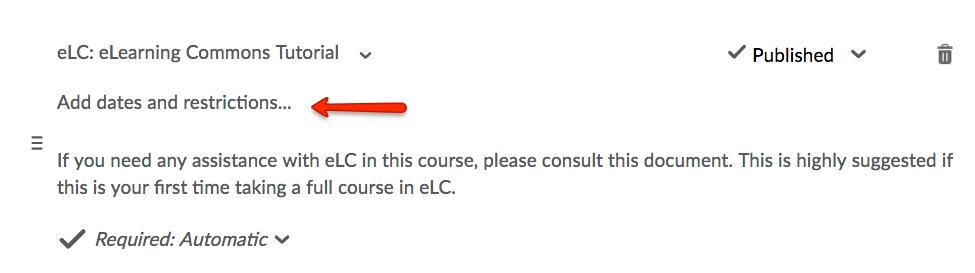
- You may then either choose to Create a new release condition or Browse a preexisting release condition.
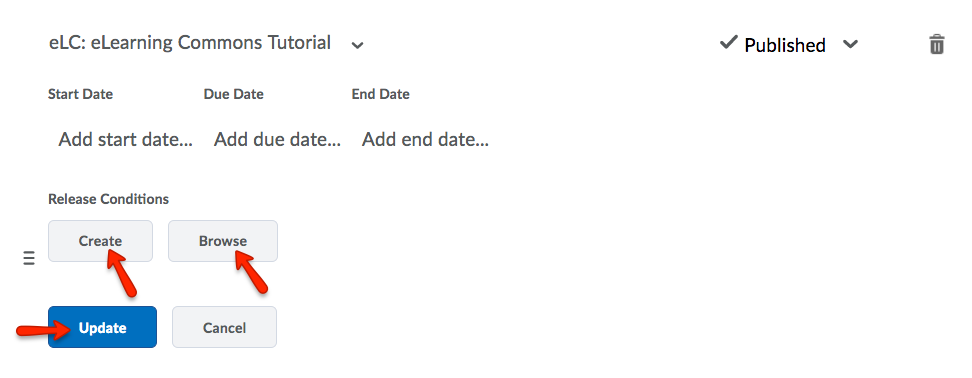
- When you have created or chosen a release condition, click Update.
Release Conditions for Discussions, Checklists, Assignments, Grades, Quizzes and Surveys
Note: In Discussions, you may now view Replies Only to the Posts authored in topic and No post authored in topic conditions. After selecting Condition Type, you will see this new option under Type.
- To access release conditions for a discussion topic, checklist, assignment submissions
folder, grade item, quiz, or survey, click the Restrictions tab.
- You may then select to Attach Existing or Create and Attach a release condition.
- When you have attached existing or created and attached a release condition, click
Save and Close.
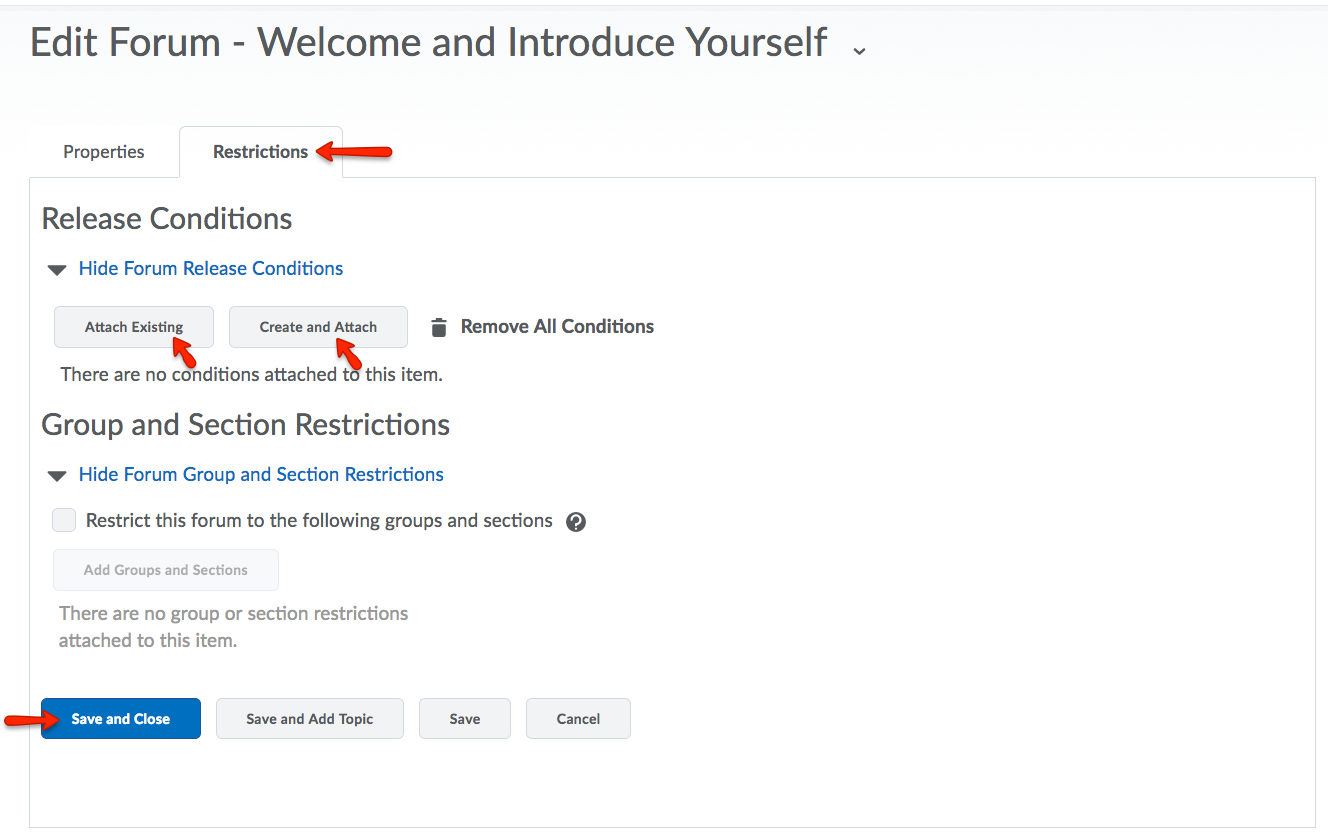
Release Conditions for Custom Widgets
- To access release conditions for a custom widget, click the Release Conditions tab.
- You may then select to Attach Existing or Create and Attach a release condition.
- When you have attached existing or created and attached a release condition, click
Save and Close.
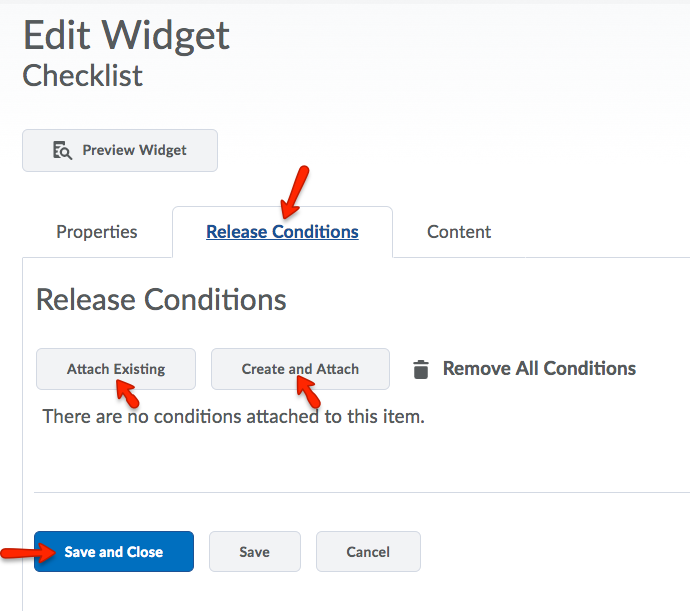
Release Conditions for Announcements
- To access release conditions for an Announcements item, scroll to the Additional Release Conditions area.
- You may then select to Attach Existing or Create and Attach a release condition.
- When you have attached existing or created and attached a new release condition, click
Publish or Update depending on whether you are creating a new announcement or editing an existing announcement,
respectively.
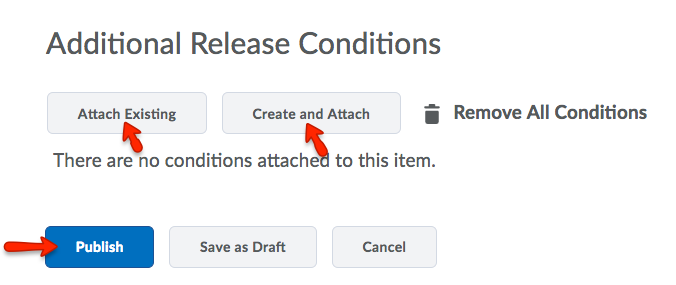
Tools that Support Release Conditions
You can access release conditions for any of the following course items:
- Awards
- Checklist
- Content Modules and Topics
- Custom Widgets
- Discussion Forums and Topics
- Assignments
- Grade Items and Categories
- Intelligent Agents
- Announcements Items
- Quizzes
- Surveys
Last Updated: 10/31/2024
