Brightspace Pulse App for Instructors
Brightspace Pulse is a mobile app that provides an easy view of course calendars, modules, grades, and announcement items. The app can help students make better decisions about how to handle their workload, when to submit assignments, and when to prepare for tests. Real-time alerts can let them know when classes are canceled, rooms are moved, or new grades are available. The schedule view and weekly visualization enables students to quickly and easily see what work is due at specific times, across all their courses. Brightspace Pulse is available for download from any global Google Play™ store or Apple App Store®.
Important note for Instructors: This app is designed primarily for the student viewing experience. While the web view allows editing (details below), including adding content and grades, instructors are strongly encouraged to create and edit their courses in a browser on a desktop computer or laptop.
Learn about:
- Downloading the Brightspace Pulse App
- Using the Brightspace Pulse App
- Notifications
- Web Browser View
Downloading the Brightspace Pulse App
- Click the link above or go to the App Store on your mobile device, search “Brightspace Pulse,” and download the app.
- Find UGA: Type “University of Georgia” in the search bar, then touch the first result.
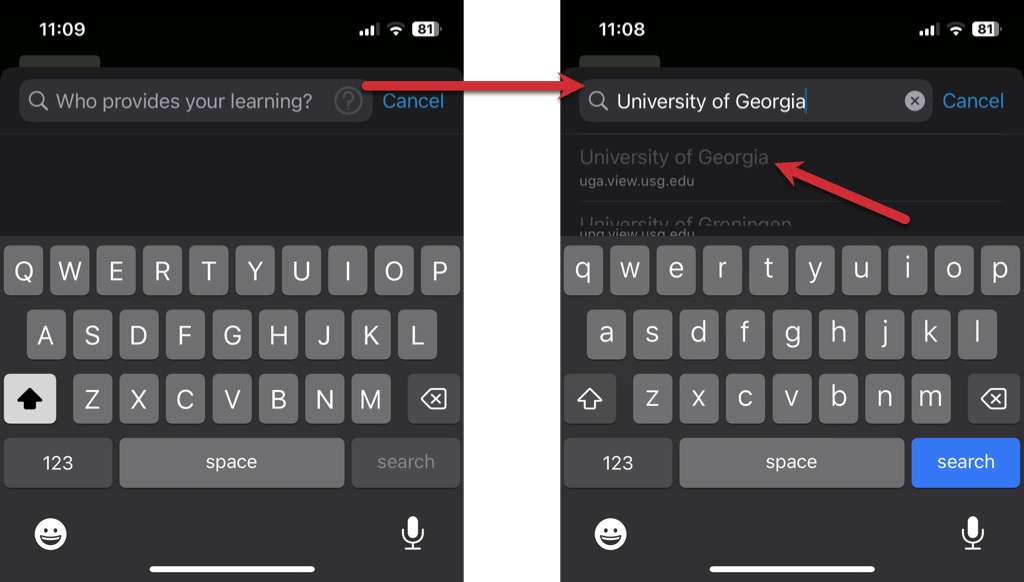
Using the Brightspace Pulse App
- Log in using your MyID, then verify through ArchPass.
- Once logged in, courses will appear as you have them organized, or you may reorganize
using the Pin feature. The order in which you pin courses is the order in which they
will appear.
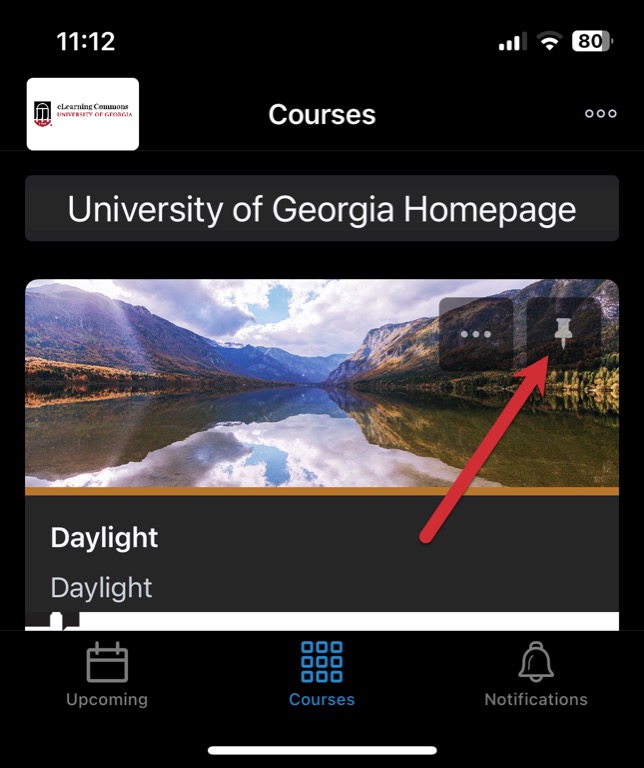
- When you select a course in the app, you will automatically enter the course’s Content
area to view specific content, touch the module you wish to view—for example, Module
1.
Options at the bottom of the screen include access to your eLC Calendar (“Upcoming”), access to course content (“Courses”), and access to notifications (which includes course announcements).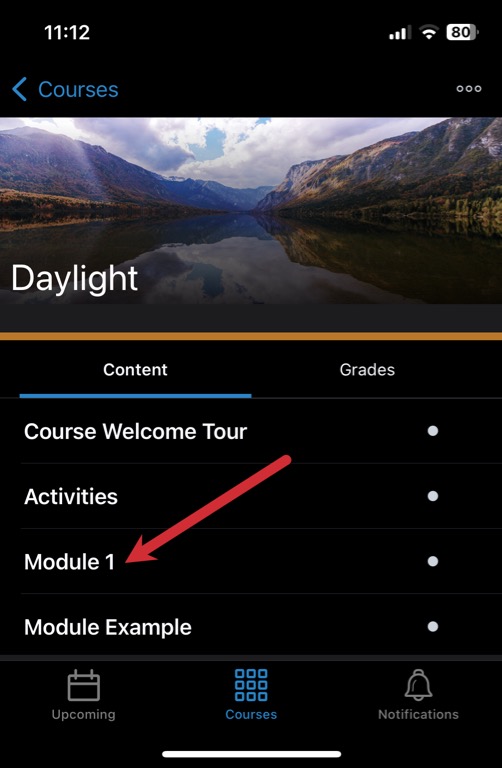
- Once in a module, select View description to view additional information, such as
instructions, links, images, and more.
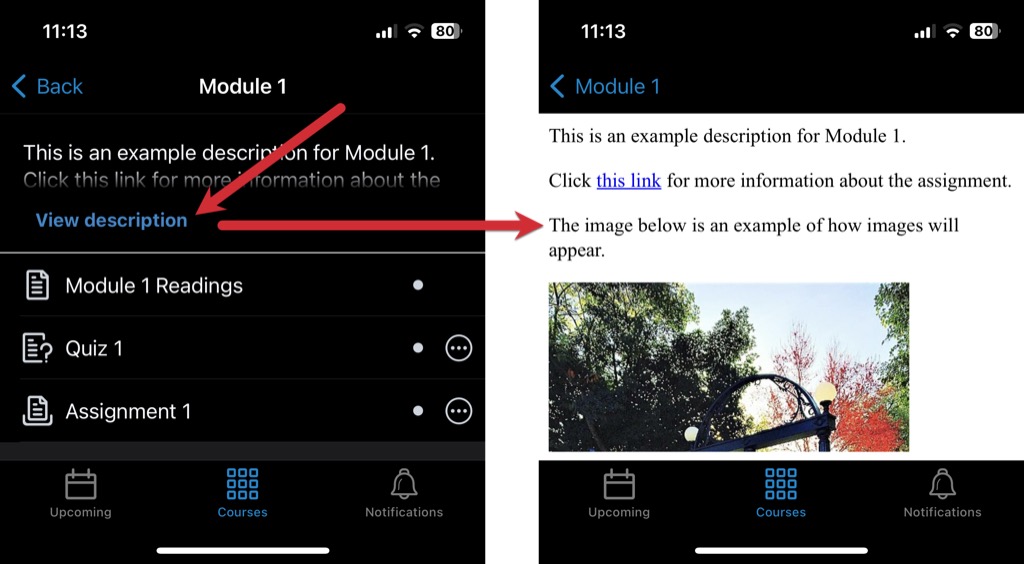
- To submit assignments in the app, see the Web Browser View instructions below.
Notifications
To allow notifications from the Brightspace Pulse app, first enable push notifications on your own device. Then use in-app settings as follows:
- Go to the app’s settings by touching My Home in the upper left corner, then touch Settings.
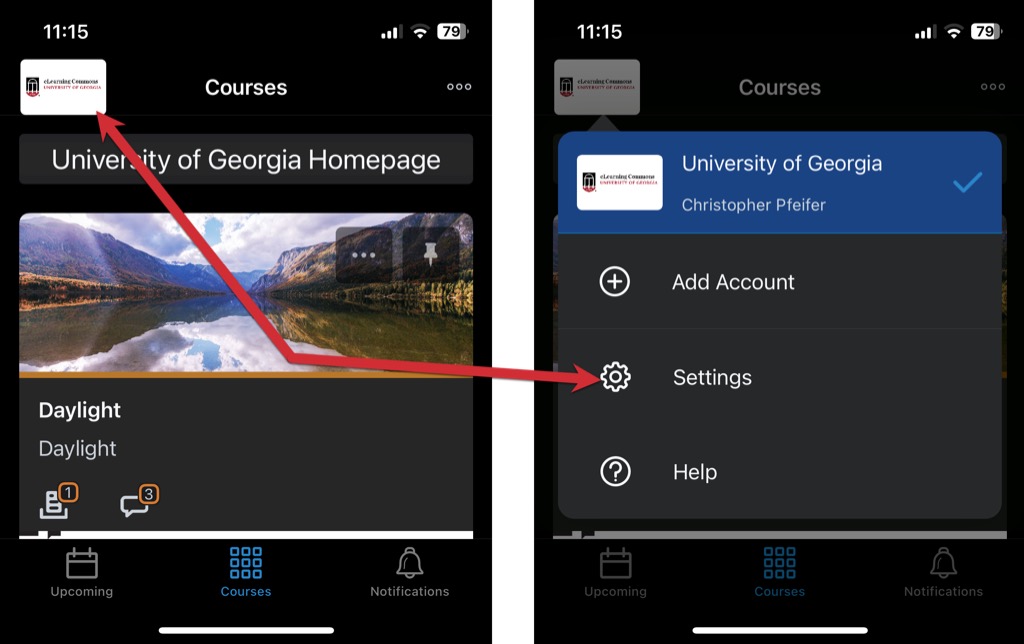
- Touch Push Notifications, then choose your desired settings.
Touch the back arrow in the upper left corner to return to the main notifications screen.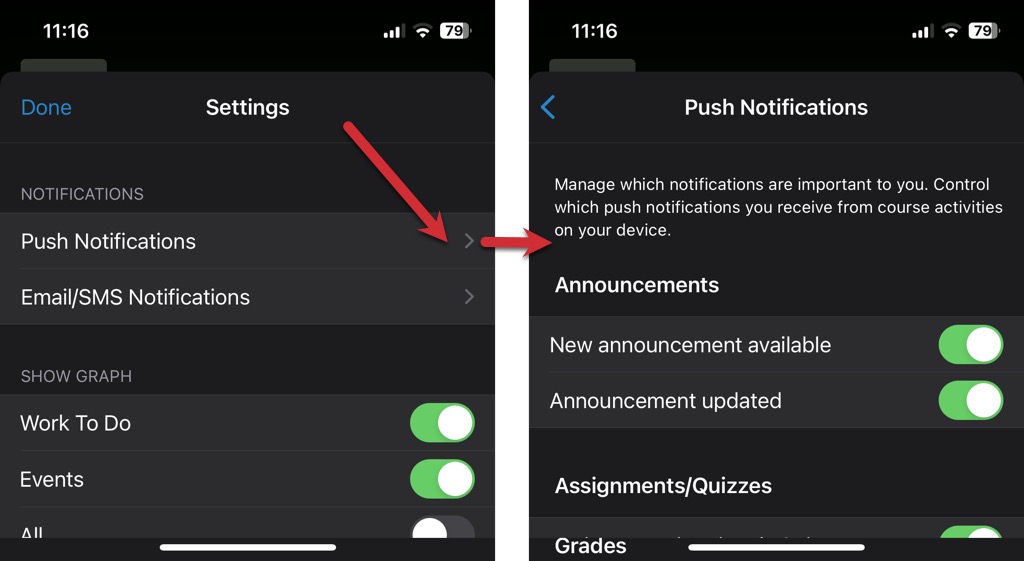
- Touch Email/SMS Notifications to enter Notifications, then scroll down to Summary of Activity. You can set your Email me a summary of activity for each of my courses to Never, Daily, or Weekly. If you choose Daily or Weekly, you must set a time of
day to receive notifications; if you choose Weekly, you must also set a day of the
week to receive notifications.
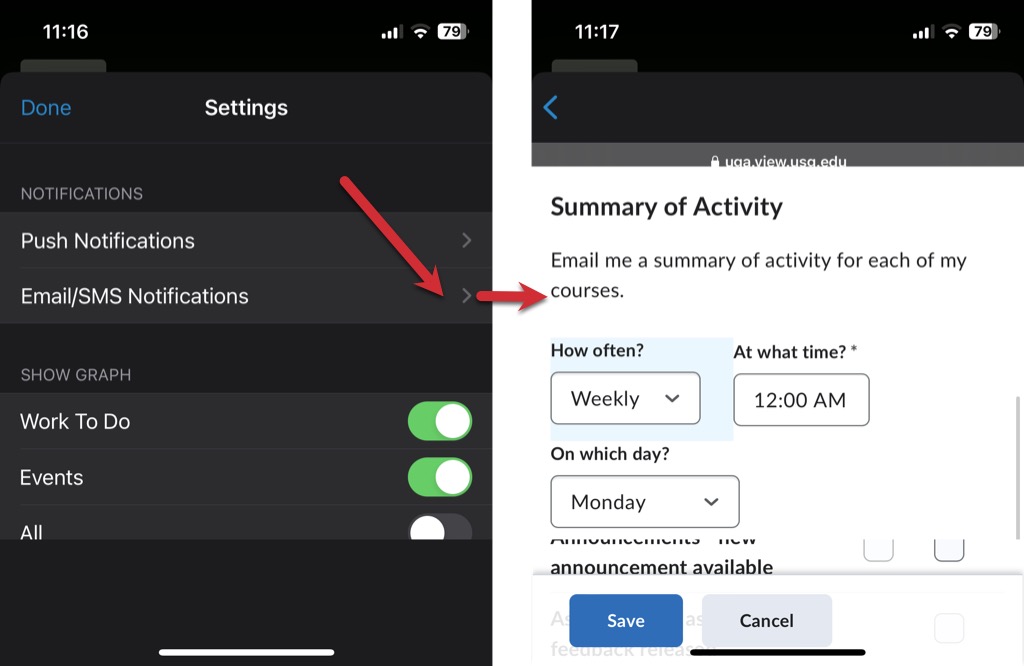
- After choosing your preferred settings, you will see Allow future courses to send
me notifications (default setting is unchecked) at the bottom of the page. Choose
your preference, then touch Save.
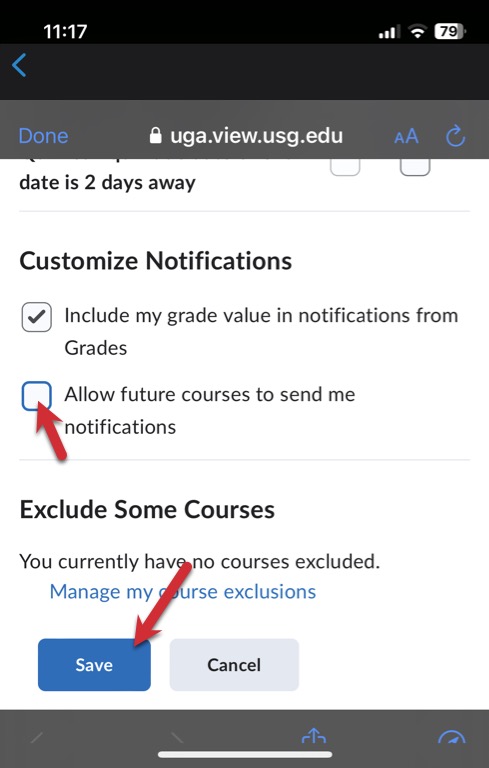
Web Browser View
- To access the web browser view, touch the three horizontal dots in the upper right
corner, then touch Launch Course Homepage. The Pulse app will now launch Course content in your default browser automatically
instead of using its embedded browser.
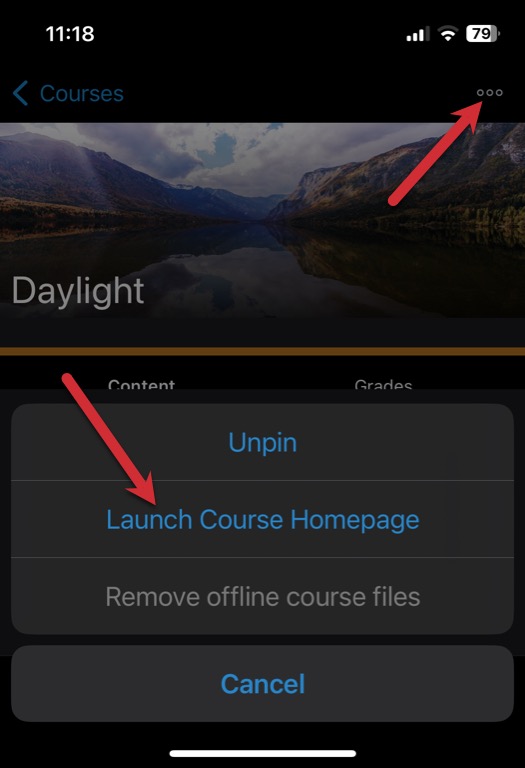
- You will now be in the web browser view, which provides the functionality of your
computer/laptop browser. To view the course menu, touch the three horizontal lines
in the upper left corner.
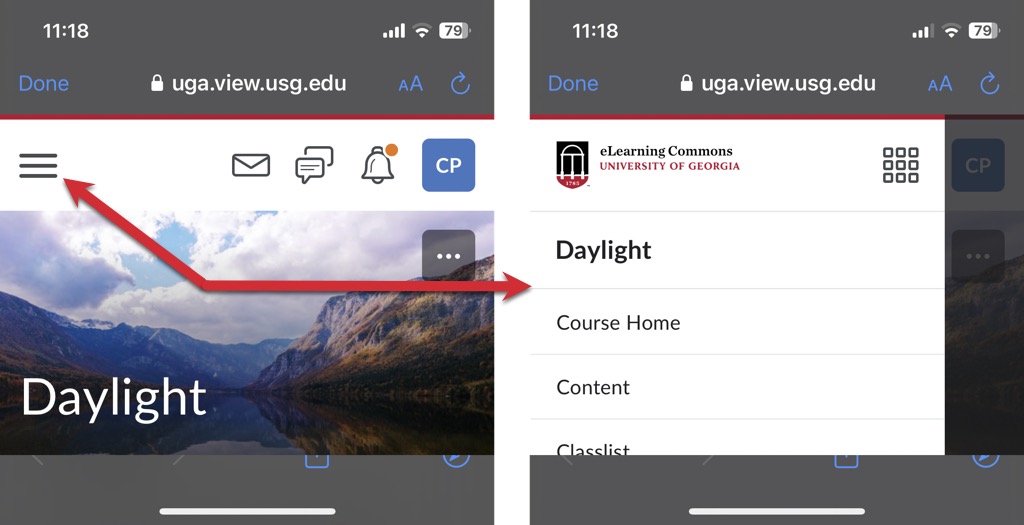
- When submitting assignments, after entering text or uploading files, be sure to touch
Submit at the bottom of the page. Clicking Done or X in the upper left corner will
exit the page without saving or submitting your work.
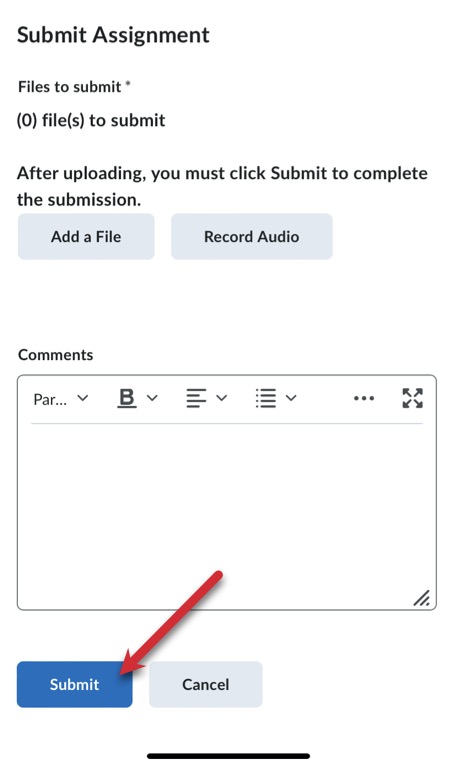
Last Updated: 11/04/2024
