Creating a Quiz
The Quiz tool allows instructors to assess students using a variety of questions and delivery options. This tool is very versatile, offering instructors flexibility.
Opening the Quiz Tool
- At the top of your course in the Navbar, click on the Tools menu.
- In the dropdown, click Quizzes.
If you have customized your course Navbar to include the quizzes option, you can select it to directly access the Quiz tool.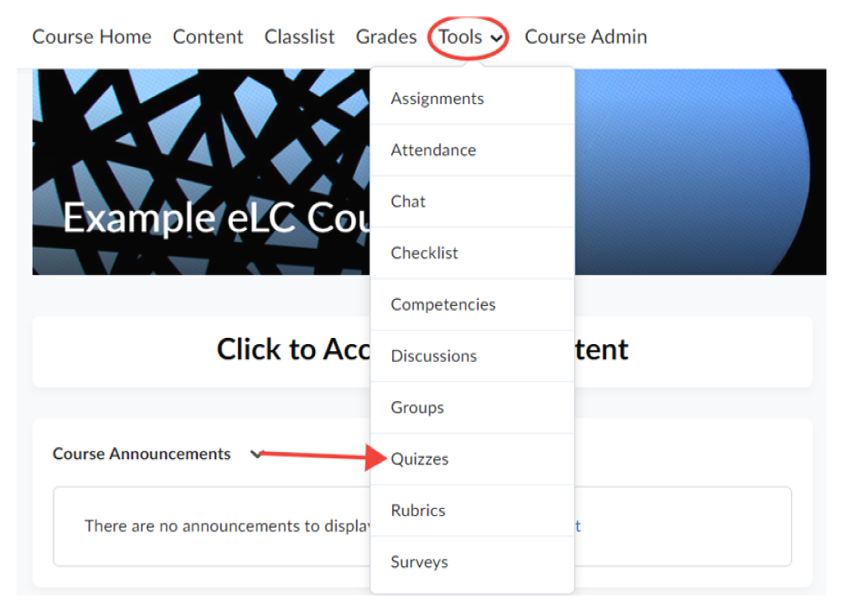
- Once you've opened the quiz tool, click the New Quiz button.
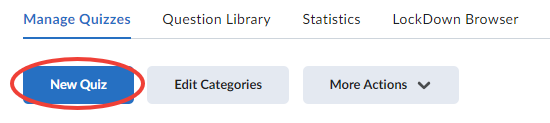
- Alternatively, you can also create quizzes directly in a module from the Content area.
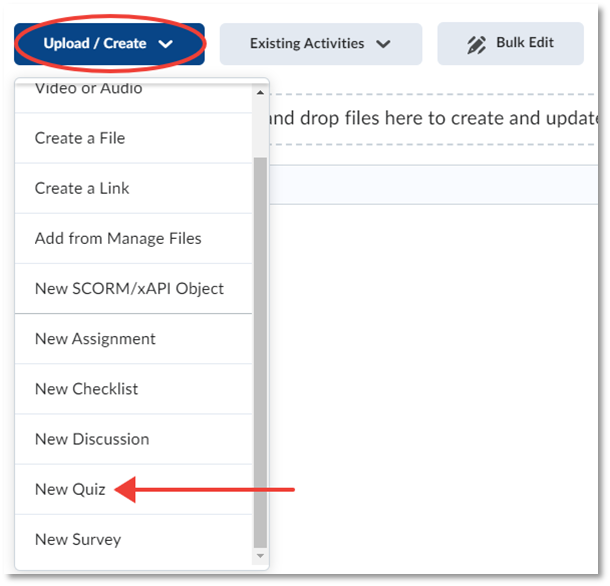
Basic Properties
- Give your quiz a name.
- Set a due date.
- Provide a Description.
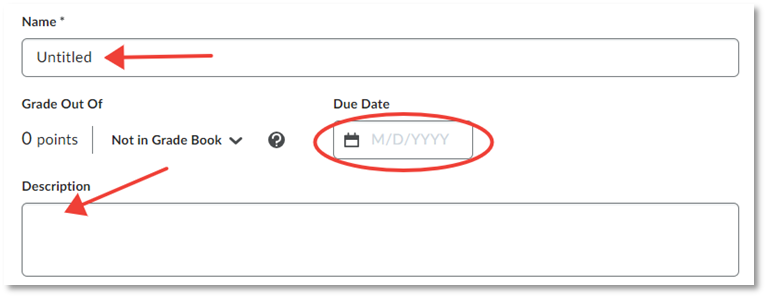
- Click the Not in Grade Book dropdown. Select one of two options:
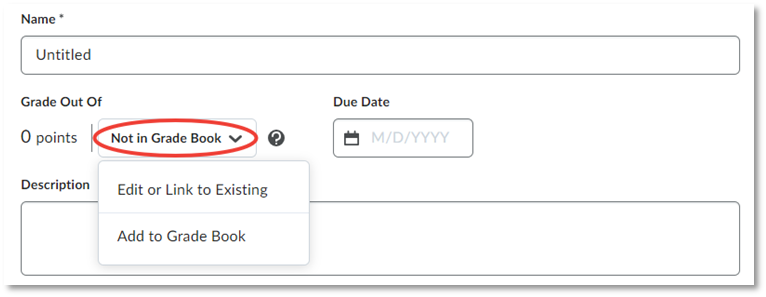
- Edit or Link to Existing – Use this option if you want to change an existing quiz, or if you have set up your
grade book in advance and need to link this quiz to an item in your grade book.
- Add to Grade Book ‐ Use this option to create a new item in the grade book that will be linked to this
quiz.
- Edit or Link to Existing – Use this option if you want to change an existing quiz, or if you have set up your
grade book in advance and need to link this quiz to an item in your grade book.
- Assign a point valueby typing in the Grade Out Ofbox.
Next Steps
- Add questions by selecting either Add Existing or Create New.
For more details, view our Adding Quiz Questions page.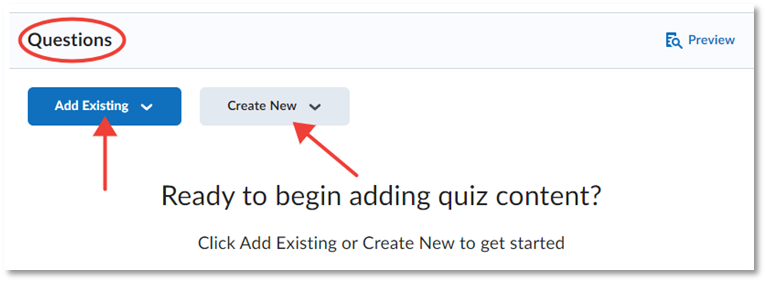
- Set the quiz restrictions in the right-hand menu.
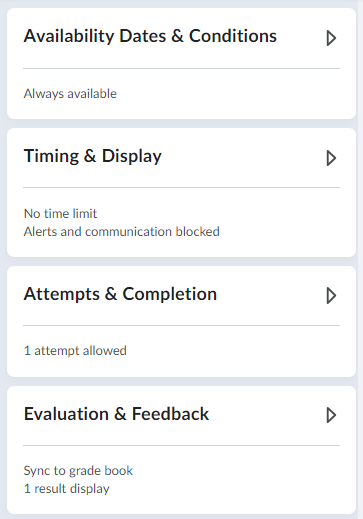
For more details, view our Quiz Restrictions page.
Saving the Quiz
When you are finished editing your quiz, click on the Save and Close button at the bottom of the page to complete your revisions. The Save button will allow you to save the current progress on the quiz and continue working.

You also have the hidden toggle which can be used to hide the quiz from students. You will still be able to see, edit, and relocate the quiz, however students will not be able to see it at all until you turn the toggle off.
Note: the hidden toggle will override some release conditions, restrictions, and availability dates. If you have set a quiz to release on a certain date or time but have it hidden, the quiz will always remain hidden until you manually switch the toggle.
