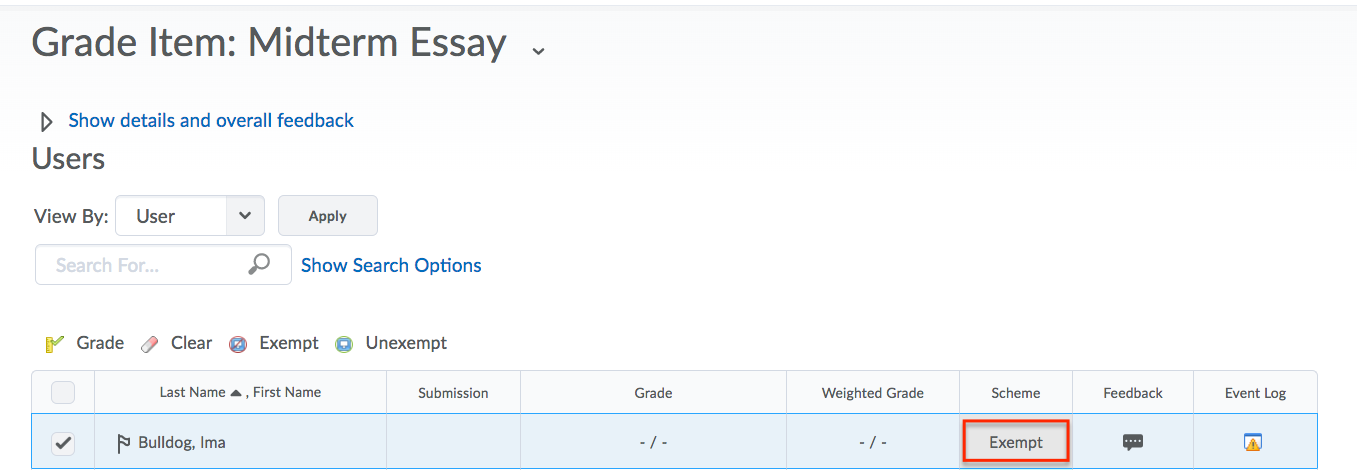Entering Grades
Instructors have the ability to associate an activity with a grade item within eLC or manually assign grades within the gradebook.
Entering Grades into the Gradebook
- To begin the process of creating and entering grades, select Enter Grades from the Grades navbar.
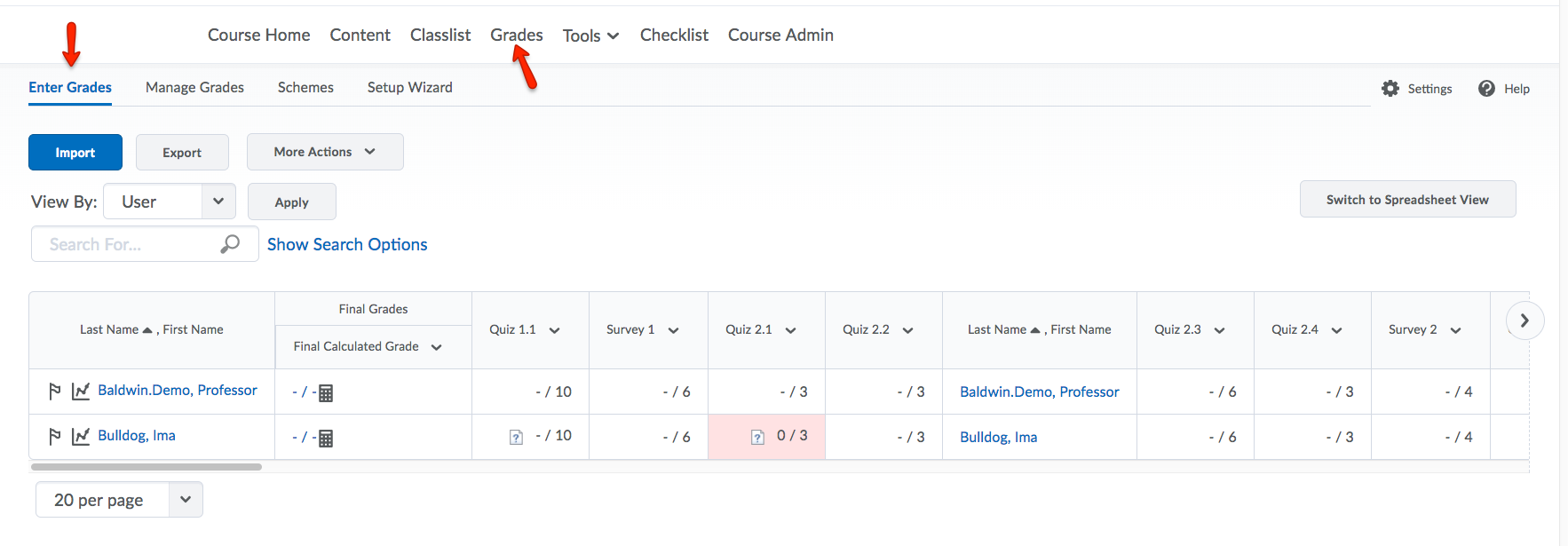
- Click the drop-down menu next to the appropriate grade item and click Grade All. Note
that this same menu has a number of other options, including Statistics and Edit, where you can create restrictions to hide the column from students.
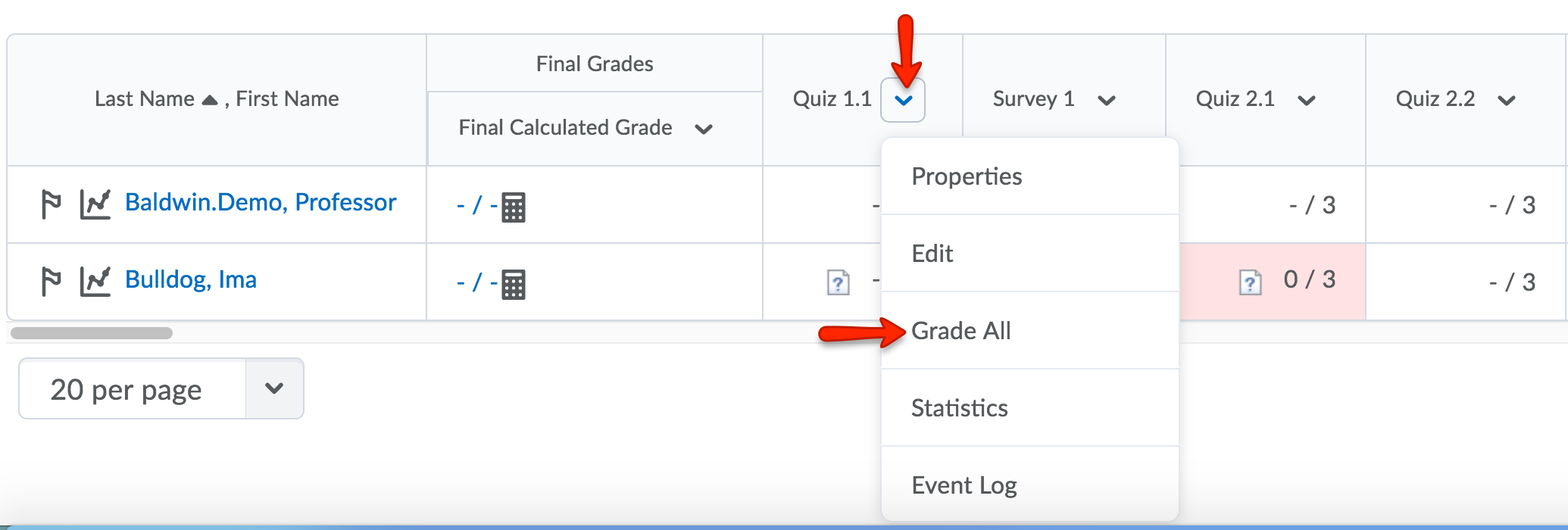
- Click Show details and overall feedback if you would like to provide comments to the entire class for a particular grade
item.
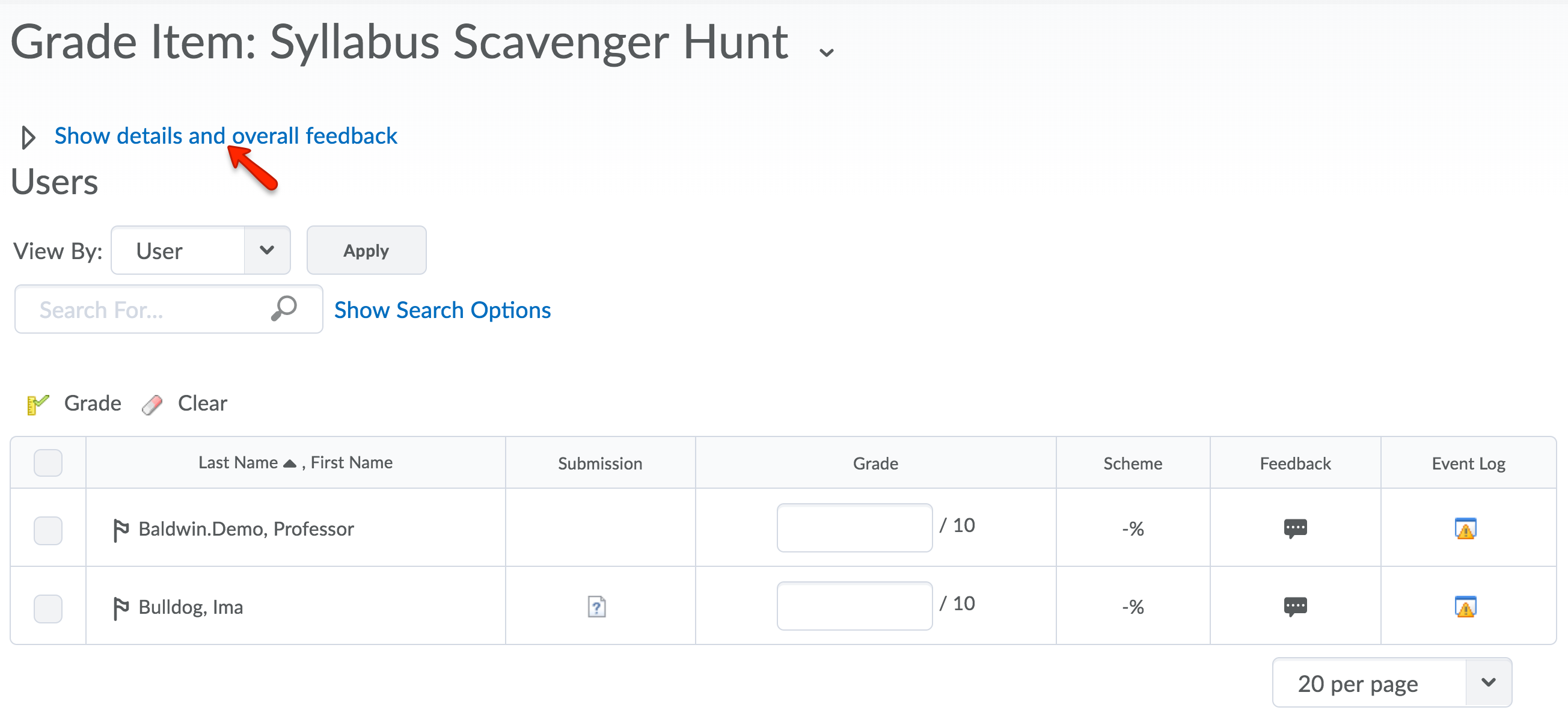
- Type in each student's grade. Click the Comments bubble to provide individual comments, if desired.
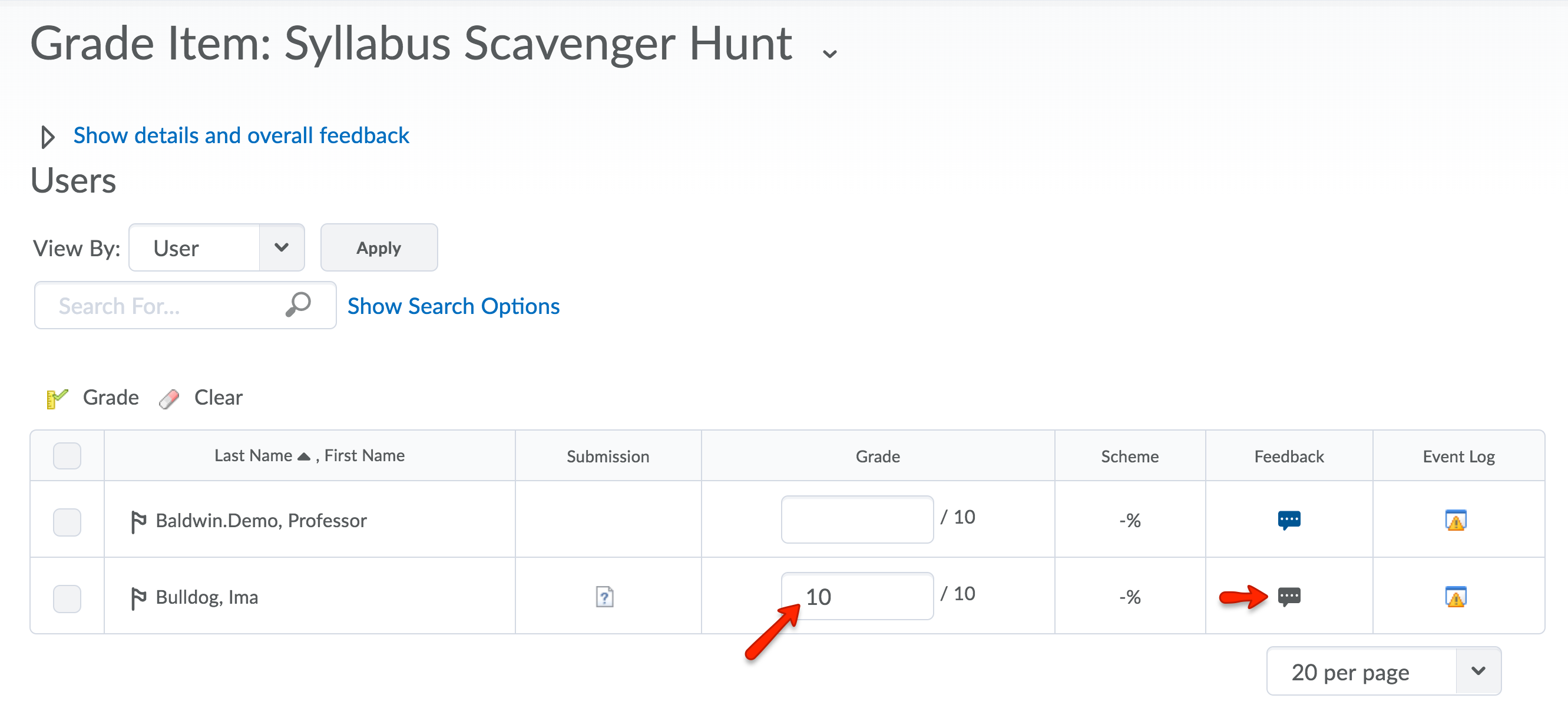
- Individual comments can be in the form of Feedback (feedback the student can see) or Private Comments (feedback only individuals with grading privileges can see).
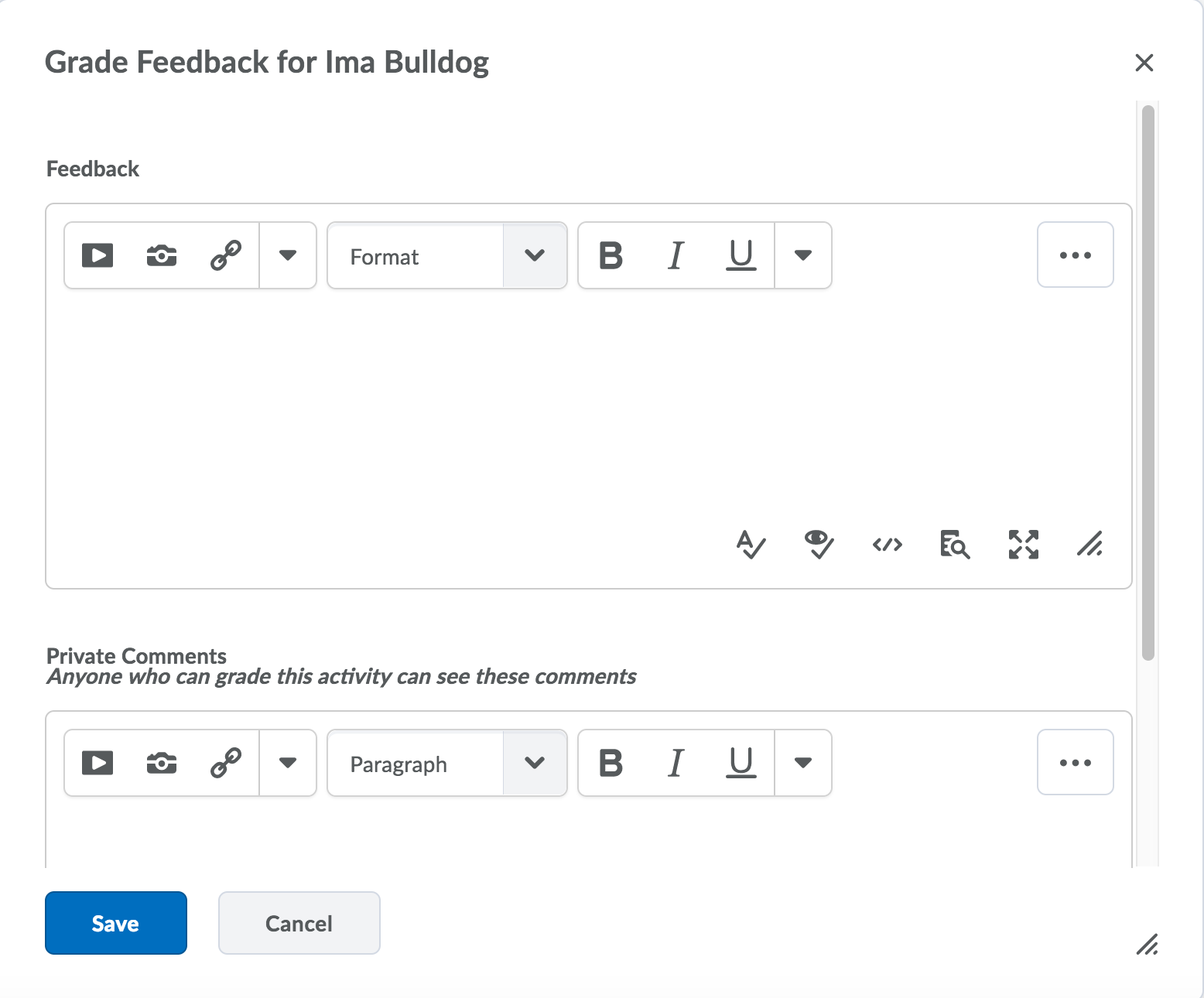
- Click Save to save the entered grade.
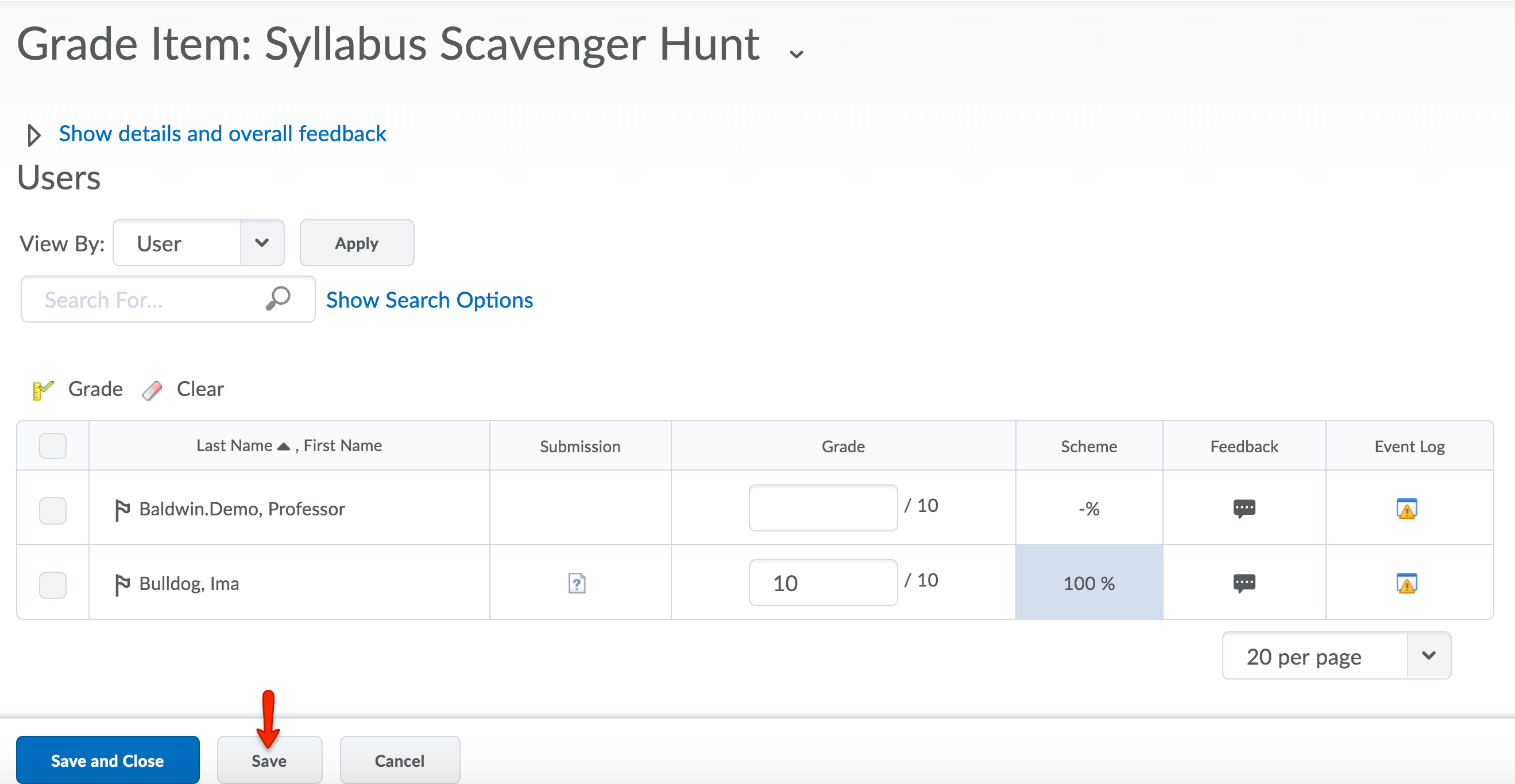
- Note: If you want to give all students the same grade, you can select all students using
the checkbox at the top left. Then click the Grade icon.
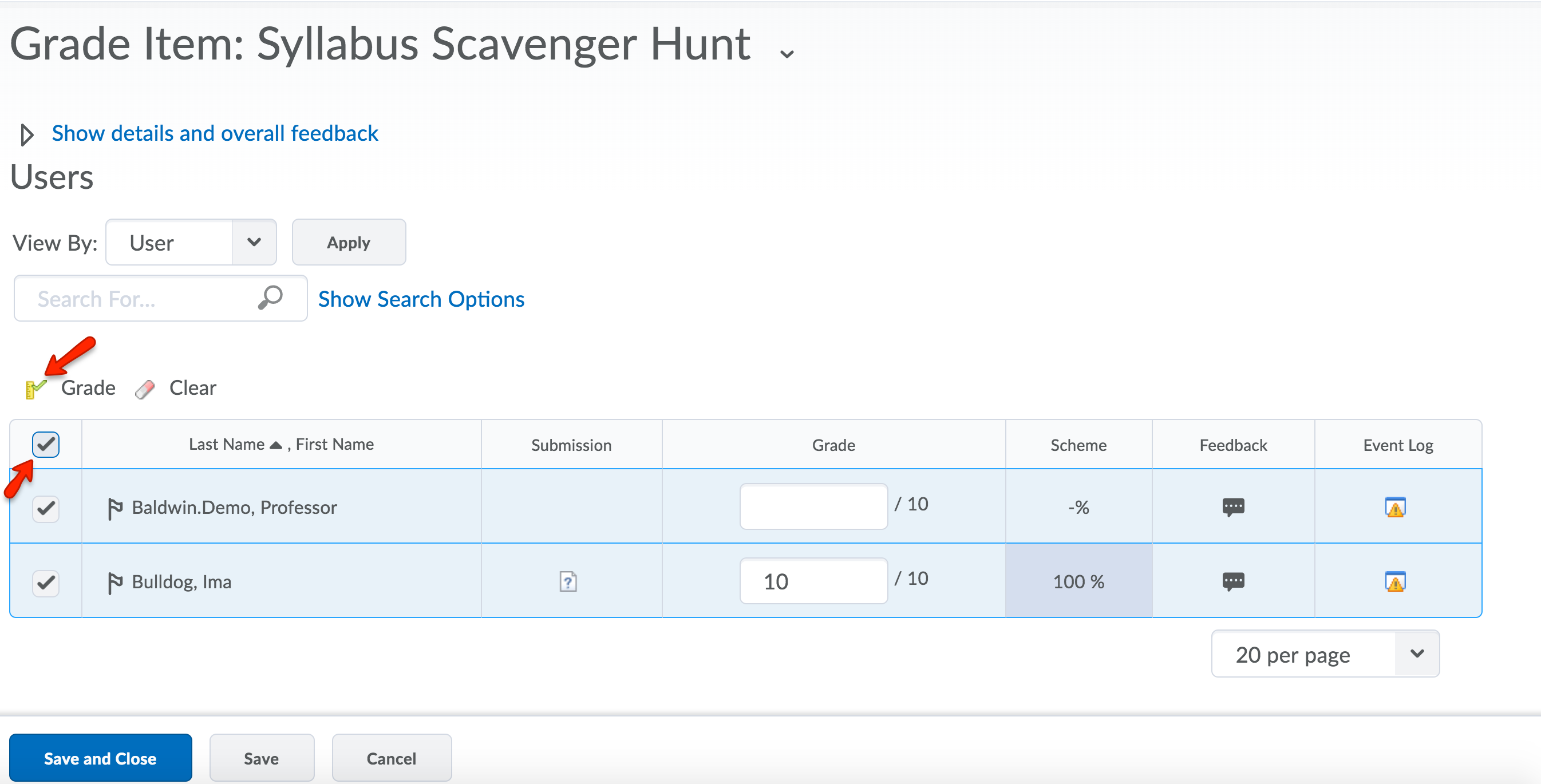
- Type the grade. Click Save.
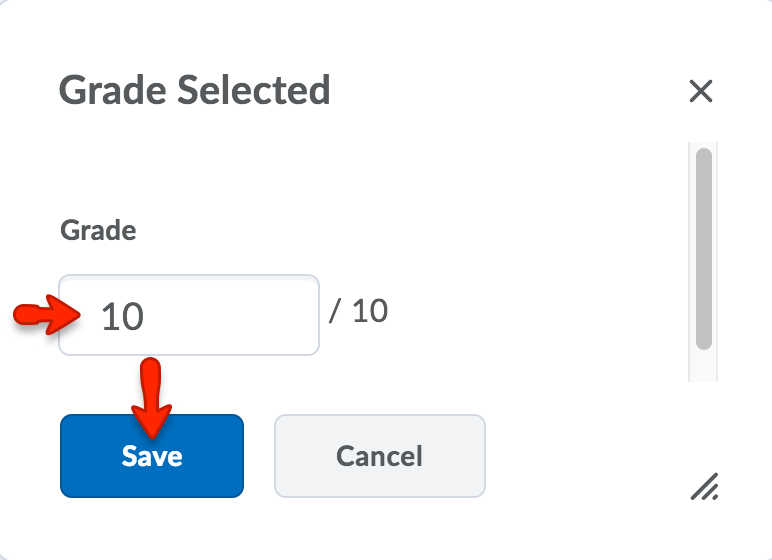
- Click Save and Close again to save all grades.
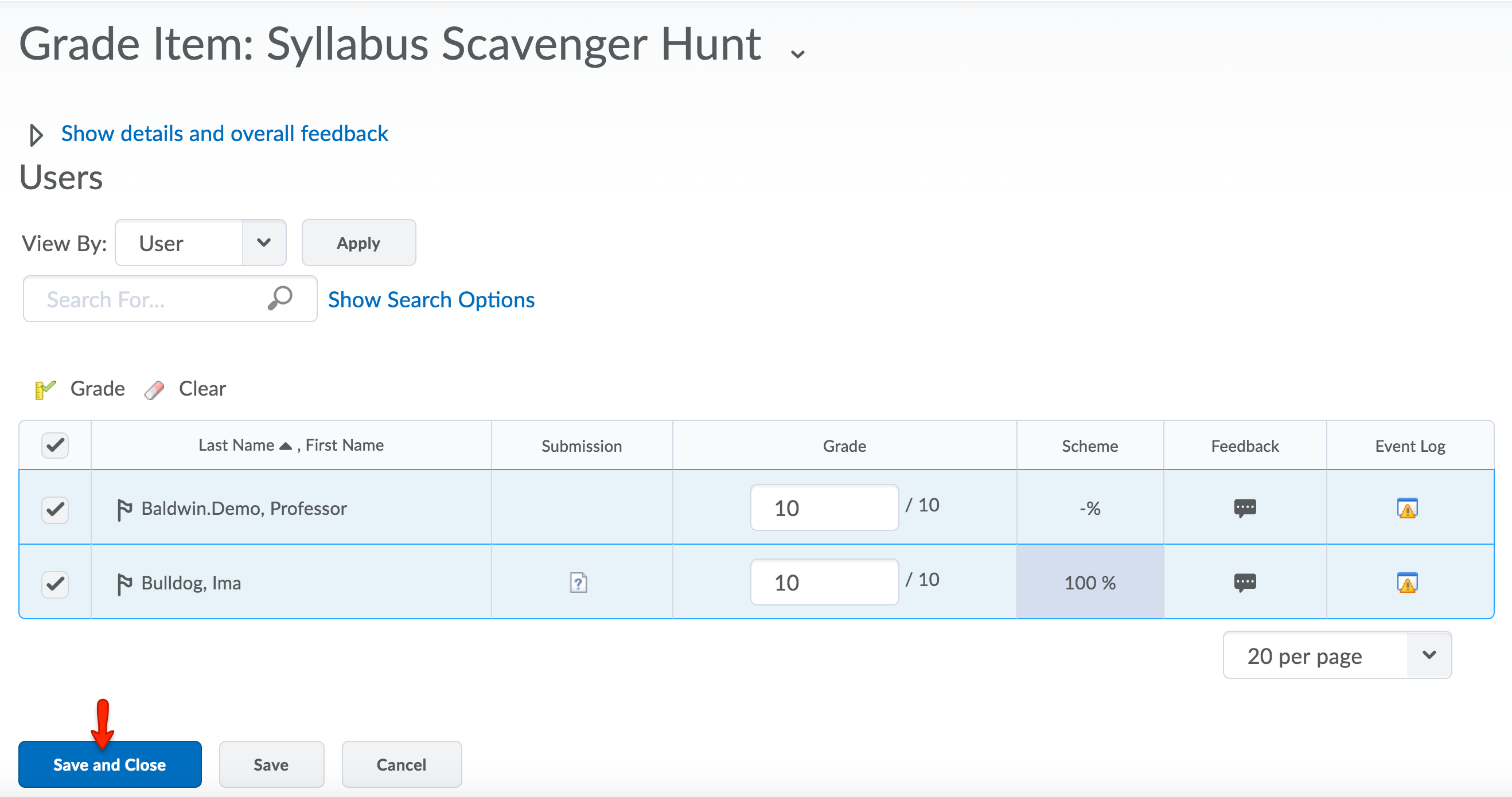
Exempting a Student from a Grade
Instructors may need to excuse a student from one or more assignments. Exempting a student from a grade item will allow both the student and instructor to be able to tell at a glance that the item will not count against the student's grade. Additionally, when final grades are calculated, the exempted grade item will not be used in the calculation.
- To begin the process of exempting a student from a particular grade item, select Enter Grades from the Grades navbar.
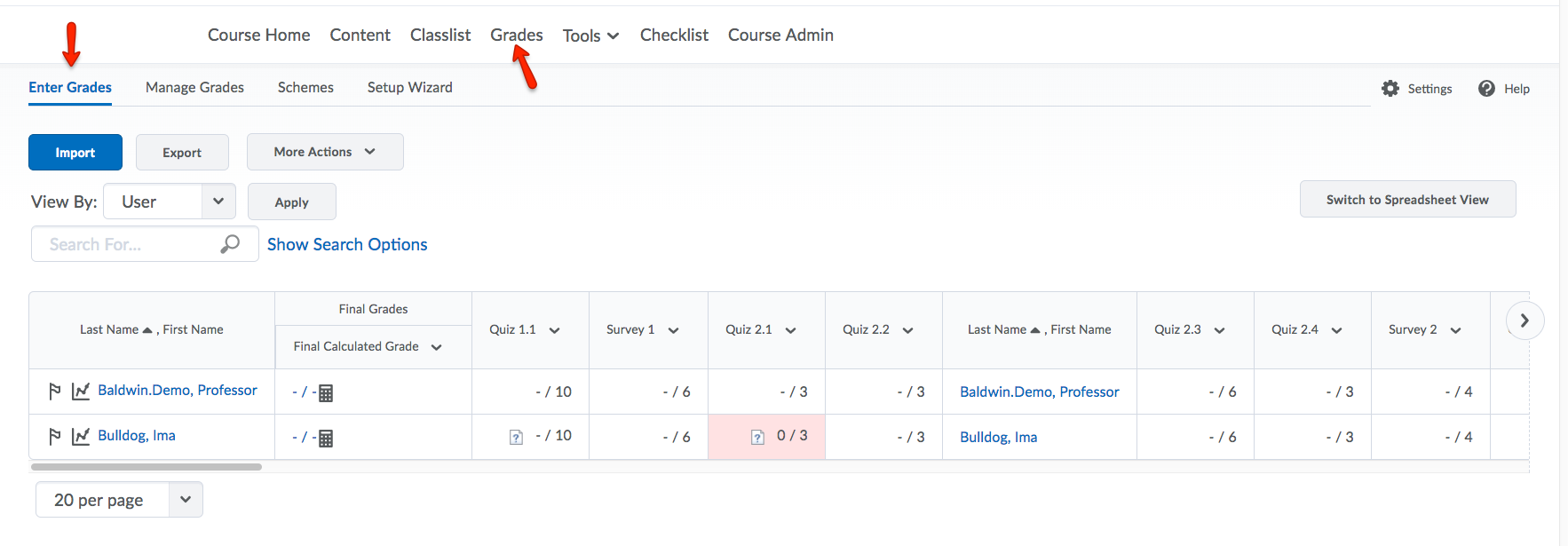
- Click the dropdown menu of the grade item from which you would like to exempt a student. Select Grade All.
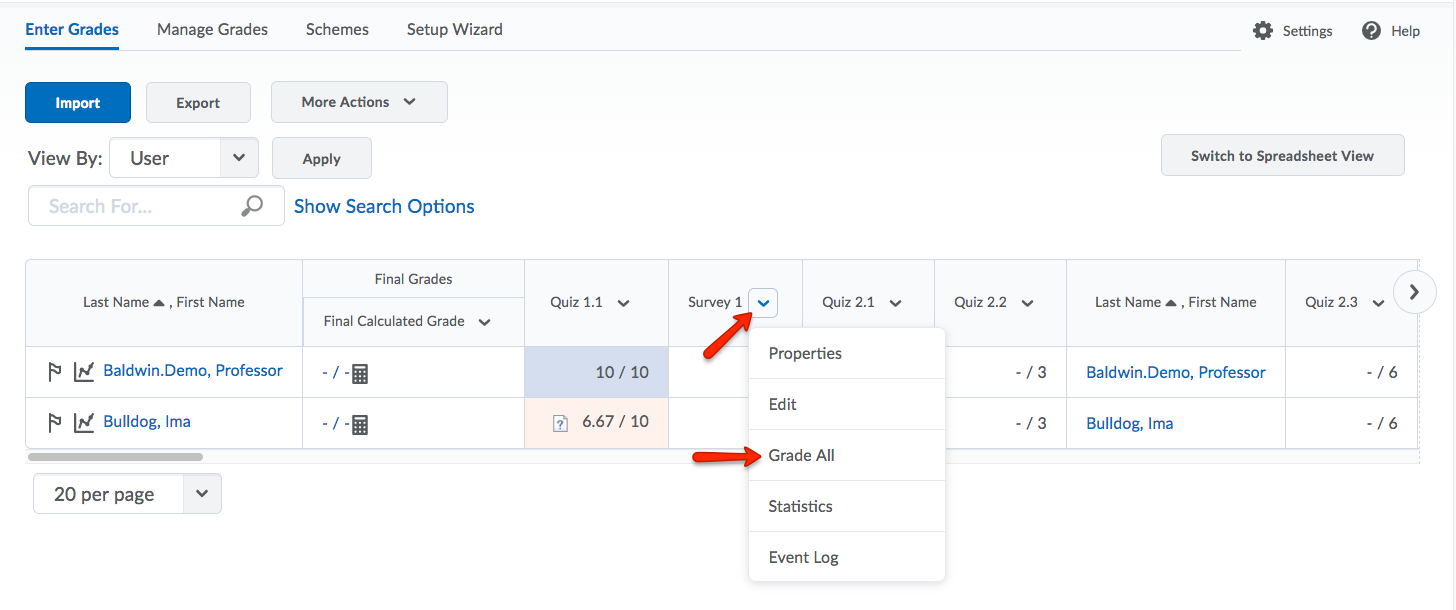
- Select the checkbox next to the student that you would like to exempt. Click Exempt.
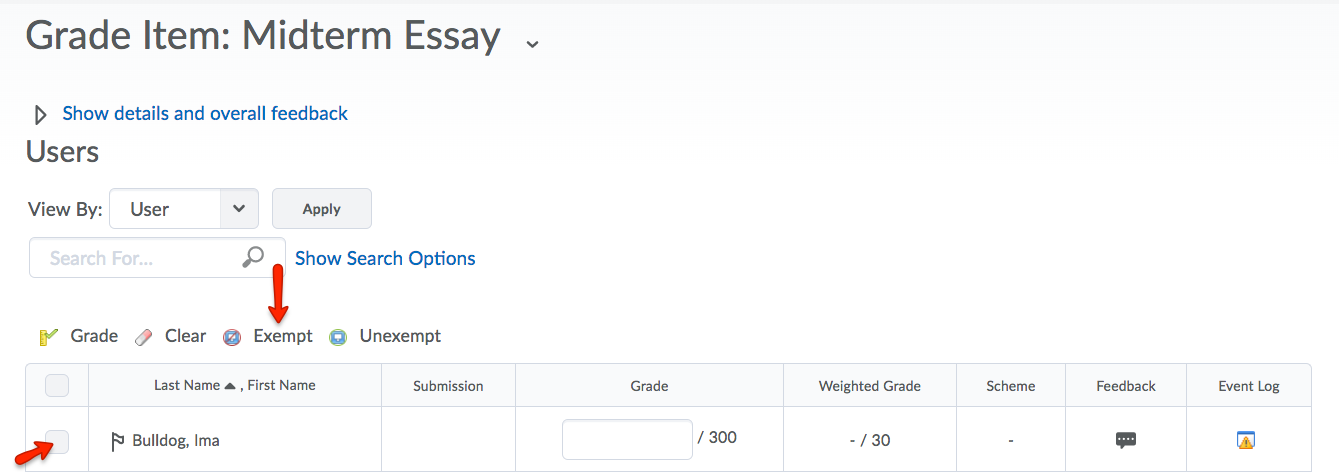
- Exempt should now be displayed in the Weight category of the grade item you selected for
the student's exemption.