Displaying Final Calculated Grades
By default, the final calculated grades will not be released to learners unless you have selected the "Automatically release final grade" option during grade book setup. In that case, you may encounter a situation where the "Final Calculated Grade" is not displayed after all grades have been entered. In such a situation, you can release final grades to students using the following steps:
- On the navbar, click Grades. In the grades tab, click Enter Grades.
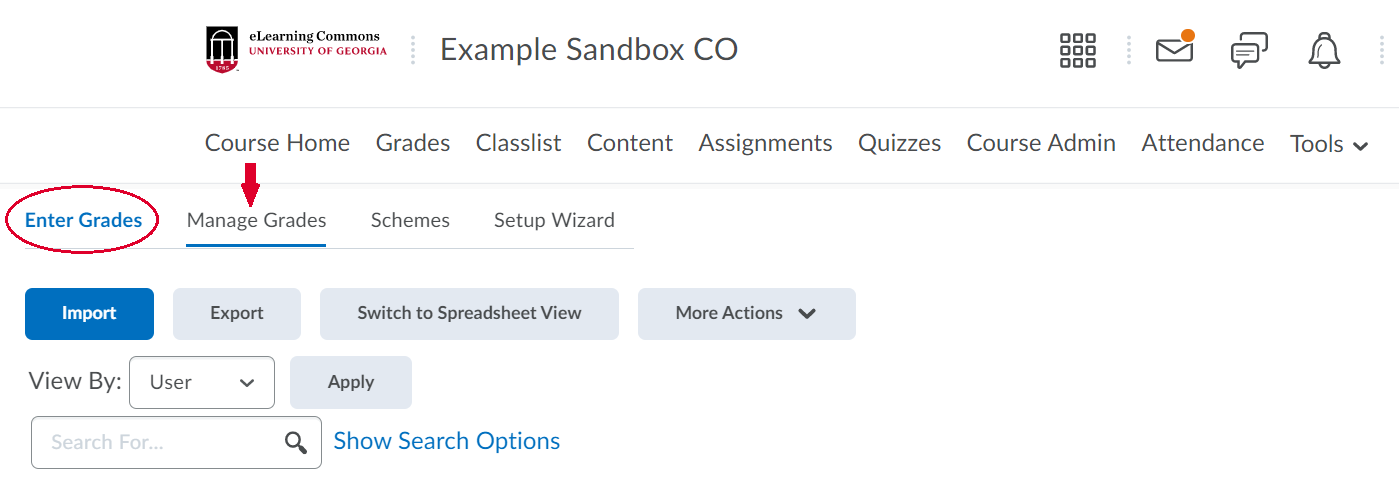
- If you want to see the Final Calculated Grade as an instructor, the Managing View for the final calculated grade needs to be set to show the grade scheme symbol. To
find this setting, click on the chevron next to Final Calculated Grade and select Edit.
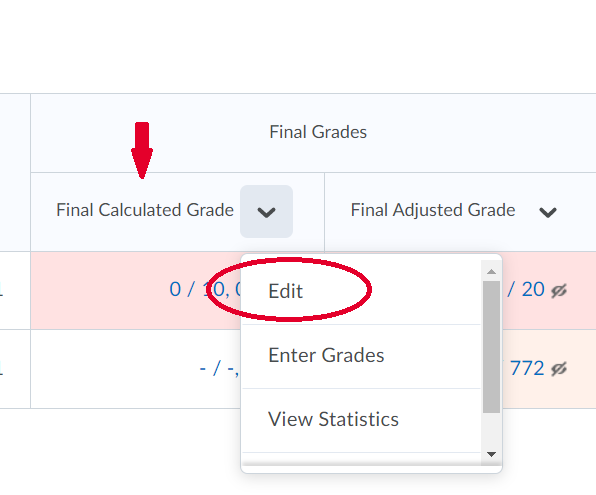
- Scroll to the bottom of the page that opens and ensure the configuration has Grade scheme symbol checked under Managing View. Click on Save and Close once it is selected.
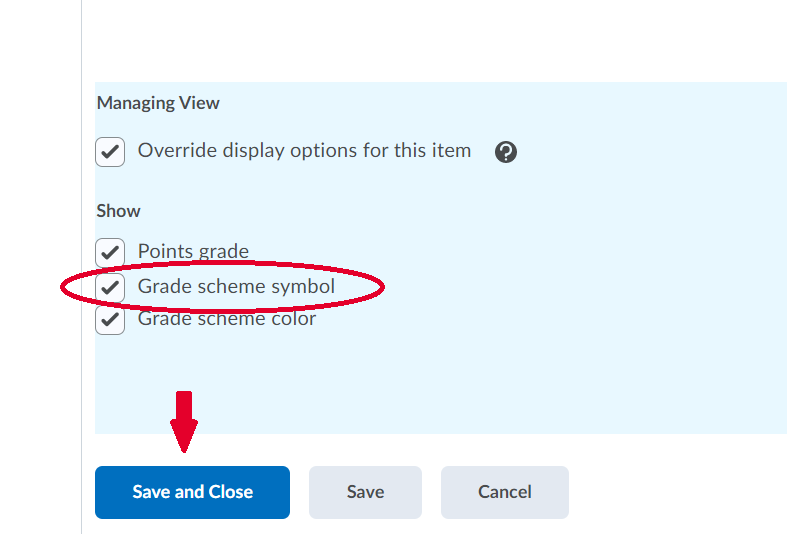
- Return to the Grades page and click on the Enter Grades tab. Once again, click on the chevron next to Final Calculated Grades and select Enter Grades.
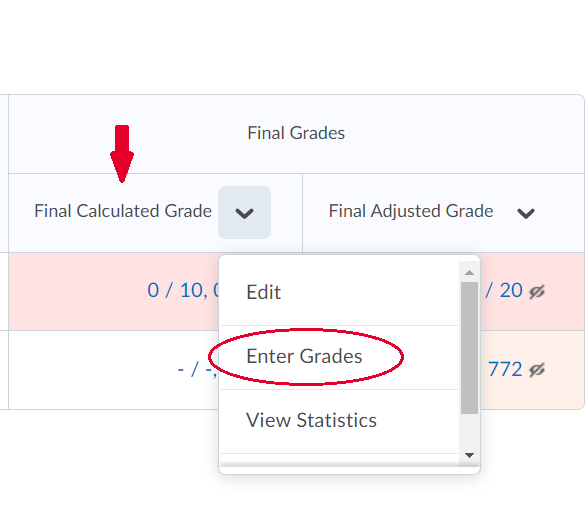
- If you are releasing the final grades for the first time, click on the Select All Rows checkbox in the top left corner of the table and then click on "Release/Unrelease".

- Once you click on the Release/Unrelease button, you can verify the grades have been released in the rightmost column on the
same page. Checkboxes in the Released column will be checked once the grades are released. If you wish to add feedback
to individual students' final grades, use the Feedback column next to the Release column or the Add Feedback button on the top.
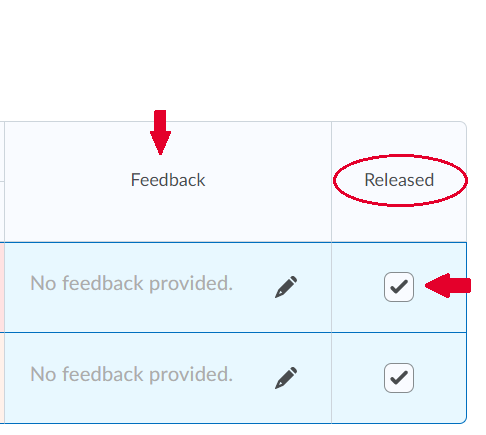
- If this is not the first time you are releasing the final calculated grades for the
class, you can click the calculator icon in the Grade sub-column under Final Calculated Grades next to individual students' name.
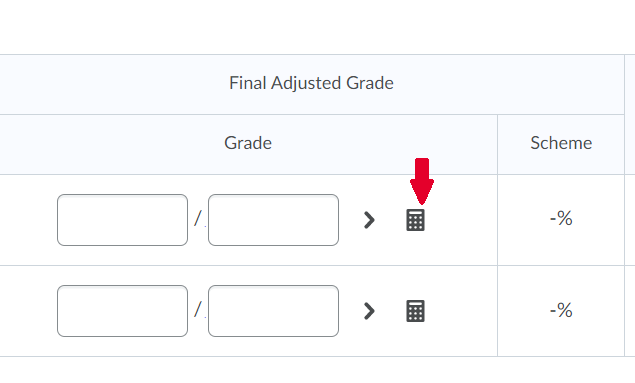
- In the window that subsequently opens, select checkboxes for all grade items you want
included in the final calculated grade. Once selected, click the Calculate button at the bottom of the window.
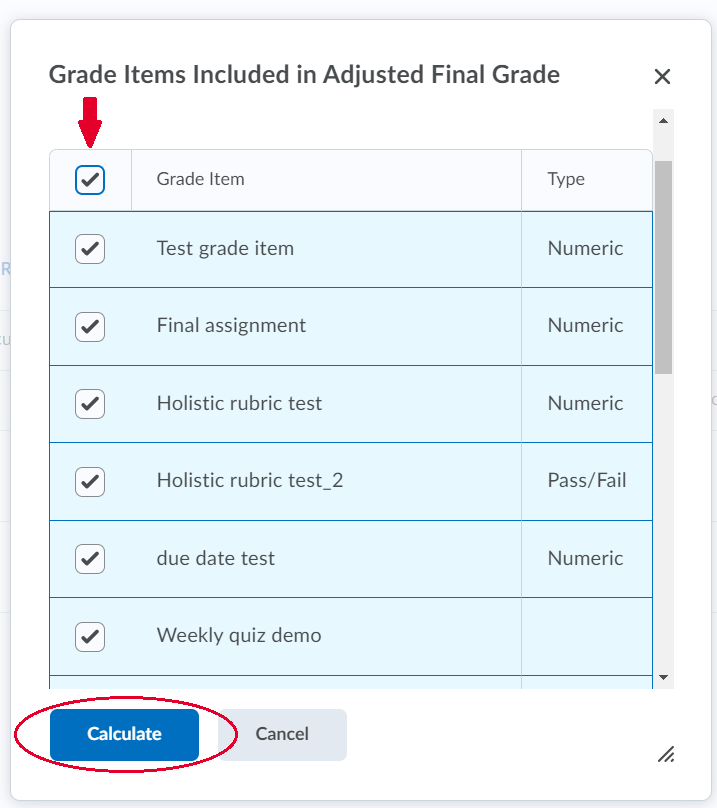
- Click Save and Close once you have completed step 8 for all students. Confirm you want to proceed by selecting Yes on the subsequent popup.
The Final grade is released icon displays in the Final Calculated Grade or Final Adjusted Grade column for any user who has their final grade released. The Final grade is not released icon displays in the Final Calculated Grade or Final Adjusted Grade column for any user who does not have their final grade released.
