Adding Assignment Feedback in Bulk
It is possible to download assignment submissions in bulk so that you can add feedback and annotations on your own. Then, you can upload all of the annotated files at once back in to eLC to return them to students.
Learn About:
Downloading Submissions in Bulk
To begin the process of adding assignment feedback in bulk, first, you must download all of the assignment submissions.
Note: Do NOT rename the downloaded files. All downloaded user submissions will automatically assign a unique identifying number to the beginning of every file name. This is done in order to allow you to provide feedback within the student submission and uploading the feedback back into eLC.
- From the course navbar, click Tools and select Assignments.
- Select the assignment dropbox folder that you want to assess, and click the title.
- Scroll down to the submitted files, and check the box above the submissions to select
all submissions. Click the Download at the bottom of the list.
Note: If you have a large class size, you may need to adjust the users displayed per page. This is done by selecting a number of users from the per page dropdown menu, located in the lower right corner. The maximum number of users that can be displayed on a page is 200. If a class is larger than 200 students, you will need to navigate to all pages and repeat this process to get all user submissions.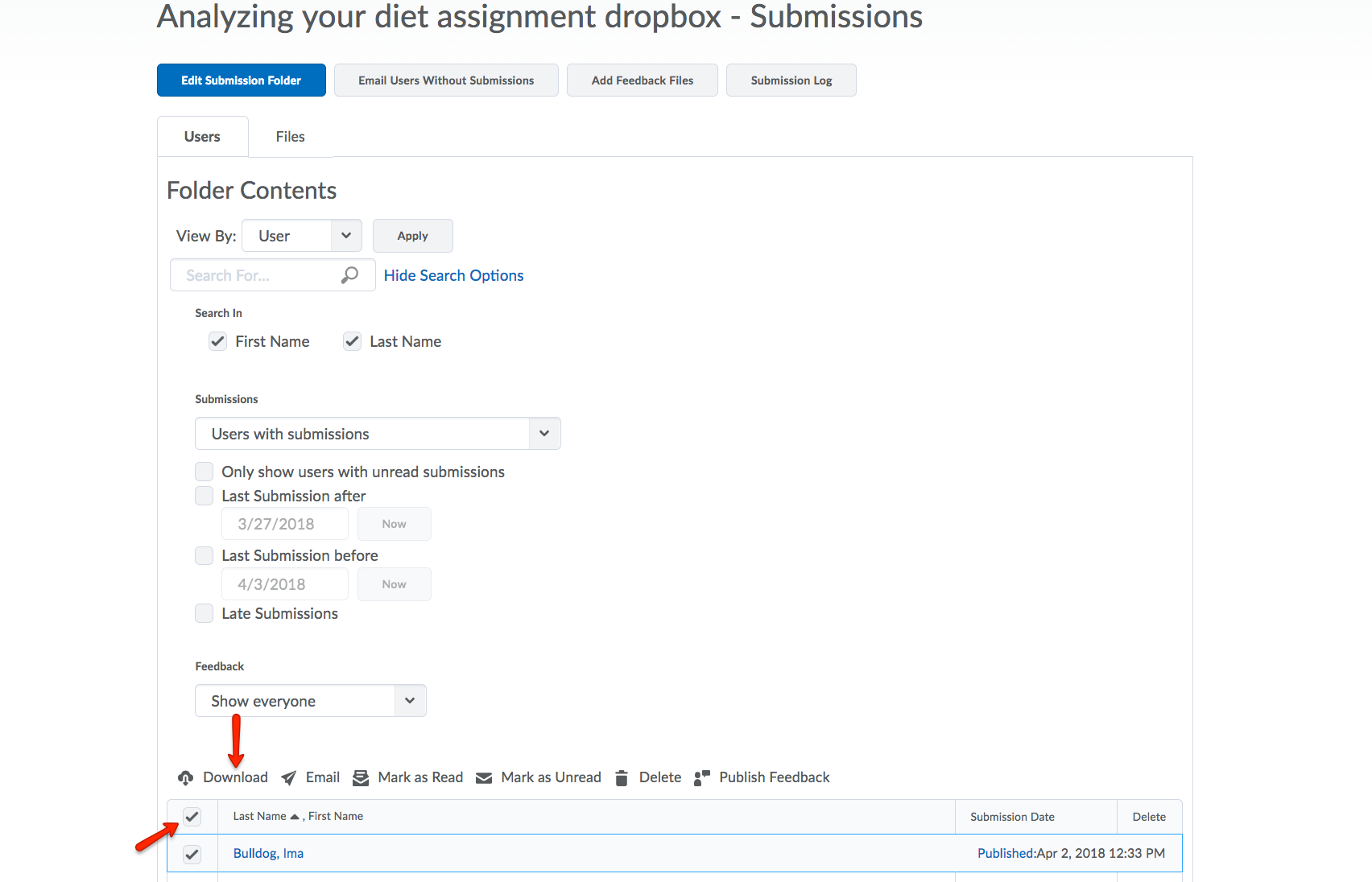
- Click the file link in the pop-up window, and save the zip file to your computer.
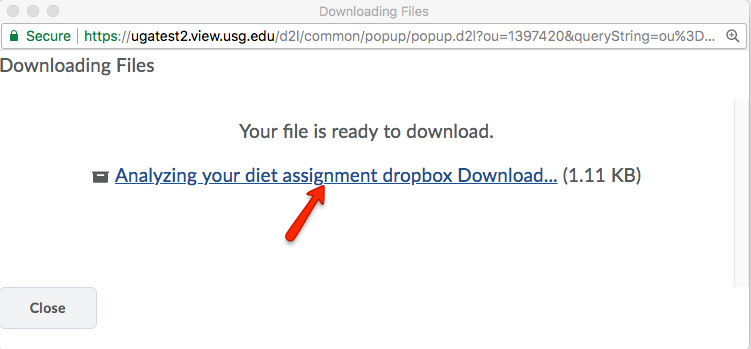
- Extract the zip file that you downloaded. The resulting folder will contain all downloaded student submissions. You can open each file and add feedback to the document.
Note: Don't rename any files, as eLC uses the file names when you re-upload them in bulk.
Uploading Feedback in Bulk
After you have provided feedback or annotations to downloaded student submissions, you can upload that feedback to eLC.
- To upload the documents with feedback, go back to the assignment dropbox folder. Click Add Feedback Files at the top of the page.
- Upload the documents with feedback. You can either drag and drop them into the box
or click Upload to locate and select them on your computer. Click Add.
Note: If you downloaded the student submission and gave feedback within the same document, eLC will automatically recognize the user by the unique identifying number at the beginning of the filename and upload the feedback file to the correct student.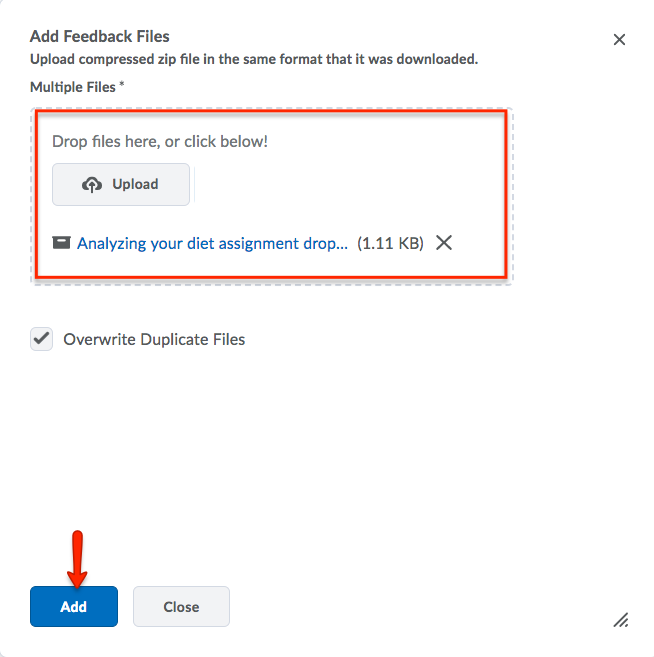
- To make your uploaded feedback files available to students, scroll down to the submitted
files area and check the box to select all students. Click Publish Feedback.
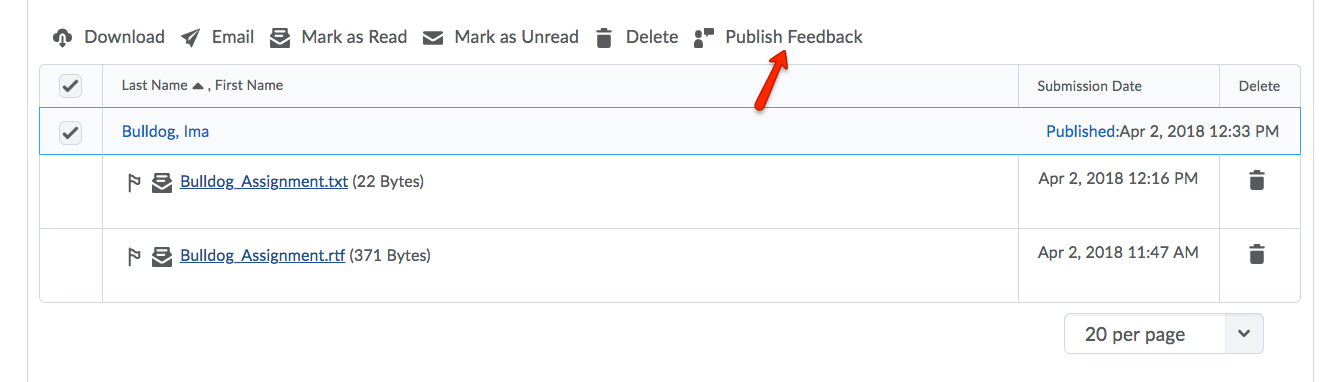
- In the pop-up window, click Yes to confirm that you would like to publish the feedback file submissions.
