Participating in Discussions
While participating in discussions and reading discussion posts, you have the ability to change the settings of the Discussions tool. Specifically, you can alter the Default View.
Learn About:
Discussion Settings
- Open the discussions tool.
- Click Settings in the upper right corner.
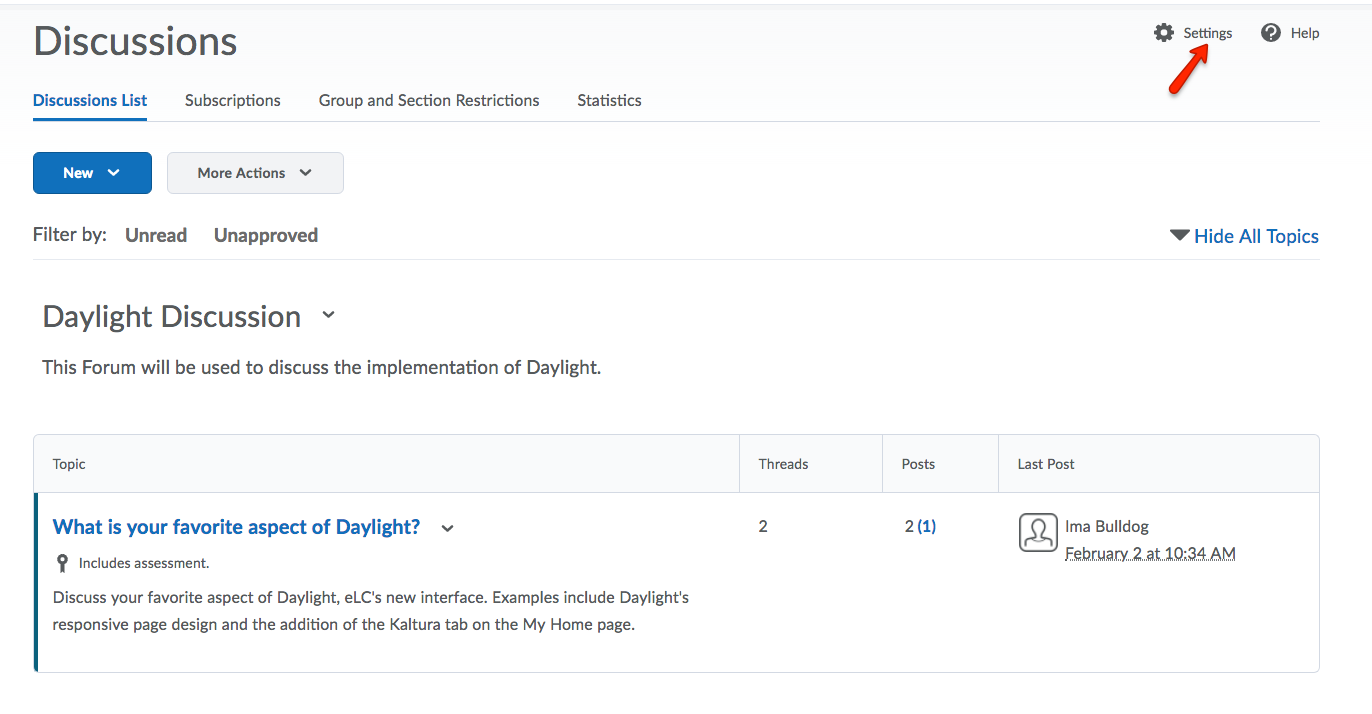
- Under Default View, select either Grid View or Reading View, based on your preferences.
- Grid View will display the discussion posts with post subjects displaying in a grid.
- Reading View will display the entire text for all posts. Reading View is the default option.
- After selecting your preferred Default View, click Save.
Starting a Thread within a Topic
You can participate in discussions by posting a new thread to a topic or replying to another user's thread. Follow the steps below
to start a new thread.
- From the course navbar, click Tools, then select Discussions.
- Click the Topic where you want to start a new thread.
- Click Start a New Thread.
- Enter a subject and post.
- When starting a thread, you can modify the following settings:
- Pin thread - Select this option to keep the thread at the top of the list.
- Subscribe to this thread - Select this option to receive updates on the thread using your selected notification method.
- Add attachments - Select this option to add attachments. To attach a file, click Add attachments for several options on adding an attachment to your thread. These options include, Upload, Record Audio, and Choose Existing.
- Post to other topics - Select this option to post your thread to more than one topic.

- Click Post.
