Attendance Preference Widget
The eLC Attendance Preferencewidget is an optional add-on for use managing face-to-face and online attendance in your course. With it you work with your students to gather their class attendance preferences and/or assign them to attend a specific class session either face-to-face or online.
The widget works with the eLC Quiz tool, with a single-question quiz for each class session. Once you’ve downloaded a template to your course, you can choose which quizzes to activate (and when), and adjust settings and options for students. The Attendance Preference widget will live on your course homepage, where you can view student choices, assign or re-assign attendance options, and more. Students will also be able to access the system through this widget.
- Getting Started
- Viewing Attendance Choices
- Creating New Sessions
- Responding to errors
- Using the Attendance Preference Widget with your Gradebook
The following video contains step-by-step instructions to configuring and using the tool:
Getting Started
Import the template
To use the Attendance Preferenceswidget you will need to import a template (based on your course schedule) and copy it into your course. Each template works in a similar fashion, but is set up with ready-made options according to class schedule.
- From your course toolbar, click Course Admin
- Click Import / Export / Copy Components
- Under Copy Components from another Org Unit, click Search for Offering
- In the pop up box, search for the version of the tool you want to import. Options include:
- 2021 Spring Attendance TTh
- 2021 Spring Attendance MWF
- 2021 Spring Attendance Blank
- 2021 Spring Attendance Weekly
- Select the version you want from your search results
- Click Add Selected
- Click Copy all Components
Set up your homepage
Once the copying process is finished, you will be able to view the content via the widgets on your course homepage. If you can’t see the widgets, use these instructions to add the following two widgets to your homepage:
- Attendance Preferences (Instructor)
- Attendance Preferences (Student)
Adjust your in-person maximum
The Attendance Preference widget has a default setting for a maximum of 10 in-person students per class session. To change this to match your classroom, follow the link and instructions provided on the Instructor widget itself.
Activate (and Deactivate) your quizzes
This system works through the quiz tool in eLC, with one quiz for each class session. Once imported into your course you will need to activate quizzes for student response. You can also create new quizzes as needed.
To activate a quiz:
- Navigate to the Quizzestool
- Click on the down arrow beside the quiz you want to activate
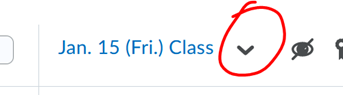
- Select Make Visible to Users
Once you’ve activated a quiz, you can simply let your students know they’re available and track the results. Alternatively, you can assign attendance options for one or more classes.
To de-activate a quiz, follow the same process but instead select Hide from Users.
To make a quiz unavailable after a certain date:
- Navigate to quizzes and select the quiz you’d like to adjust
- Select the Restrictions
- Under Availability, select Has End Date
- Enter the date and time when you want the quiz to become unavailable to students
- Click the Save and Close
Once the quiz is deactivated, students will still be able to view the button link that’s used to submit their preferences through the widget; however, if they follow the link they will find that they do not have an option to submit their preference for that quiz.
Assign or modify attendance choices
If you’d like to assign students to attend in person or online for specific class sessions, you simply need to modify their grades for relevant quizzes.
Assign a grade of 100 to represent in-person attendance, and 80 for online attendance.
You can manually change individual students’ choices one at a time, or you can import a comma separated values (CSV) document into eLC to modify more than one student’s results at a time. To do this simply:
- Export your gradebook
- Update the downloaded spreadsheet with grade changes
- Save your document as a .CSV file
- Import your revised file into your gradebook
Note that when you update the grades that the system uses to manage attendance, students will be notified via email if they have set up their notifications to alert when their grades are updated. Students will also see their assigned attendance option in the Student Attendance Preferences Widget.
You may also find it useful to leave feedback on a student’s quiz submission, to alert them to changes or needed actions. To leave feedback for a student:
- Navigate to Grades
- Click Manage Grades
- Click the dropdown arrow next to the quiz in which you wish to leave feedback
- Click Enter Grades
- In the Feedback column, click the pencil icon in the row for the student for whom you want to leave feedback
- Type your feedback in the area labeled Feedback
- Click Save
- Click the Save and Close
Your comment will appear on the student’s widget in the class session next to Instructor Comment.
Viewing Attendance Choices
You can view students’ assigned and selected attendance options through the instructor widget on your home page. You have three options to work with in the widget:
Summary view of attendance choices for a single class session.
- Navigate to the widget and select an attendance grade item from the dropdown menu. A summary view will appear.
List of students selecting a specific choice for that single class session.
- Use the newly appearing dropdown menu to select the attendance time (in-person, online, etc.) to view. A list of students in that group for the selected date will appear.
Summary view of student choices across all classes.
- Navigate to the widget and click on the red Generate a Class Overview This will generate a list of your students, indicating how many times they have selected in-person vs. online attendance.
You can adjust student choices by modifying their quiz grades, as explained above.
Creating New Sessions
You can manually set up new or additional sessions to record and display student attendance preferences. There are four basic steps to complete, in the following order:
- Create a grade item
- Create a quiz
- Associate the quiz with the grade item
- Make the quiz visible.
The grade item tells eLC how to understand the quiz, which in turn is what students use to share their preferences with you.
Create a Grade Item
- Go to the Grades tool and click on Manage Grades
- Choose New and then Item (from the drop down menu)
- Choose Numeric
- Enter the name you wish to appear for this attendance preference item - this is how it will look on the homepage for both you and your students
- From the Category dropdown menu, choose the Attendance Preferences category
- Change Maximum Points to 100
- Check the Exclude from Final Grade Calculation option
- From the Grade Scheme dropdown choose Attendance Scheme
- If Display Options are hidden, choose Show Display Options
- Under both the Student View and Managing View check the boxes to Override display options for this item and check the box to show Grade scheme symbol
- Click Save and Close
Create a Quiz
Follow standard procedures for creating a quiz, and:
- Set the quiz Category to Attendance Preferences
- Use the quiz library to add the question How Do You Want to Attend Class? to the quiz
Associate the Grade Item and Quiz
- Navigate to your quiz
- Click on the Assessment
- Check the box to Allow attempt to be set as graded immediately upon completion
- From the Grade Item dropdown, choose the attendance grade item you want to associate with the quiz
- Check the box to Allow automatic export to grades
- From the Attempts Allowed dropdown choose Unlimited
- From the Overall Grade Calculation dropdown choose Last Attempt
- Click the Save and Close
Make the Quiz Visible
- Click on the Restrictions tab
- Uncheck the Hide from Users box
The new grade item will appear at the bottom of the Current Quizzes quiz list. It will also appear at the top of the list of sessions within the widget.
Responding to Errors
You will see an error message on the widget if one of the following is the case:
- You have accidentally removed the Attendance Preferences category from your quizzes
- You have more than one Attendance Preferences category associated with quizzes
- You have not followed proper protocol when re-naming your Attendance Preferences category (and so the widget cannot connect appropriately)
The error message should help you identify and fix your problem. If you need further assistance, please request support through this contact form.
Using the Attendance Preference Widget with your Gradebook
The Office of Online Learning has developed templates for instructors who want to integrate the attendance preference widget into the gradebook. Using these, you will be able to import the grades associated with attendance, from the widget into your gradebook.
- Weekly Gradebook Template (2021 Spring Calendar)
- Monday-Wednesday-Friday Gradebook Template (2021 Spring Calendar)
- Tuesday-Thursday Gradebook Template (2021 Spring Calendar)
For more help with using above templates, please use this form to contact the right support person.
