Respondus Lockdown Browser for Quizzes
Respondus Lockdown Browser (LDB) is a custom browser that "locks down the testing environment in eLC and allows a quiz to be executed securely by restricting access to certain browser navigation capabilities. LDB replaces other browsers when students are taking a quiz or test in eLC.
Learn about:
Lockdown Browser
Note: LDB must be installed on the computer being used to take the quiz. Students will have to install LDB on their computer for the initial use of the secure browser. See our documentation on student instructions for installing Respondus Lockdown Browser.
- If the settings for a quiz require LDB to be used, the quiz cannot be accessed with
a standard browser. If a student attempts to use a standard browser, a warning message
will indicate that LDB is required for the execution of the quiz and the "Start Quiz!"
link will not be available.

- LDB works much like a standard browser, but some options have been removed or work
differently. When students use LDB to access a quiz or test, they are unable to print,
copy, go to another URL, access other applications, or close a quiz until it is submitting
for grading. Also quizzes and tests created for use with LDB are restricted from being
accessed by other browsers. The benefits of using Respondus LDB are included below:
- Modified Toolbar - The condensed toolbar includes only Forward, Back, Refresh, and Stop functions.
- Assessment Mode - Assessments are shown full-screen and cannot be minimized, resized, or exited until submitted for grading
- Disabled Controls - All printing, keystroke combinations, screen grabs, function keys, and right-click menus have been disabled.
- Links - Links to other web servers do not compromise the secure texting environment.
- Blocked Features and Applications - The Start button (Windows), system tray, and menu bars have been removed.
Preparing a Quiz for Respondus Lockdown Browser
After you have created your quiz in eLC, execute the following steps to require a student to use LDB when taking the quiz.
- First, use a standard browser to login to eLC as an instructor.
- Select the course that houses the quiz you would like to prepare.
- From the course navbar, select Tools, and then choose Quizzes.
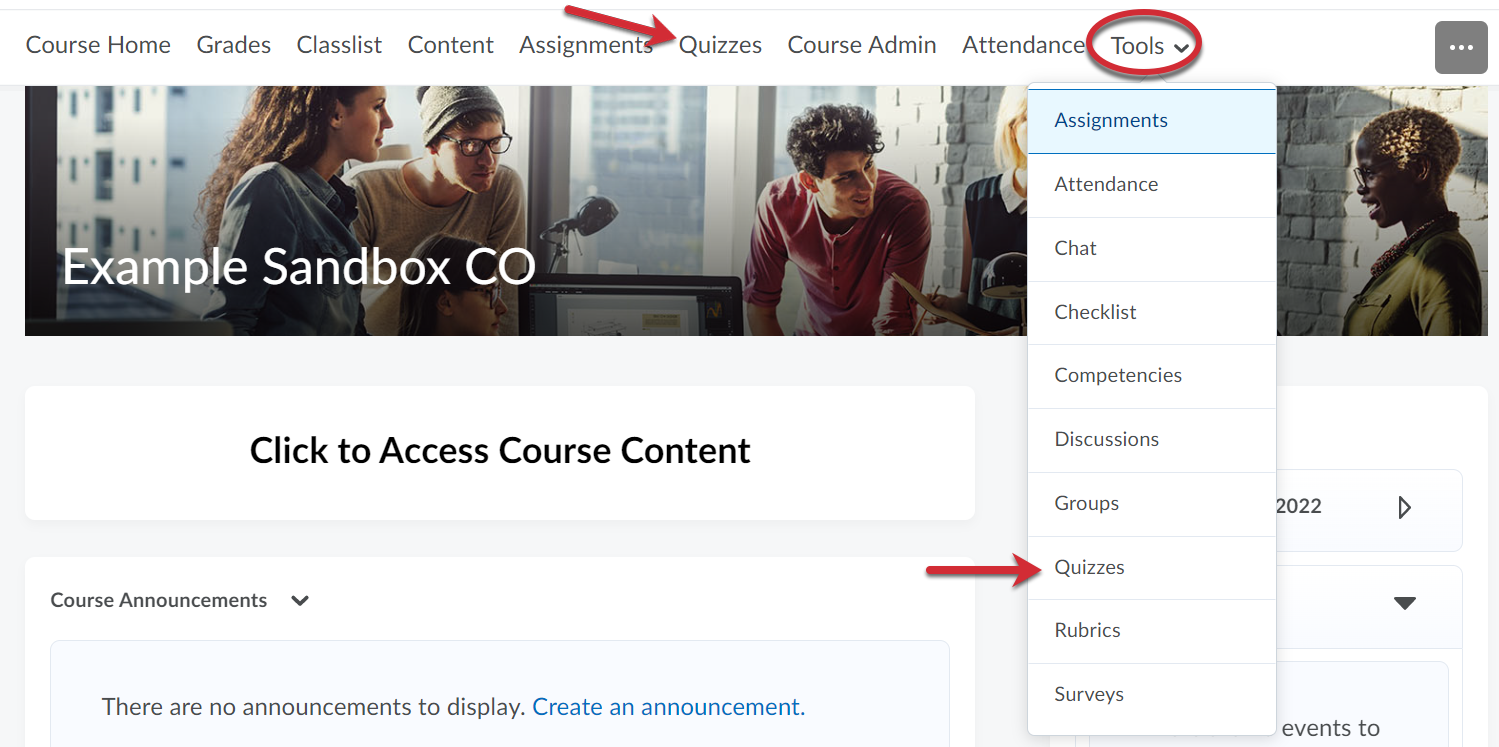
- Click the Lockdown Browser tab on the Quizzes navbar.
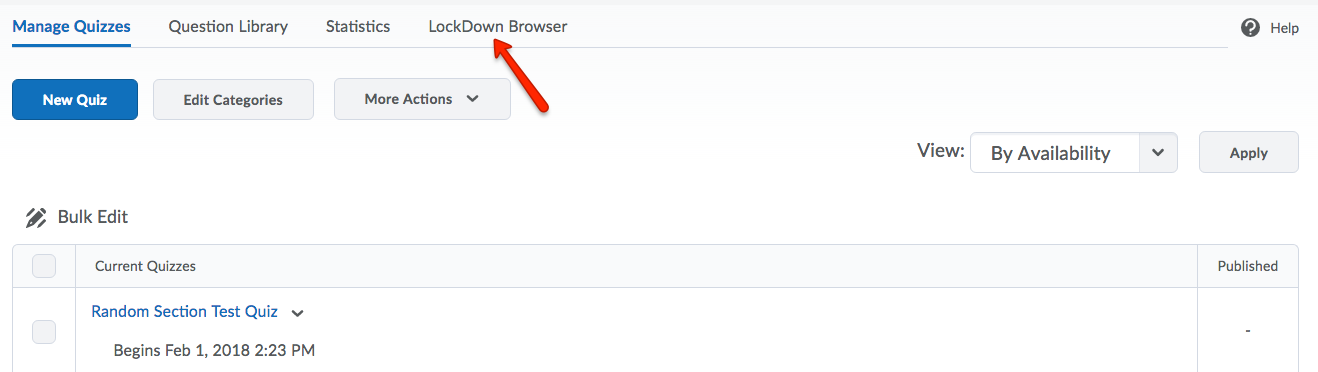
- Identify the quiz. From the quiz's dropdown menu, select Modify Settings.
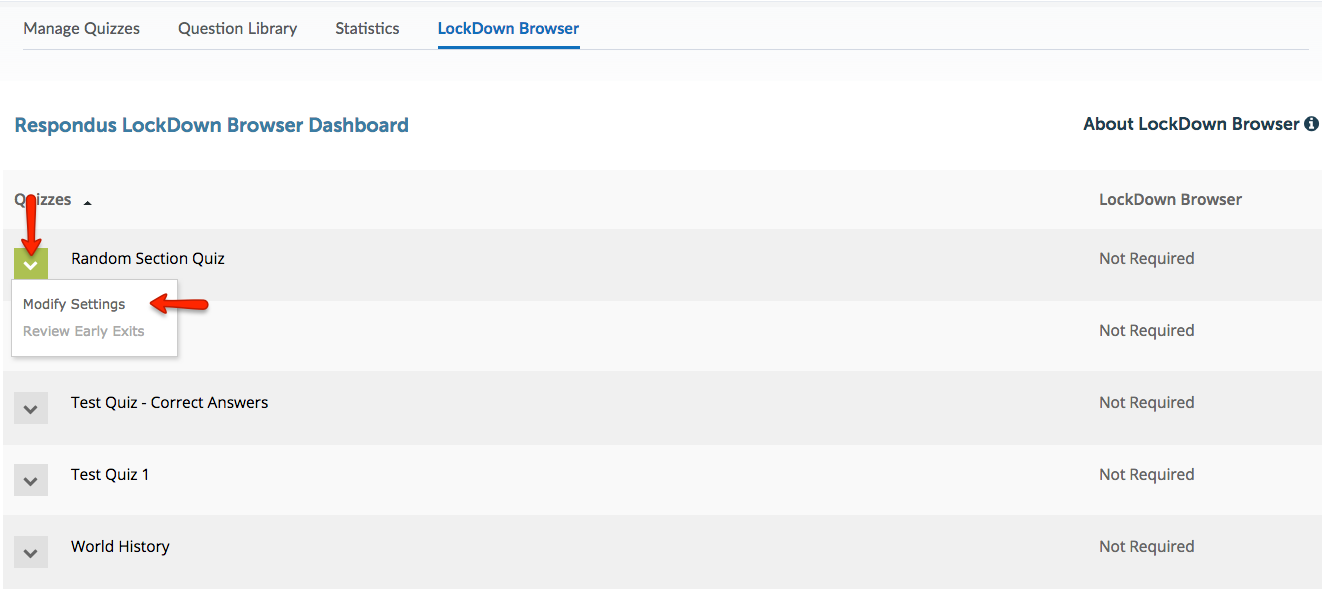
- Check the Require Respondus Lockdown Browser for this exam. If you don't want to require Lockdown Browser for viewing quiz results and feedback,
uncheck that option. You can also add a password to access the exam on this screen.
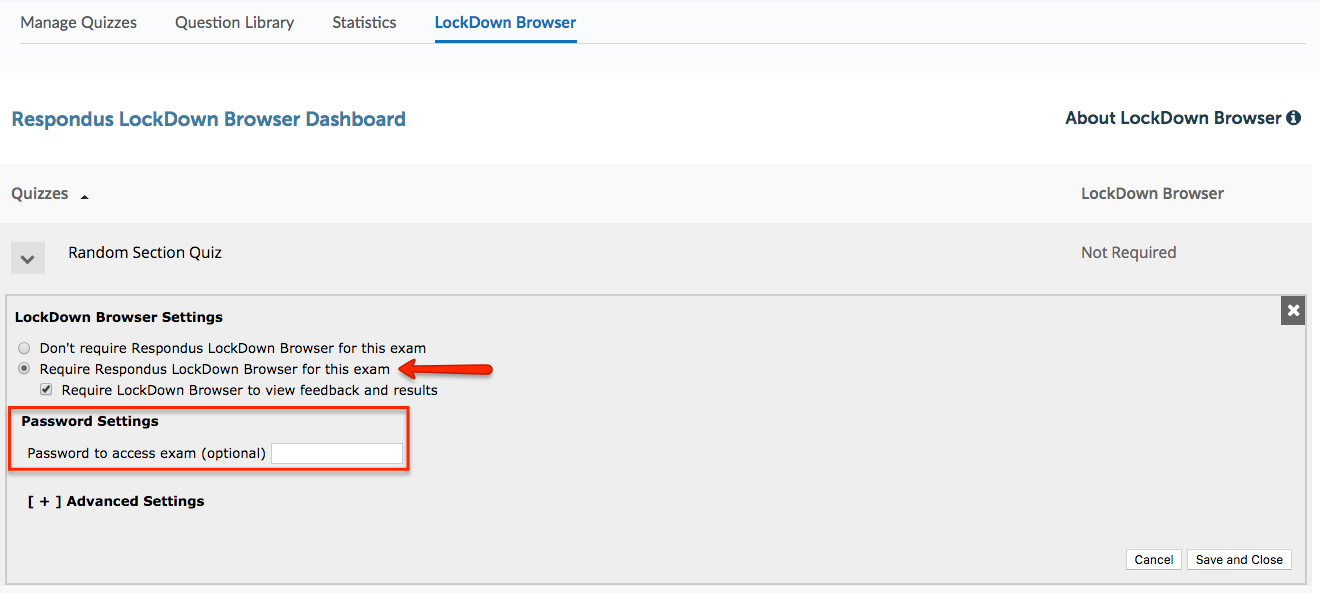
- Click Advanced Settings to see more options. In this example, students will be given the ability to use an
iPad to take the quiz, so that option will be selected.
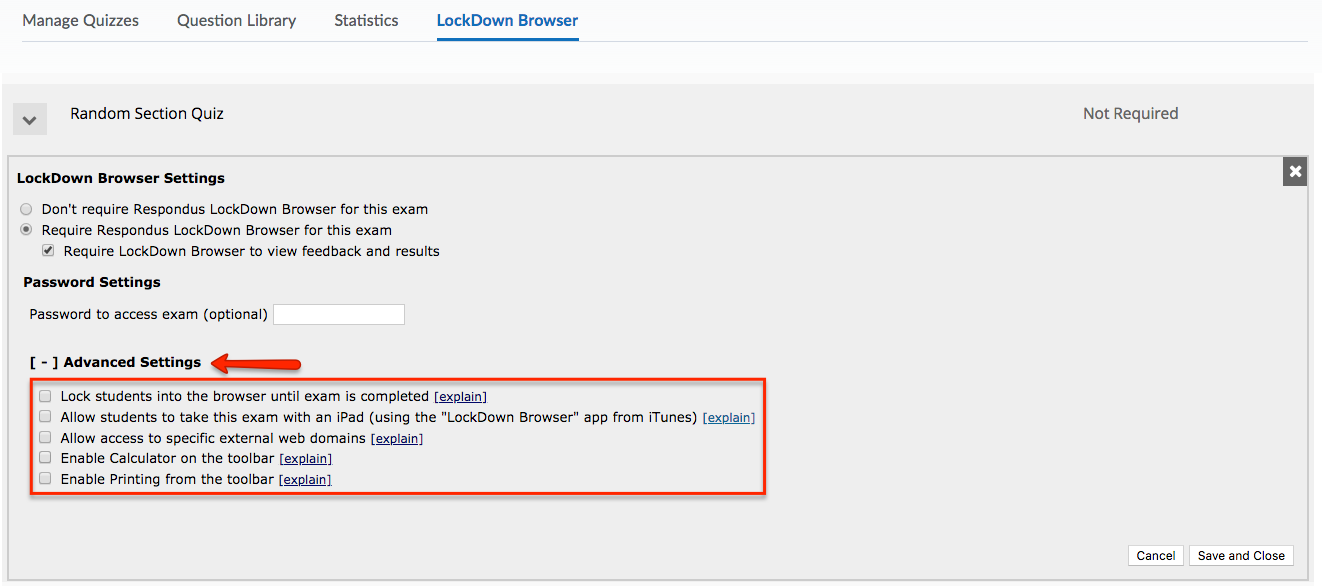
- Once you've completed your configuration, click Save and Close.
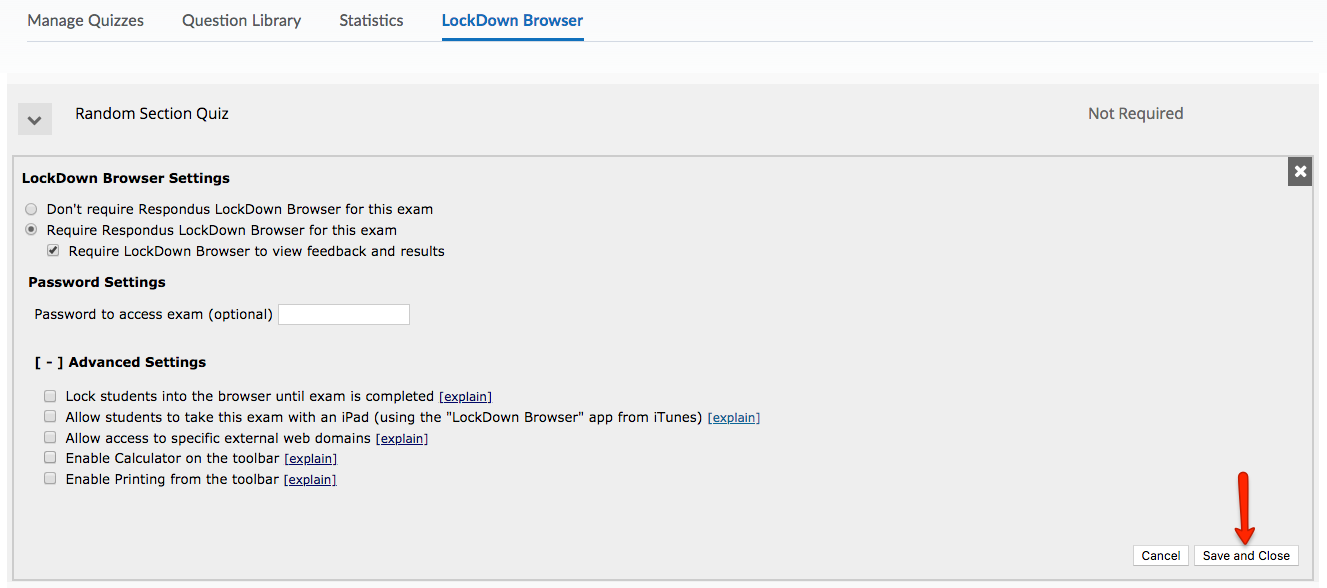
- On the Manage Quizzes screen in eLC, the quiz that you configured will say Requires Respondus Lockdown Browser after the quiz title. This is also visible to students.
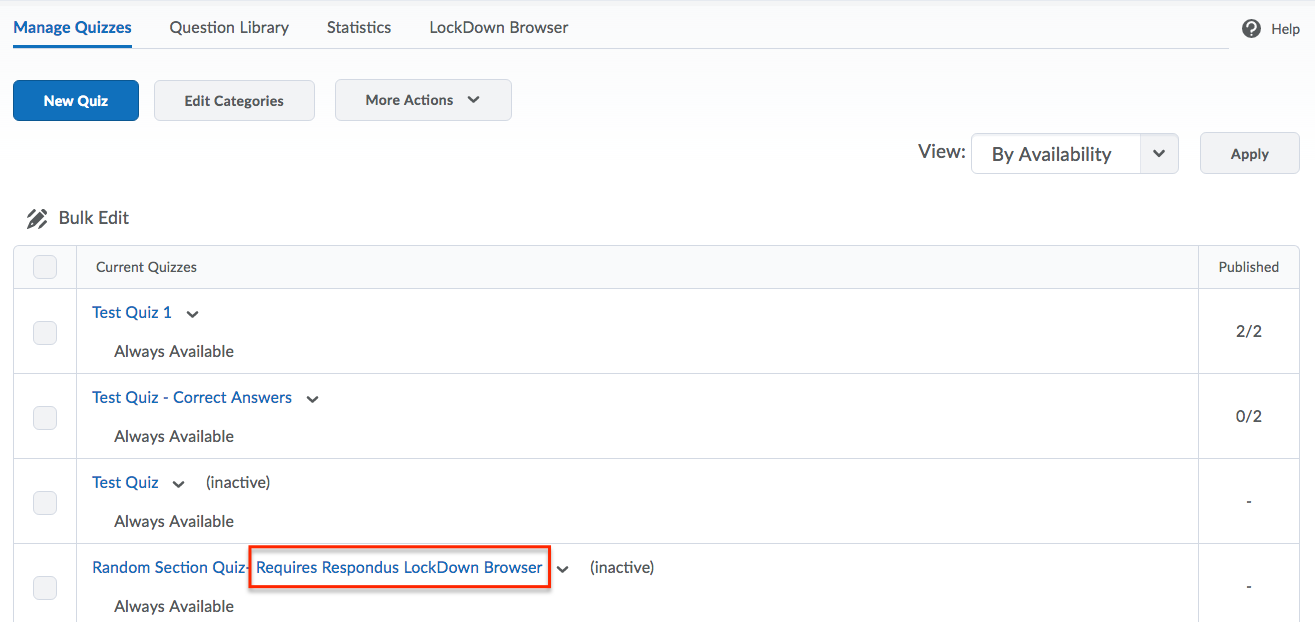
- If you need to modify your Respondus Lockdown Browser settings, click on the Lockdown Browser tab on the Quizzes navbar to return to the Lockdown Browser configuration screen.
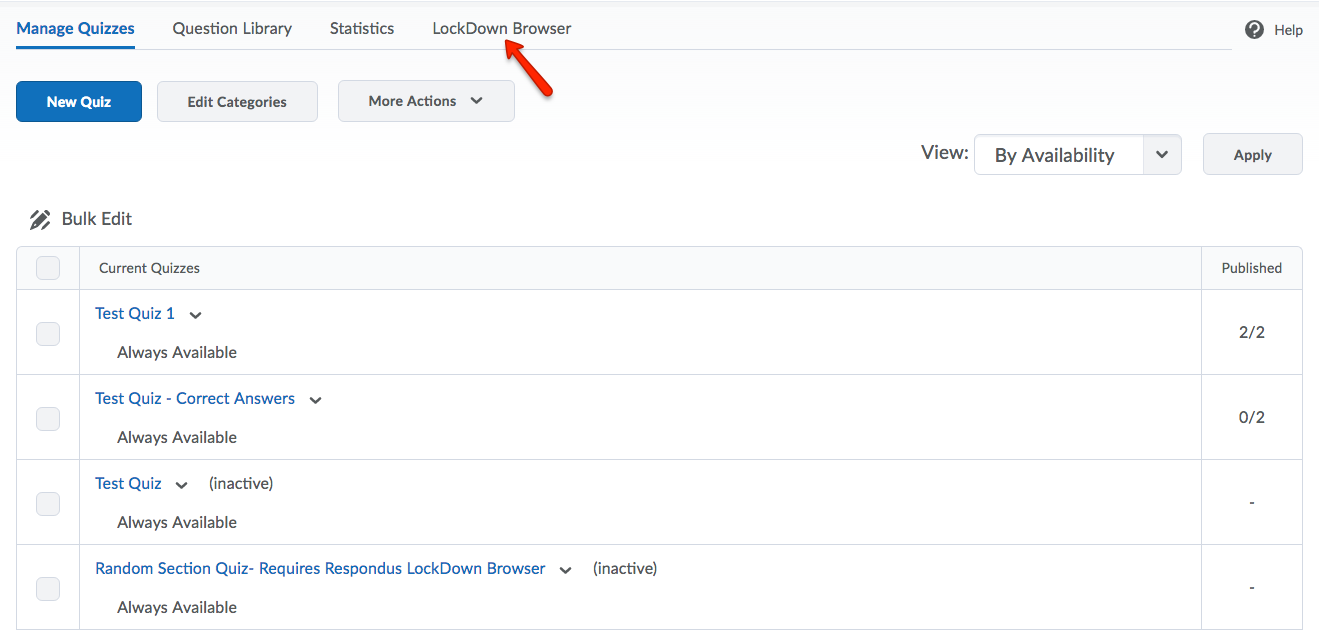
Last Updated: 11/08/2024 by Duncan Lord
