Submission View Settings
1. From the Edit Quiz window, select the Submission Views tab.

2. In the Submission Views tab, you have the option to edit the Default View or Add Additional View that can be set for a specific period of time.
- To customize the Default View, click the Default View link and skip ahead to the Edit Submitted Quiz Display Settings section below.
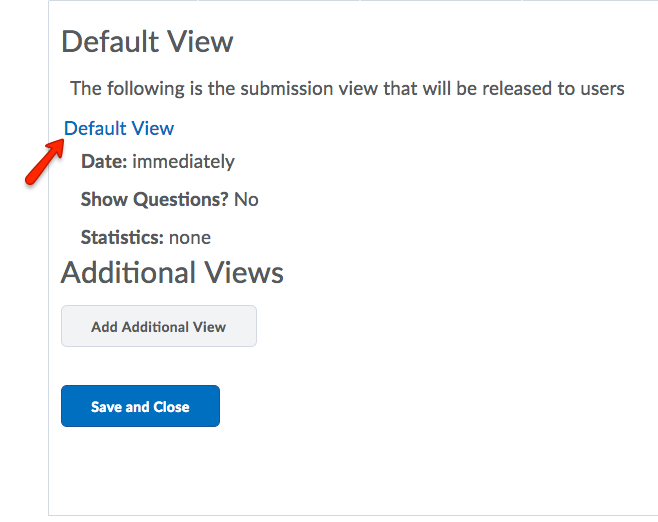
3. If you want to make a new submission view, click Add an Additional View and make the following selections:
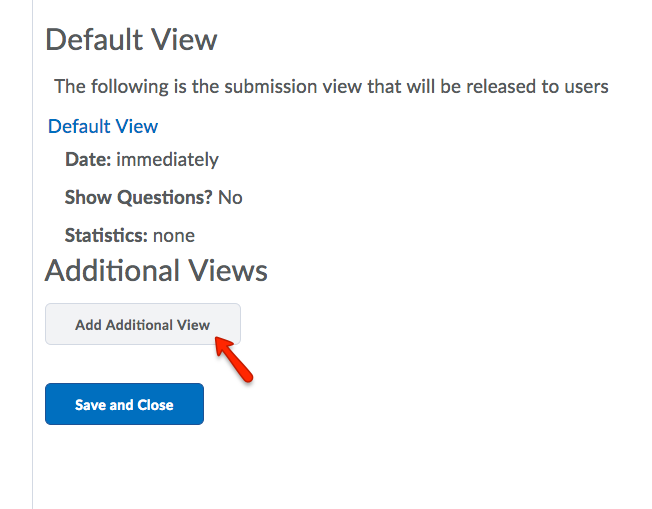
4. Give your view a title in the Name field. Add a custom Message to be displayed to users upon submisison of a quiz.
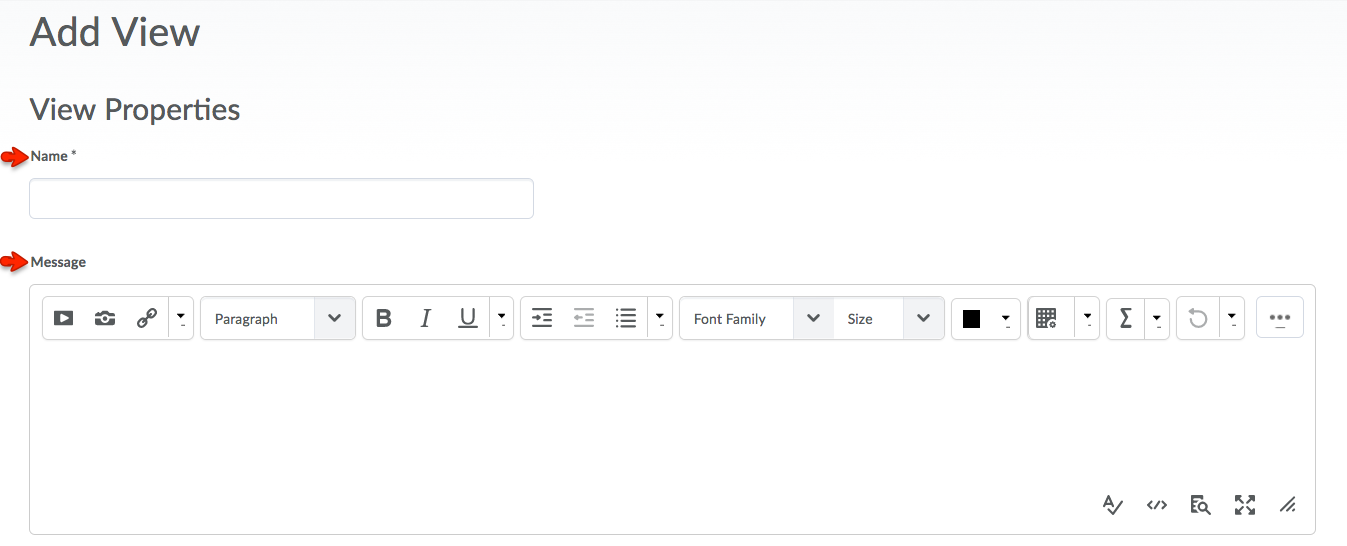
5. Under View Restrictions, set the date and time that this view will be available.
IP Address: Applies the same IP Address restrictions to the submission view page as used for quiz participation.
Select Limited Duration to limit the amount of time (in minutes) for which this view is avialable after the quiz is submitted.
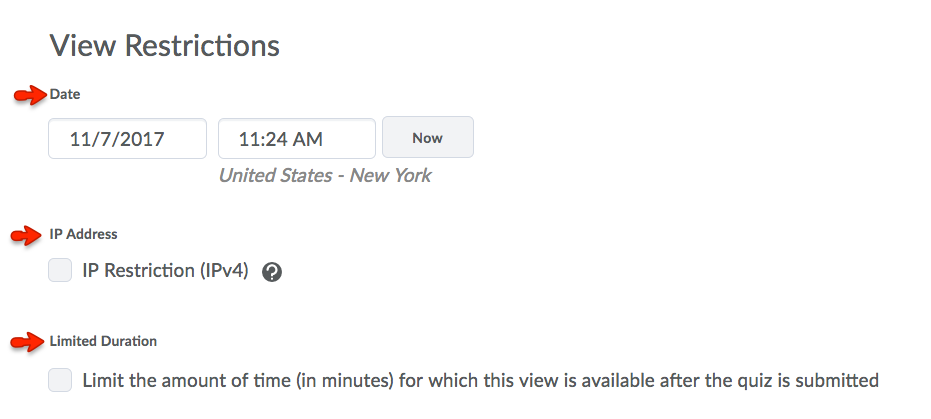
6. To allow students to see the quiz questions at submission, under Show Questions?, select Yes. Then, choose one of the following options:
- Show questions answered incorrectly - Incorrectly answered questions and any instructor feedback are displayed.
- Show questions answered correctly - Correctly answered questions and any instructor feedback are displayed.
- Show all questions without user responses - Only questions are displayed, no answers and no feedback.
- Show all questions with user responses - All questions and all feedback are displayed.
- Select Show question answers to show the correct answers to the questions displayed.
- Select Show questions score and out of score to display the number of questions a user got correct.
7. Select Show attempt score and overall attempt score to show users their scores immediately upon submission.
8. To allow users to see the class average score on the quiz, select Show class average.
9. To allow users to see how the grades were distributed across the class, select Show score distribution.
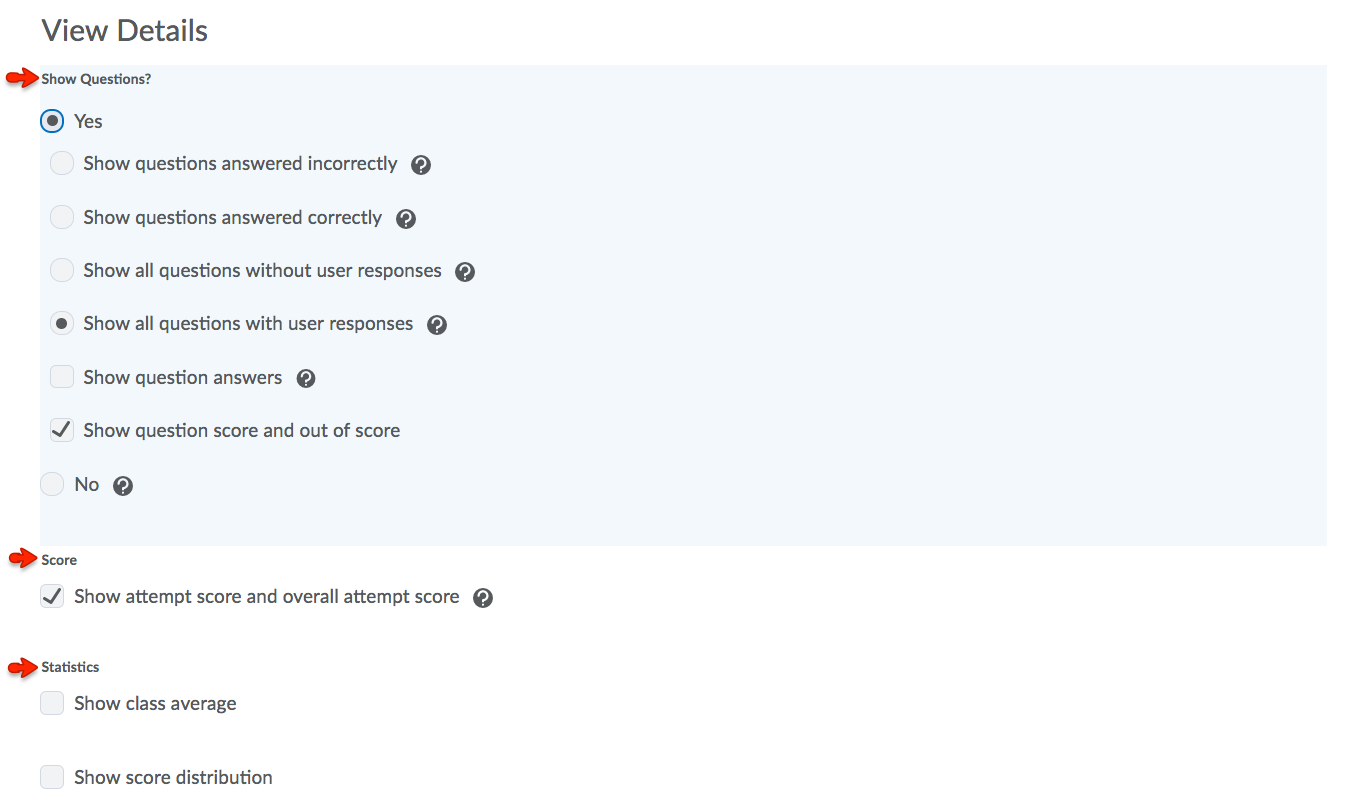
10. When all Submission Views selections have been set click Save and Close.
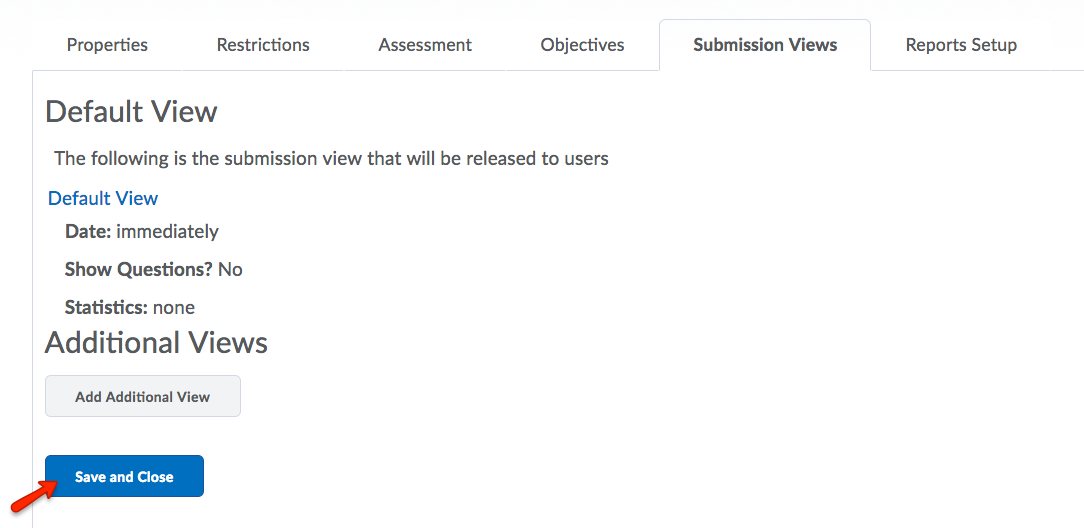
Important Note:
- Submission Views DO NOT take effect until the quiz scores have been published.
