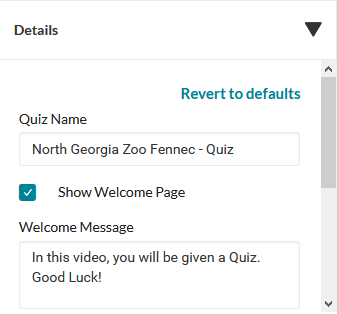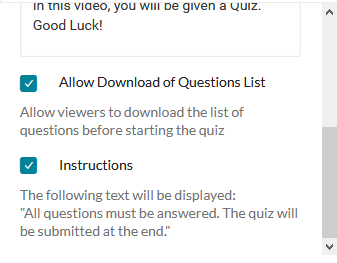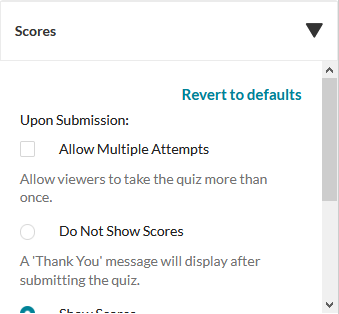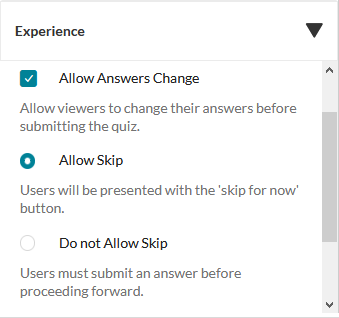Kaltura Video Quizzes
You can create interactive quizzes using videos you have added to your Kaltura My Media by creating a Video Quiz. Video quizzes can also be associated with grade items in eLC.
Learn about:
- Create a Video Quiz
- Add a Video Quiz to Content and Associate a Grade Item
- View Quiz Results
- Additional Resources
Create a Video Quiz
- Go to your Kaltura My Media page by clicking the Kaltura menu on the eLC homepage and choosing My Media.
- Click the Add New button and choose Video Quiz.
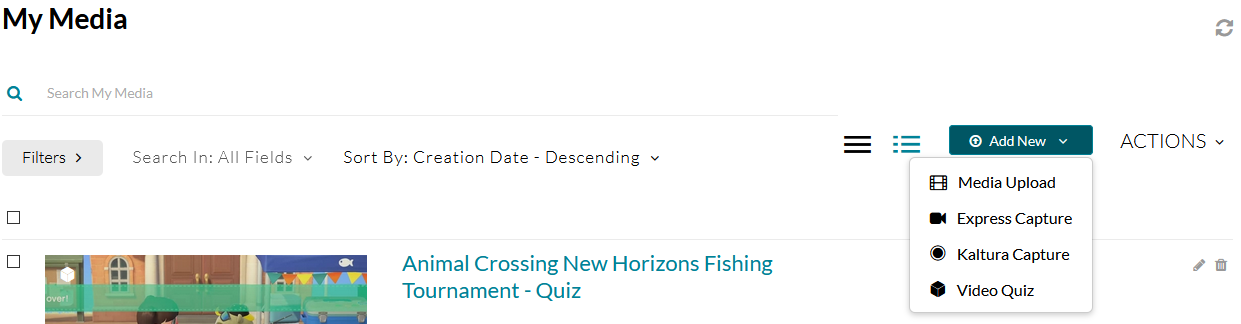
- Click Select next to the video you want to use to create the quiz or upload a new video by clicking Upload Media.
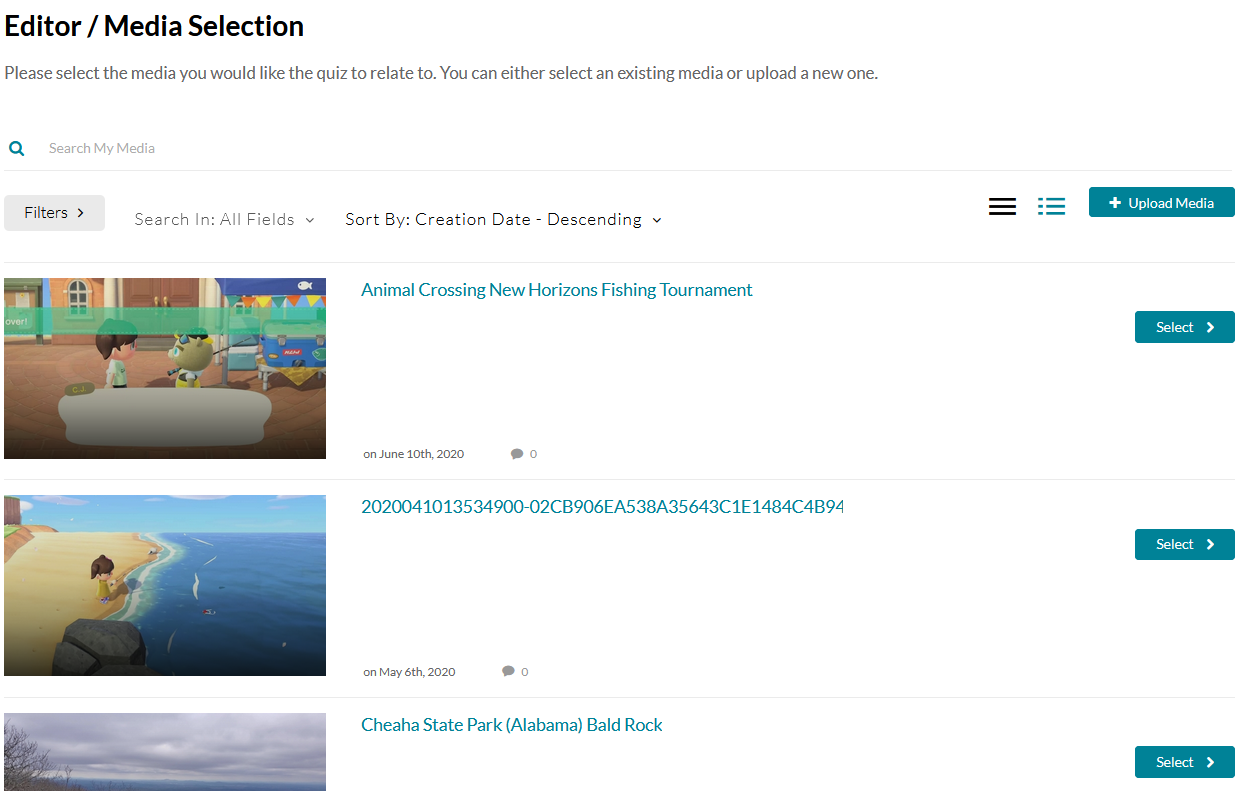
- The video quiz editor will be displayed.
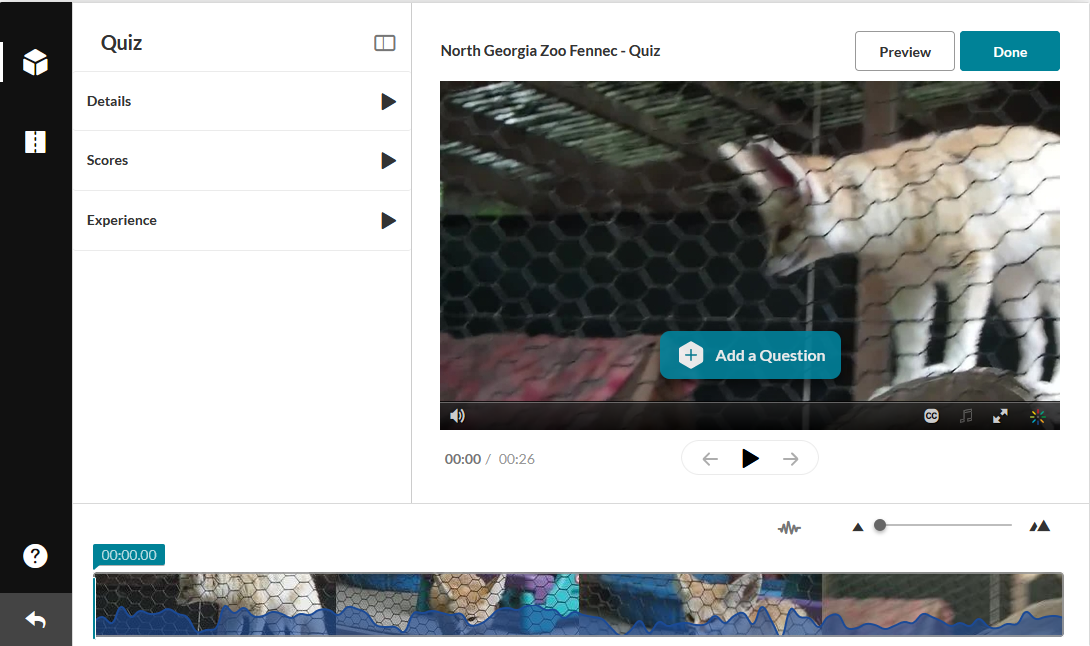
- Click Details, Scores, or Experience to change the settings for the quiz.
Quiz Settings
|
Details
|
|
|
Scores
|
|
|
Experience
|
|
Add Questions
- Click on the timeline below the video where you want to add a question, then click
the Add a Question button on the video.
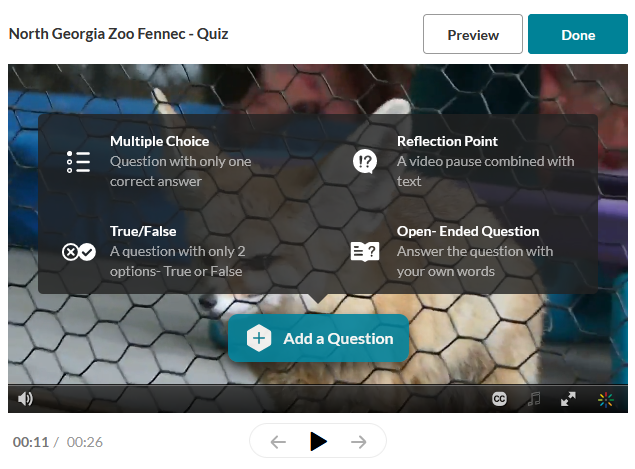
- You can choose to add a Multiple Choice, True/False, Reflection Point, or Open-Ended Question.
Multiple Choice
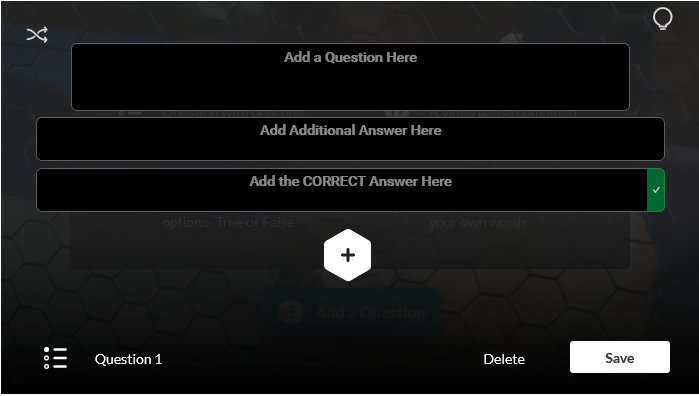
- Enter the correct answer in the box with the green checkmark.
- Click the + to add additional answers.
- Click the Shuffle icon at the top left to shuffle the answers.
- Click the bulb icon to add a Hint or Why? to the question.
True/False
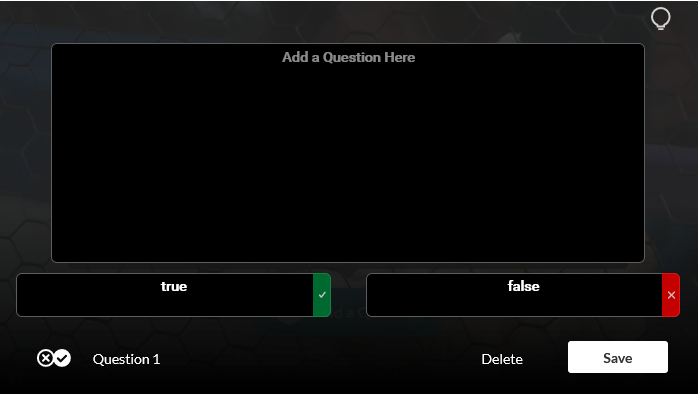
- Enter different text for correct/incorrect answer if needed
- Click the checkmark/x to swap the correct/incorrect answer
Reflection Point
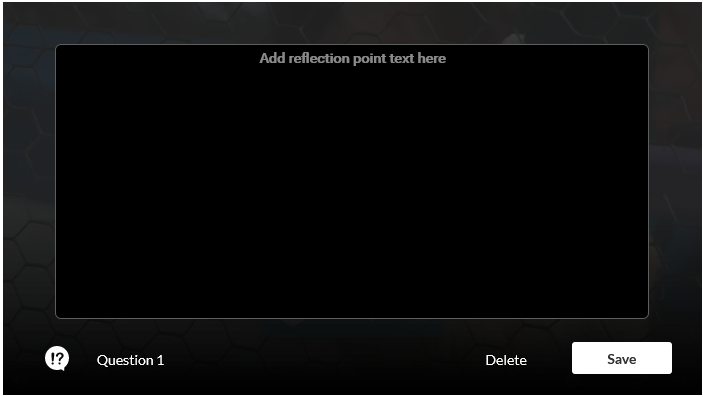
- The video will be paused and the text entered will be displayed to the viewer
Open-Ended Question
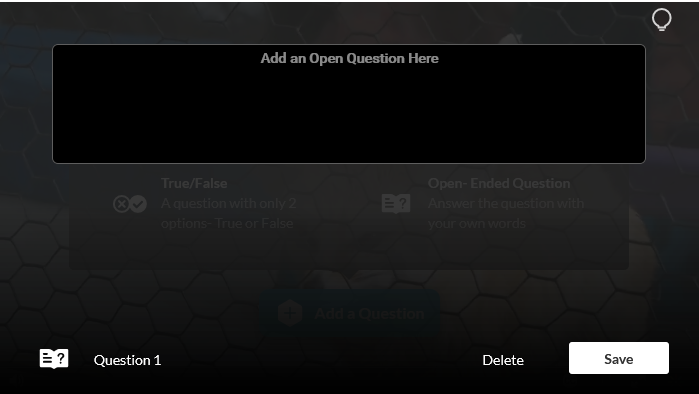
- Viewers can enter up to 270 characters to answer the question in their own words
- After you Save a question you can move it by clicking the question icon on the timeline and then
dragging it to a new place. Click the Preview button to view what the quiz will look like to viewers. Click Done when you are finished adding questions.

- To edit a video quiz after you have created it, go to your My Media page, click the video quiz title in the list, then click the Actions button and choose Launch Editor.
Add a Video Quiz to Content and Associate a Grade Item
- From a module in Content in your course, click the Existing Activities button and
choose My Media. Click the Embed button next to the video quiz in the list to add
a link to the video quiz to the content module. Click the link to view the video quiz.
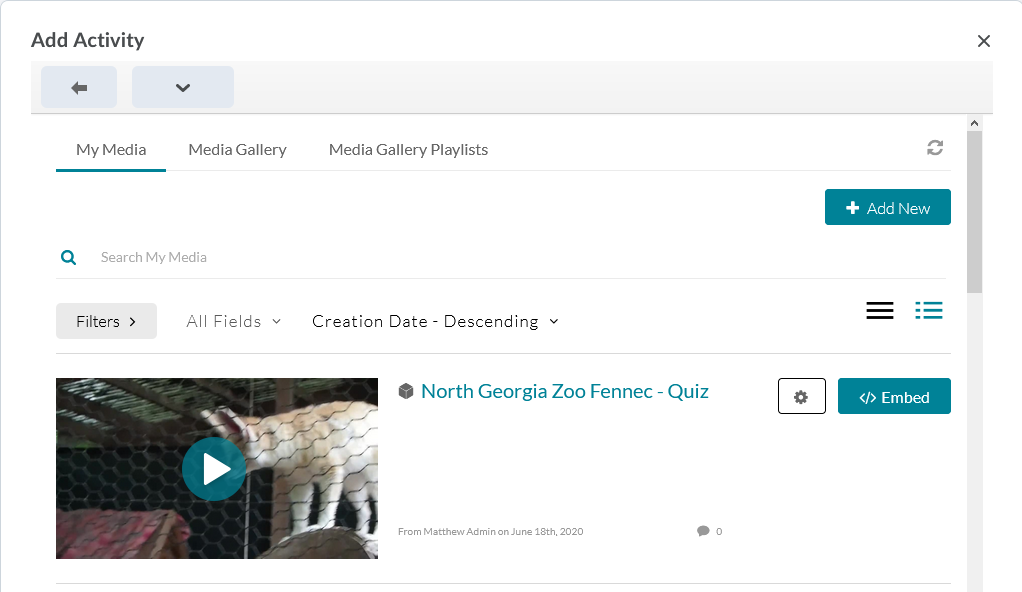
- To associate a grade item with the video quiz, scroll down to the bottom of the page
and click Add a grade item... under Assessment on the Activity Details tab.
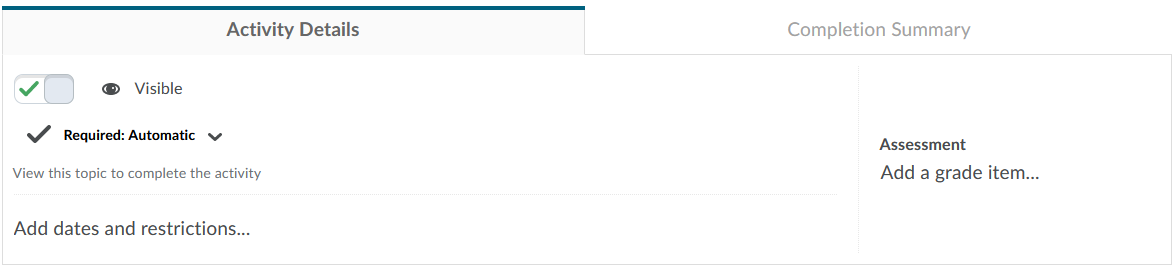
-
Choose a grade item to associate from the dropdown, or click the + button to create a new item, then Save. Students will now receive a grade after they submit the video quiz.
Note: If you use Insert Stuff to embed a video quiz, a grade item will automatically be created when the first student submits the quiz. Points will not scale if you change the max points for the automatically created grade item.
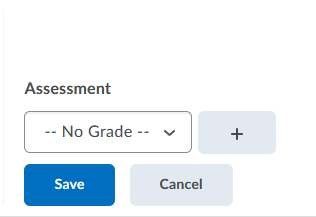
View Quiz Results
- To view video quiz results, go to your My Media page and click the video quiz in the list, then click the Actions button below the video and choose Analytics.
- Click the Quiz Questions tab and click a question to see all responses to it.
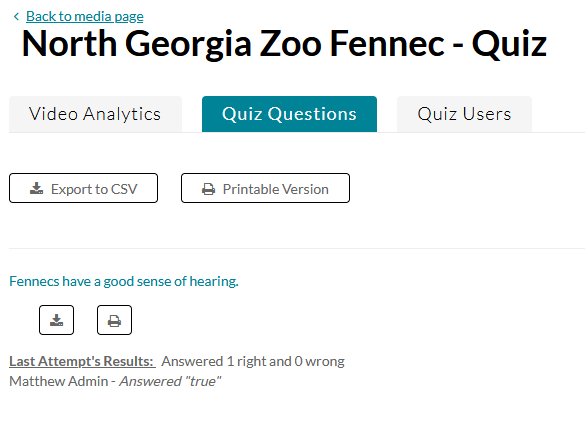
- Click the Quiz Users tab and click a user to view their responses to the quiz.
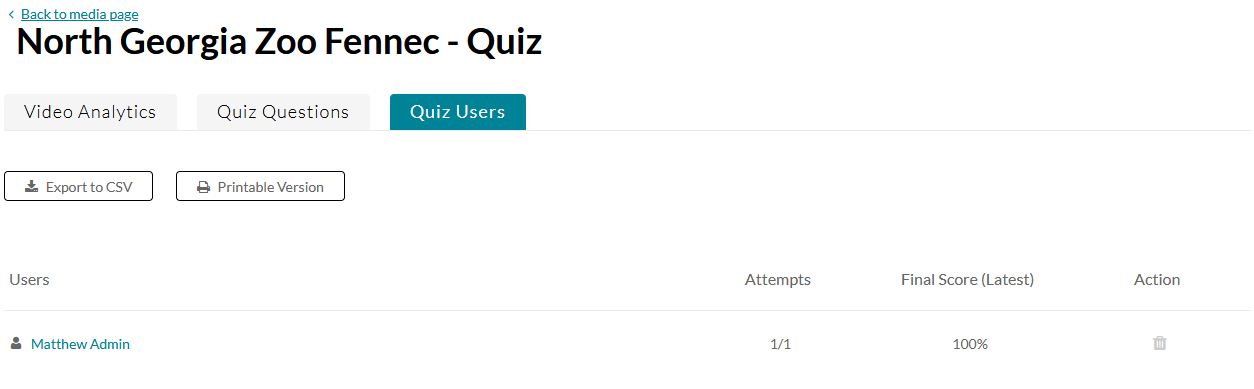
Additional Resources
Last Updated: 11/08/2024 by Duncan Lord