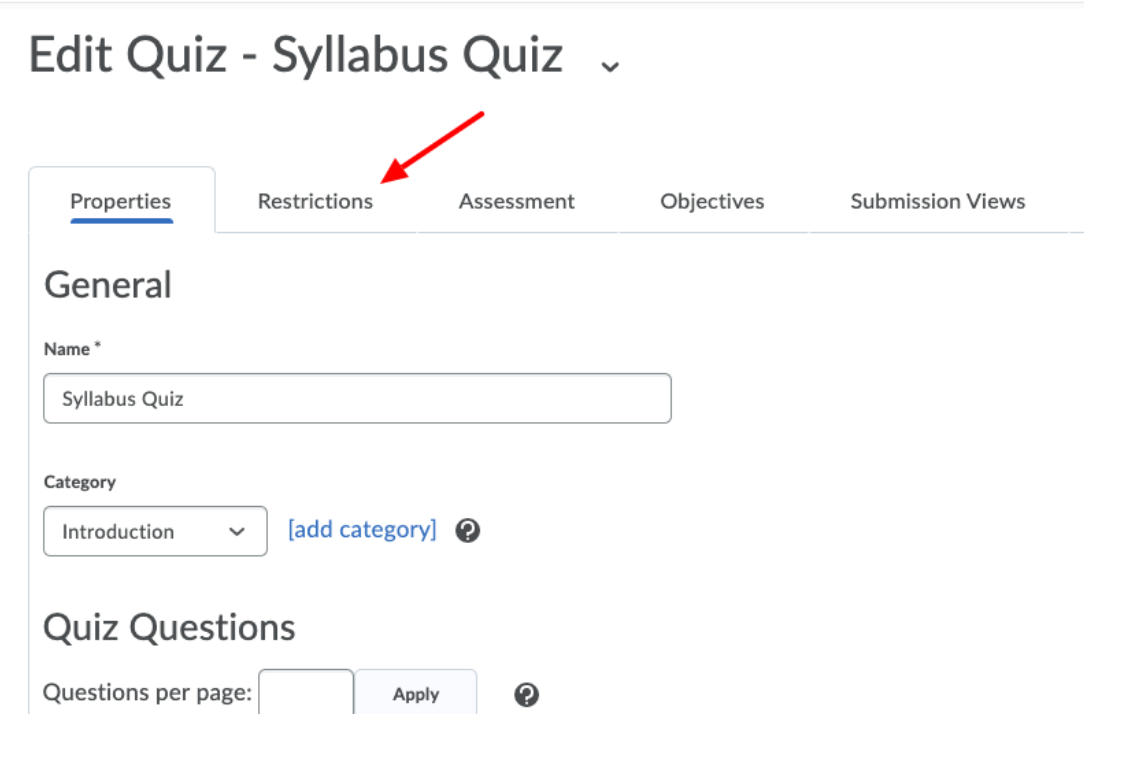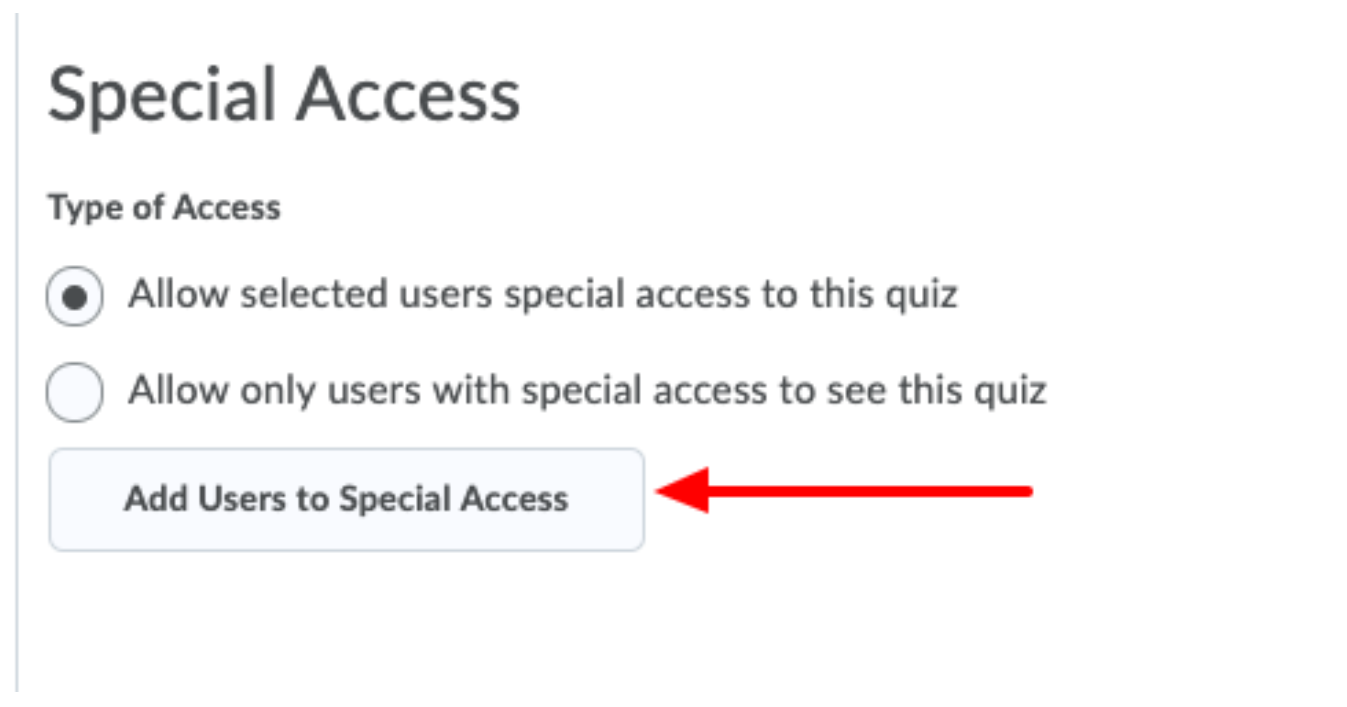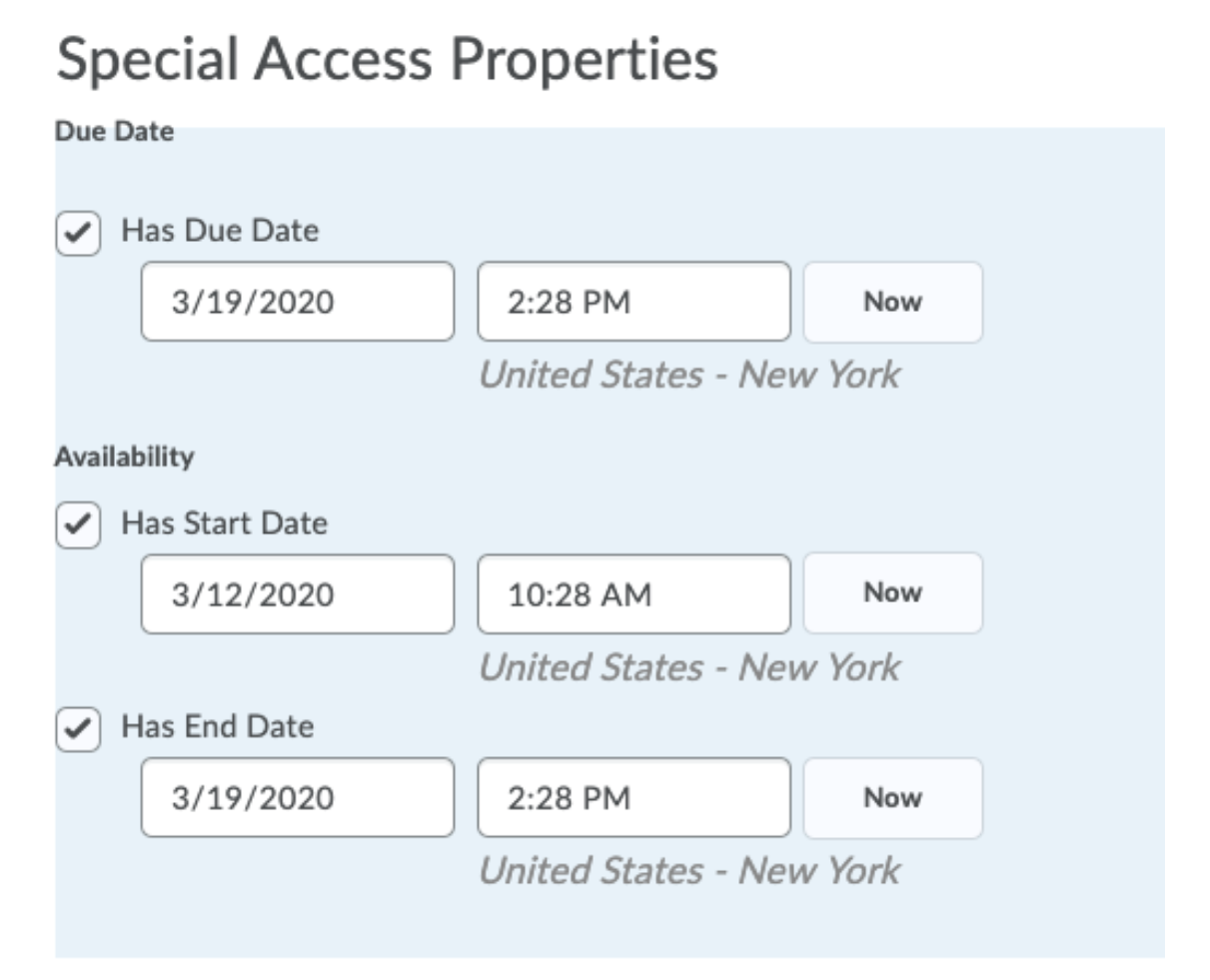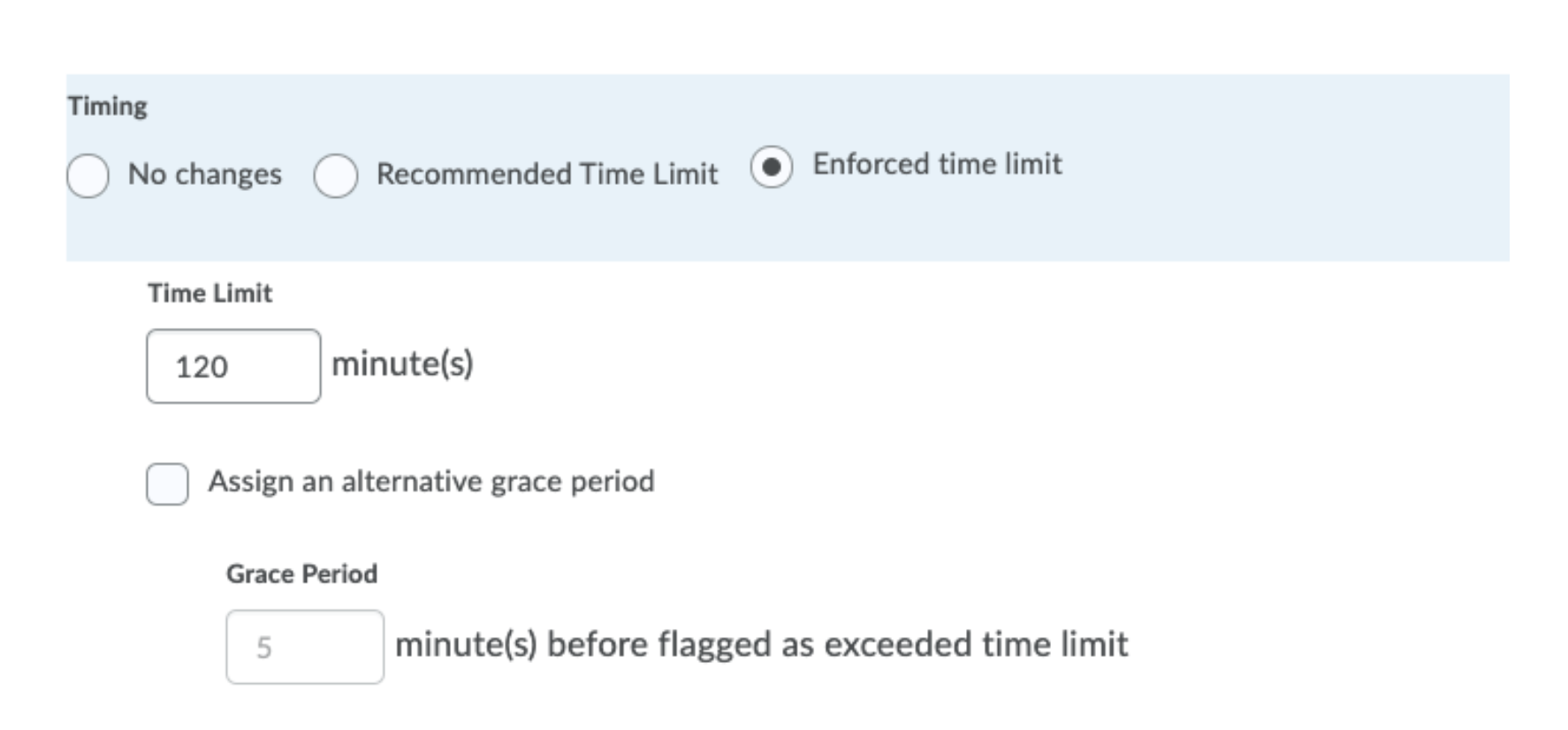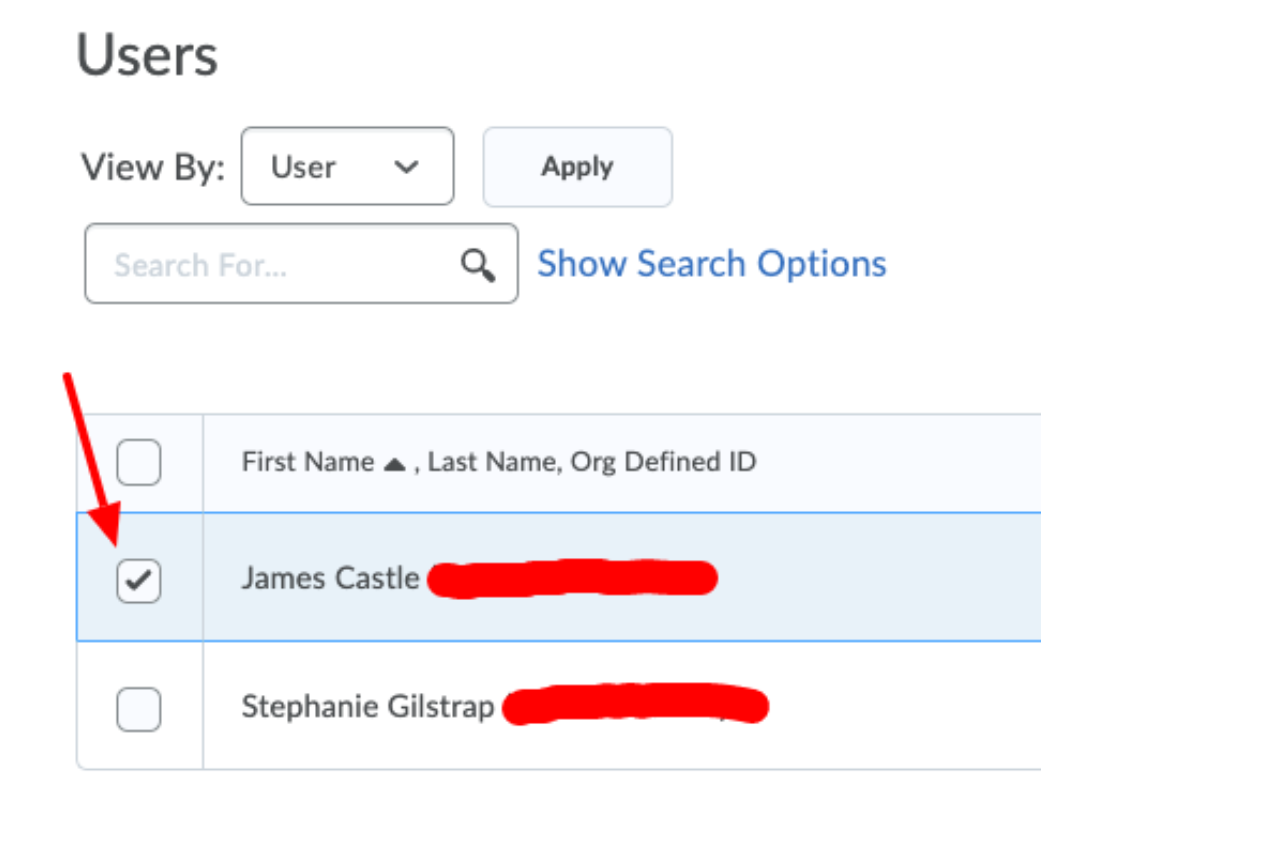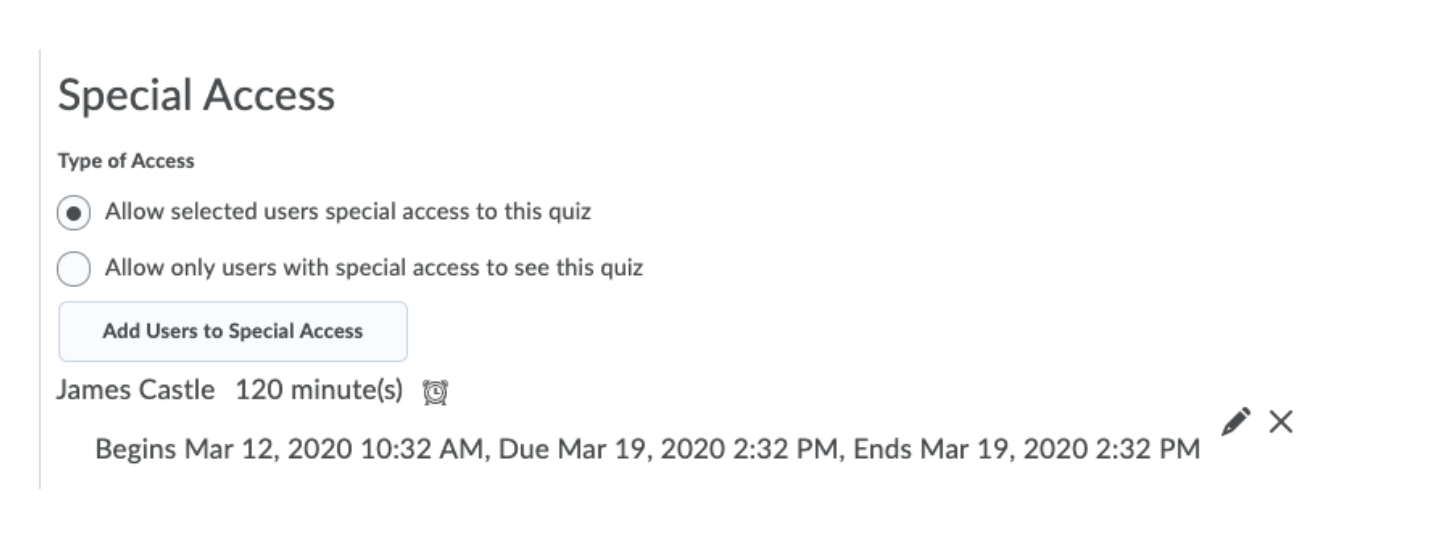Extended Time for Quizzes
Student access to quizzes in eLC can be adjusted to provide individuals with extended or alternative time either for a specific quiz or for all quizzes in the course.
Learn About:
Setting Up an Extended Time Accommodation
Note: If the View Other Users' Accommodations and the Add/Edit Accommodations permissions are turned on for your role, you can grant learners quiz accommodations from the Classlist tool. Once granted, these accommodations apply to all quiz activities in a course for that learner.
To grant quiz accommodations from the Classlist:
- Within your course in eLC, navigate to your Classlist.
- Click the dropdown arrow next to the learner to whom you want to grant a quiz accommodation, and then
click Edit Accommodations
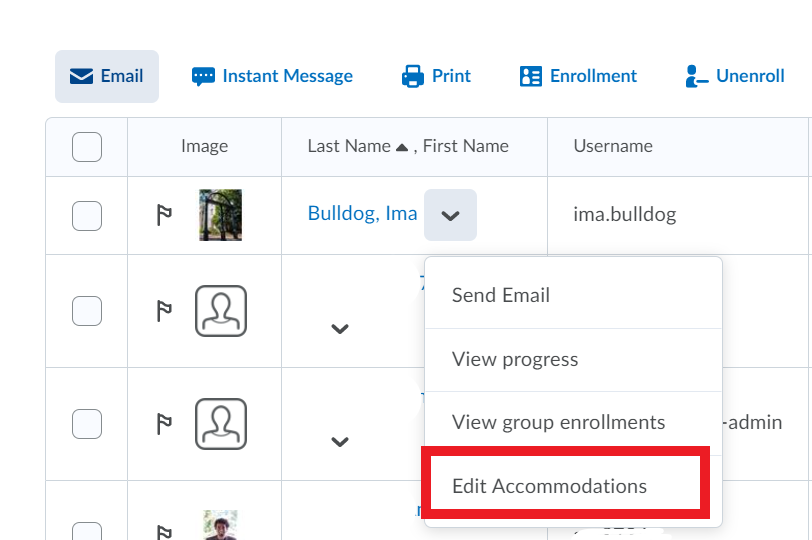
- Select the Modify Time Limit checkbox to enable customization of the time restrictions. Your options include:
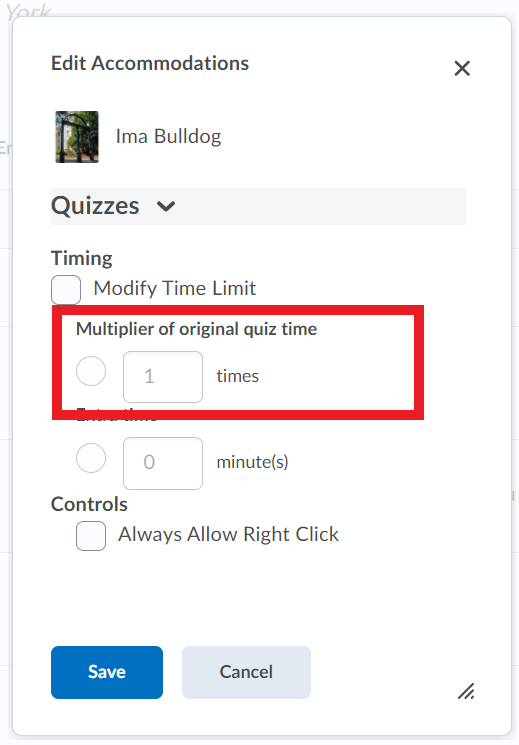
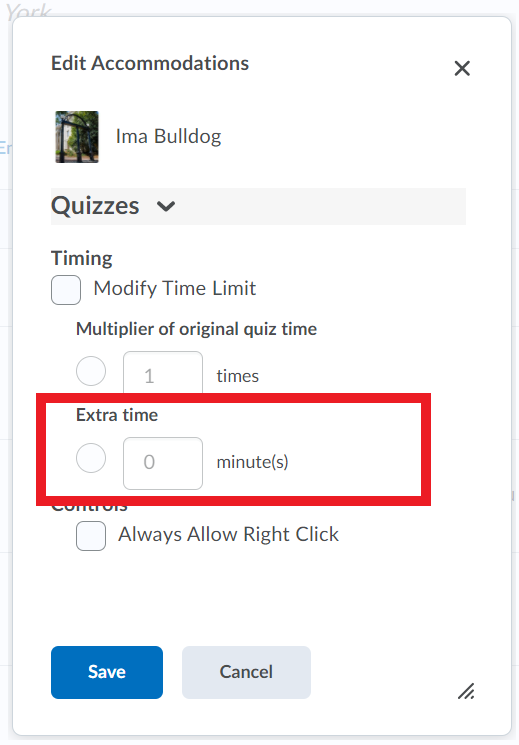
- Multiplier of original quiz time - This option allows you to accommodate a student by providing extended time in proportion to the assigned time. It is common for students to have an accommodation allowing 1.5 times the original quiz time.
- Extra time - This option allows you to set a fixed number of minutes added to all quizzes for
these students.
- You may choose to enable Always Allow Right Click if you wish.
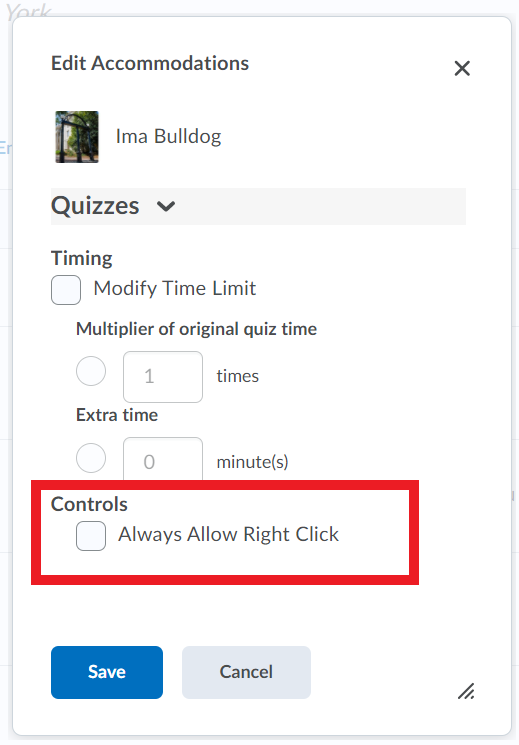
- Click Save.
Adjust Access for an Individual Quiz
These instructions may be followed in order to configure your quizzes for special access to provide extended time.
- Navigate to the Quizzes Tool by choosing Tools -> Quizzes from the navbar or by going to Course Admin -> Quizzes
- Click on the dropdown to the right of the quiz for which you need to provide special
access and choose Edit.
- Choose the Restrictions tab.
- Scroll to the Special Access section and click Add Users to Special Access.
- Set the desired Due Date and Availability for the Special Access under their respective headings. You should set this the same
as the due date and availability for the rest of the students unless you need to them
to be different for the student with accommodations.
- Scroll to the Timing section, choose Enforced Time Limit, and enter the desired Time Limit for the accommodation.
- Scroll to the Users section and select the student who needs the accommodation, then click Add Special Access.
- You will now see the special access details on the Restrictions tab for the quiz. You can repeat this process for all students who need extended
time.