Online Proctoring
Respondus Monitor is an added feature for Respondus LockDown Browser, which is a tool that restricts student access to other programs or views outside of the test they are taking. Both Respondus Monitor and Respondus LockDown Browser work within eLC and with ALEKS.
When enabled, Respondus Monitor requires students to use a webcam and microphone with LockDown Browser. After the exam is complete, the instructor can review details of the assessment, reports generated by Respondus, and recordings of students having taken the exam.
Note also the About Respondus, Introductory Video, Rapid Rollout Guides provided by Respondus, as these resources may also be helpful in navigating the tool.
Preparing a Quiz in eLC with Respondus Monitor
Begin by creating a quiz in eLC and enabling LockDown Browser for that quiz. Then follow these steps to enable Respondus Monitor:
- Open the Quiz Tool and select the LockDown Browser tab.
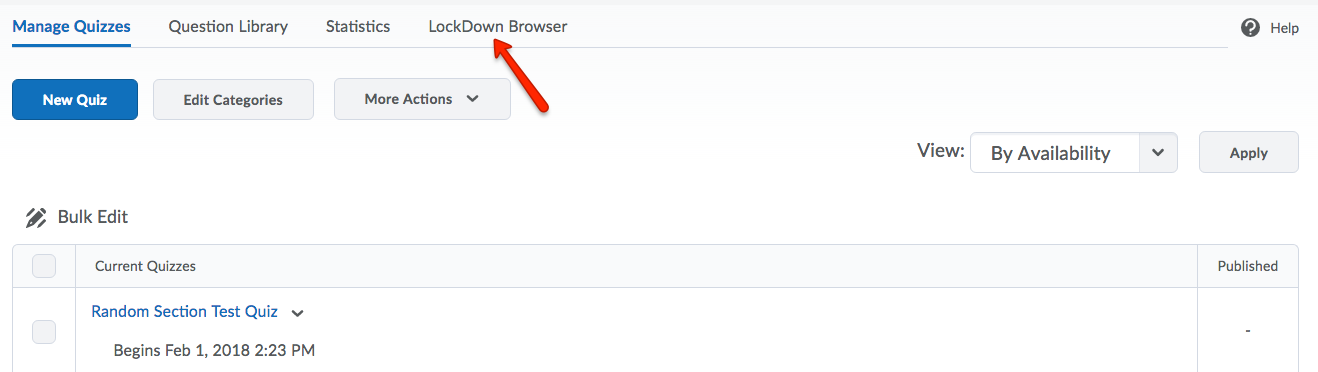
- Once the page loads, select the drop down menu next to the relevant quiz and select
Settings.
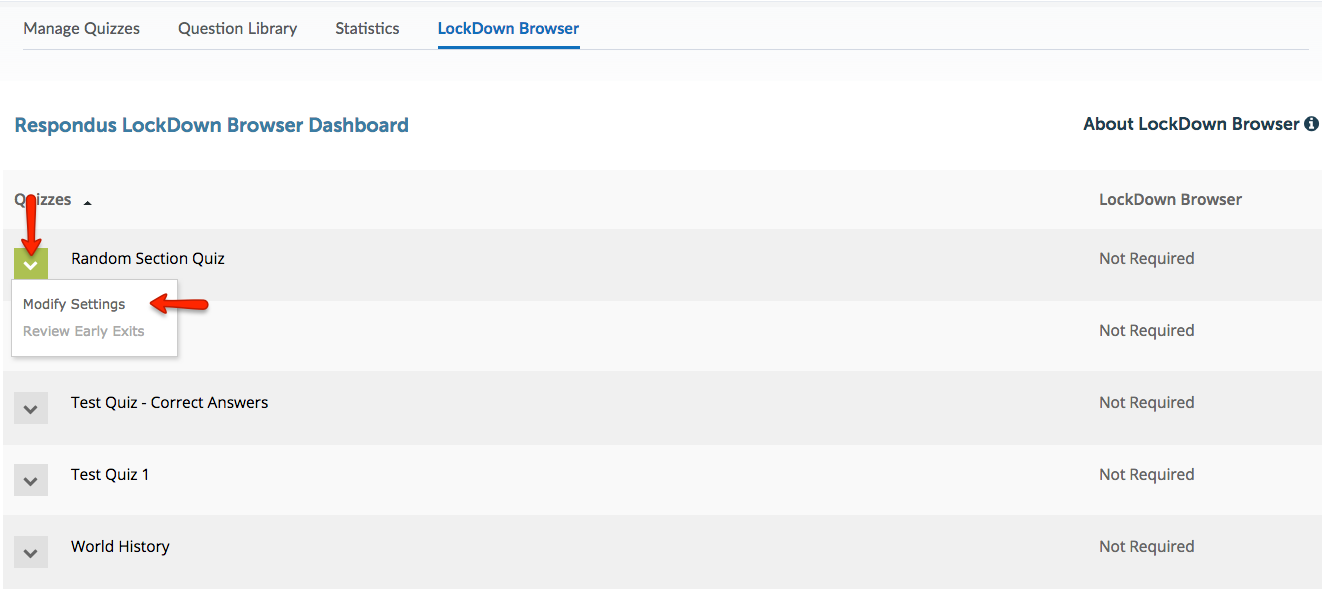
- Select the option to Require Respondus LockDown Browser for this exam.
- Select the option to Require Respondus Monitor (automated proctoring) for this exam. Your screen will expand to provide additional options (e.g., Startup Sequence, Facial Detection Options, and Advanced Settings).
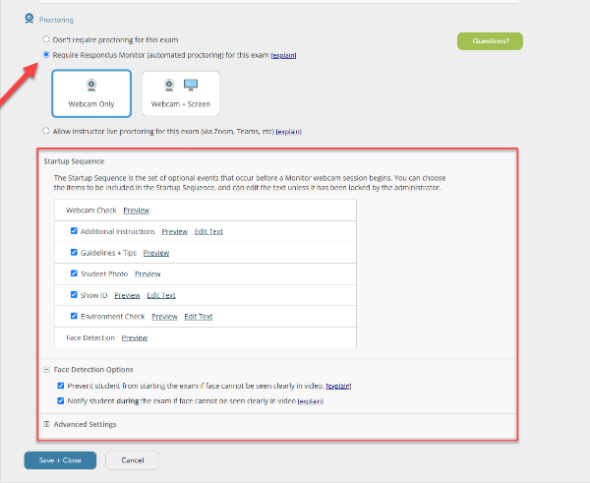
- Review and select the settings you would like to have in place for this quiz. Note: These settings cannot be changed after students begin taking the quiz.
- Click Save + Close.
