Personal Preferences and Settings
Clicking your profile will open a drop-down menu with several different options. You can use these options to change some of your personal settings for eLC. These include adding a profile picture, changing your font size setting, updating your notification preferences, and more.
Learn About:
Profile
Editing your profile allows you to share a chosen profile picture, create a Nickname, and insert social network, contact, and personal information. To edit your profile, first click your profile picture and name. From the dropdown menu, select Profile.
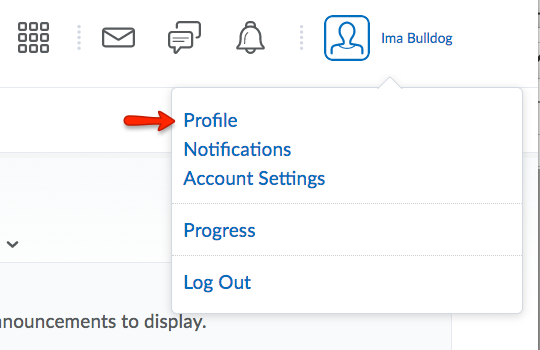
Notifications
Notifications alert you to activity within your eLC courses. You can choose to receive a periodic summary of activity or instant notifications as things happen. To change your notification preferences, first click your profile picture and name. From the dropdown menu, select Notifications.
For more information on setting up notifications, please visit our Setting Up Notification page.
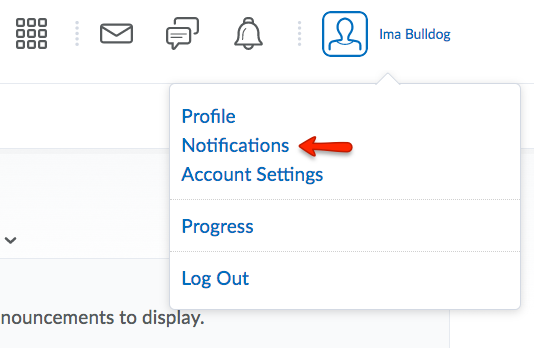
Account Settings
Account Settings allows you to change your password and other various settings including: Font, Dialog, HTML Editor, Video, Reading Content, Locale & Language, Online Availability, Time Zone, Application Settings, and Binder.
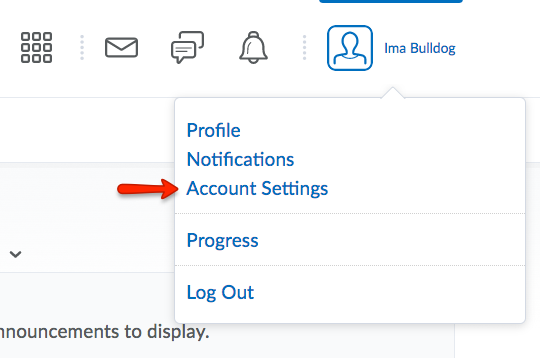
Font Settings
- Click on your profile picture and name.
- Choose Account Settings.
- Under Font Settings, select a font size: Small, Medium, Large, or Huge.
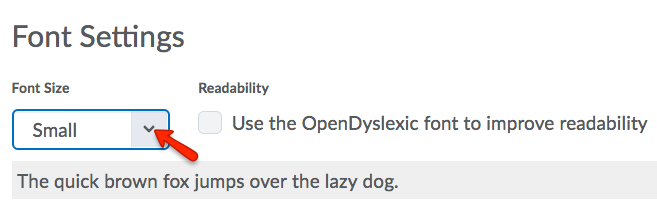
Online Availability
- Click on your profile picture and name.
- Choose Account Settings.
- Under Signing In, select your Online Status: Appear online (when I'm logged in) or Always appear offline.
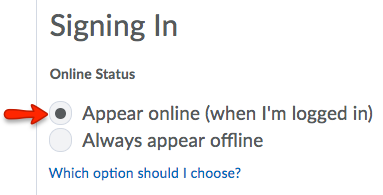
Last Updated: 10/17/2024
