Embedding Audio and Video in Discussions
Instructors and students can share audio and video files in the Discussions tool, as a new thread or reply, using the Insert Stuff button in the eLC HTML editor.
Note: We recommend using Kaltura to save video files before embedding them in discussions. This saves on file space, and ensures that videos are saved in a secure UGA platform.
Learn About:
Embedding Audio and Video in Discussions
- When you start a new thread or reply to a discussion post, you see the Brightspace
editor. Click the Insert Stuff button on the toolbar.
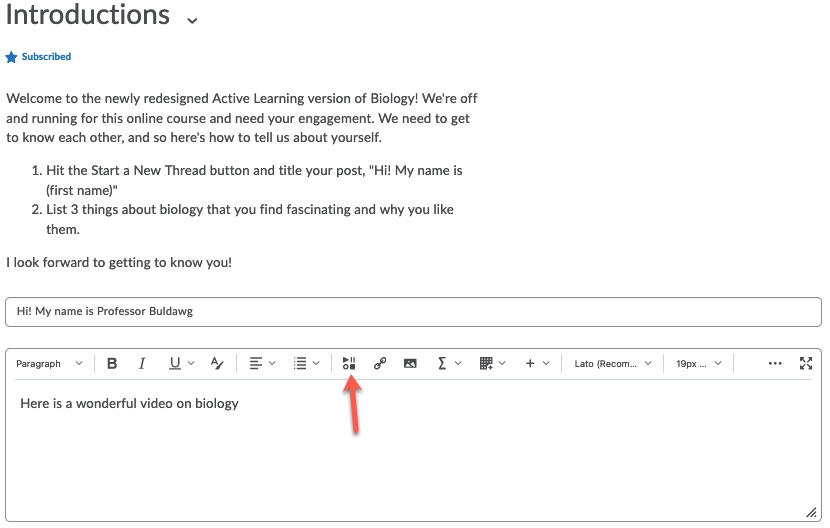
- Next, click Kaltura My Media, then Add New [A].
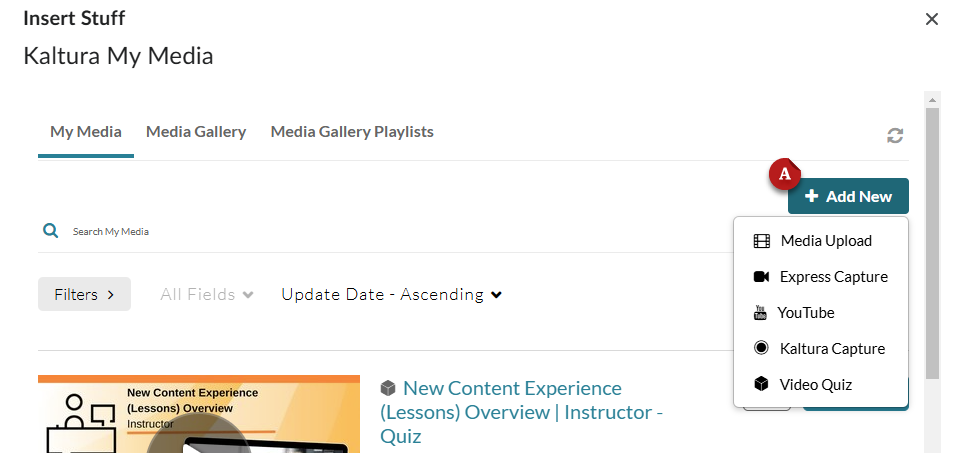
- Media Upload will let you add files from your computer to your Kaltura account, and then embed them in the discussion
- Express Capture will quickly record a video using your webcam and microphone, upload the file to Kaltura, and embed it in your discussion
- YouTube allows you to search for YouTube videos, add links to your Kaltura account, and then embed them into your discussion
- Kaltura Capture uses the desktop Kaltura app to record your webcam, audio, and screen before saving the video to your Kaltura account and embedding it in your discussion
- Video Quiz allows you to create a video quiz using an existing Kaltura video in your account,
then embeds it into your discussion.
- After creating, selecting or uploading a file, give your file a title, description,
and tags. Then click Save and Embed.
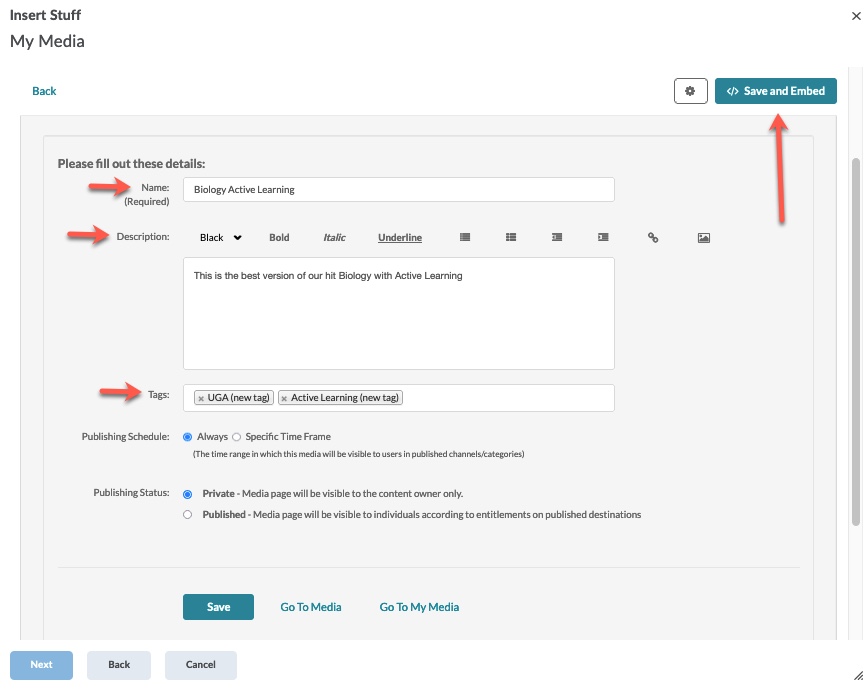
- Click Insert. After inserting the file, you can attach a transcript to make your file accessible.
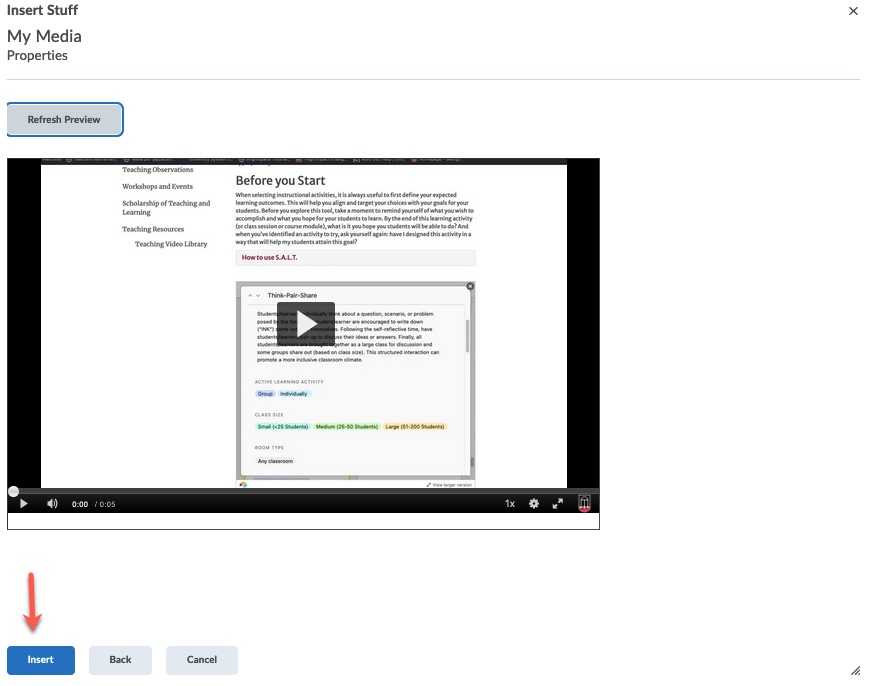
Last Updated: 12/13/2024
