Zoom
Zoom is an online meeting tool which your instructor may use for class meetings or virtual office hours in eLC. A Zoom account is not required to join a meeting, but you can create your UGA Zoom account if you want or need to host your own meeting.
- Joining a Zoom Meeting
- Participating in a Zoom Meeting
- Troubleshooting Audio/Video in a Zoom Meeting
- Additional Resources
Joining a Zoom Meeting
You can join a Zoom meeting in two ways: by clicking through on a meeting link or entering the Meeting ID. Keep reading for more information on both of these options.
If your instructor has provided you with a meeting link, simply click on the link then download and start the Zoom app as prompted in your browser (the image below is from Microsoft Edge; your browser may look different).
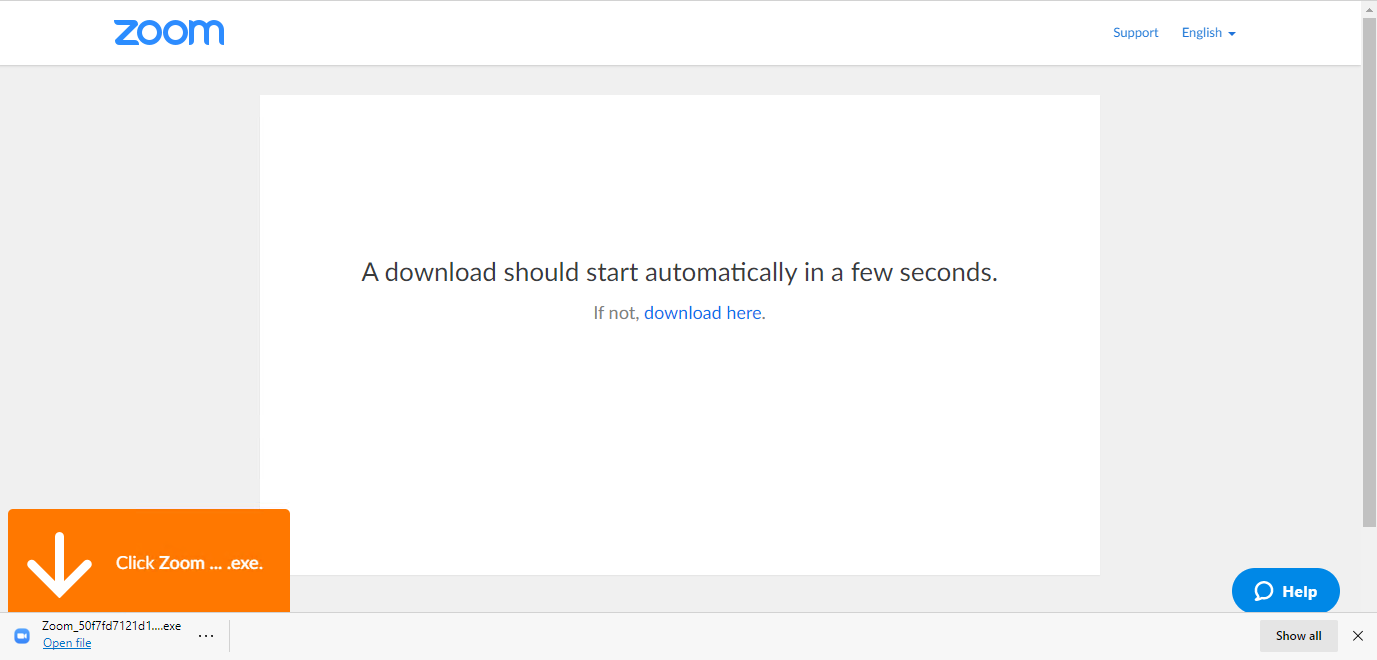
If you would like to connect using a Zoom Meeting ID, go to https://zoom.us/join and enter the Meeting ID as prompted, click Join, then download and start the Zoom app.
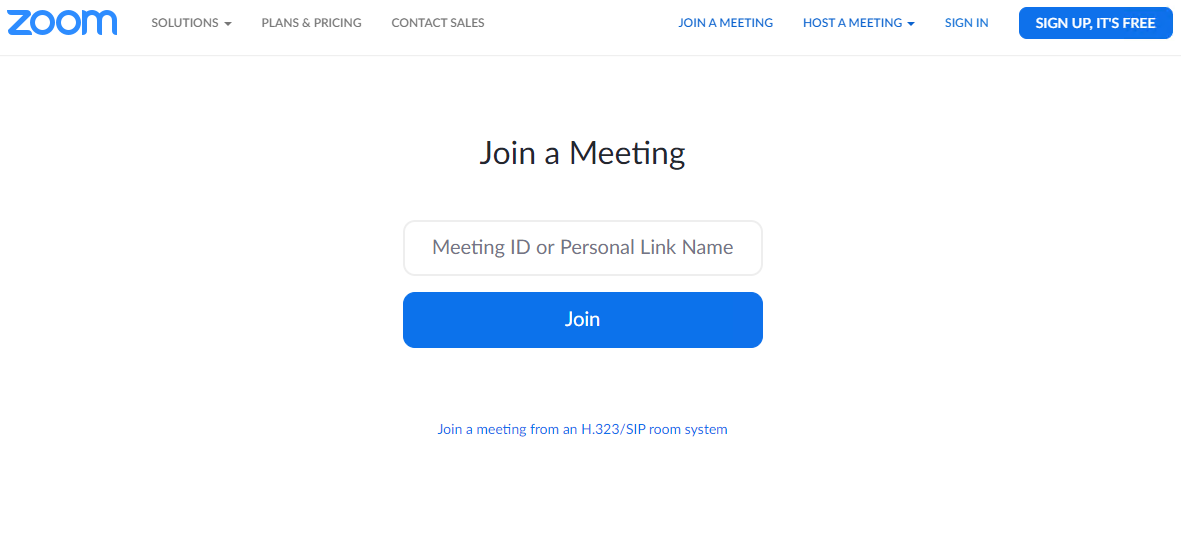
Enter your name when prompted, then click Join Meeting.
If your instructor has set a meeting password, you may be prompted to enter it. If
so, enter the password and click Join Meeting.
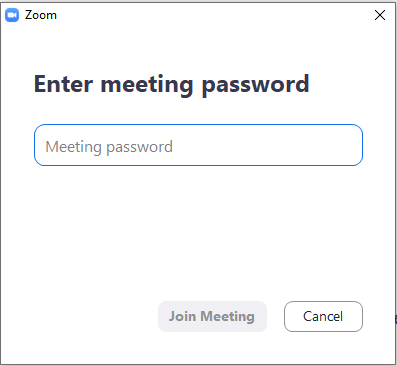
If the meeting has a waiting room or the host hasn’t joined yet, you may have to wait for the meeting to start. You will receive a message to this effect from Zoom, and will be let into the meeting when the meeting host (usually your instructor) lets you in.
Once you have joined the meeting, you can choose how to connect to the meeting audio. Click Test speaker and Microphone to make sure that they are working correctly, then choose Join with Computer Audio. We recommend that Phone Call be used only if you are having trouble using computer audio.
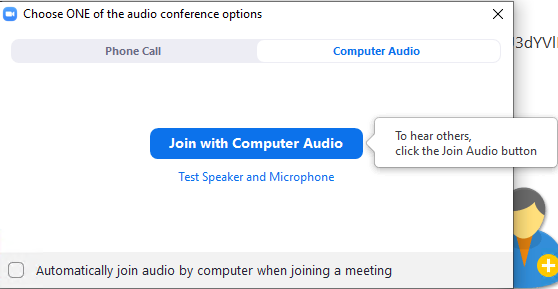
Participating in a Zoom Meeting
At the bottom left of your Zoom screen you will see a microphone icon and a video icon. You can click these items to mute/unmute yourself, and to show/hide your video from others.
It is good practice to keep your microphone muted while you are not speaking, to avoid disruption from other noises around you (including your own keyboard!). Click Unmute to use your microphone to speak with others in the meeting.
Click Start Video to show your webcam to others. If you have very low internet bandwidth, you may find it useful to keep your video off in order to avoid certain difficulties.
Click the arrow next to the audio/video icons to switch devices or to change A/V settings.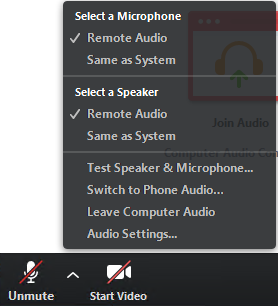
Click the Participants button to see a list of the participants in the meeting. Click Chat to show the chat window. Depending on the settings associated with your meeting, you
may also be able to do things like “raise your hand” or give a thumbs up/thumbs down
notification. Look at the bottom of the Participants window for options.

Troubleshooting Audio/Video in a Zoom Meeting
If you have problems with audio or video, check your settings in Zoom. You can test your speaker and microphone in the Audio settings. Open Audio settings by clicking the arrow next to the microphone and choosing Audio Settings… If you don’t hear anything or your mic is not picked up, try another device in the dropdown list.
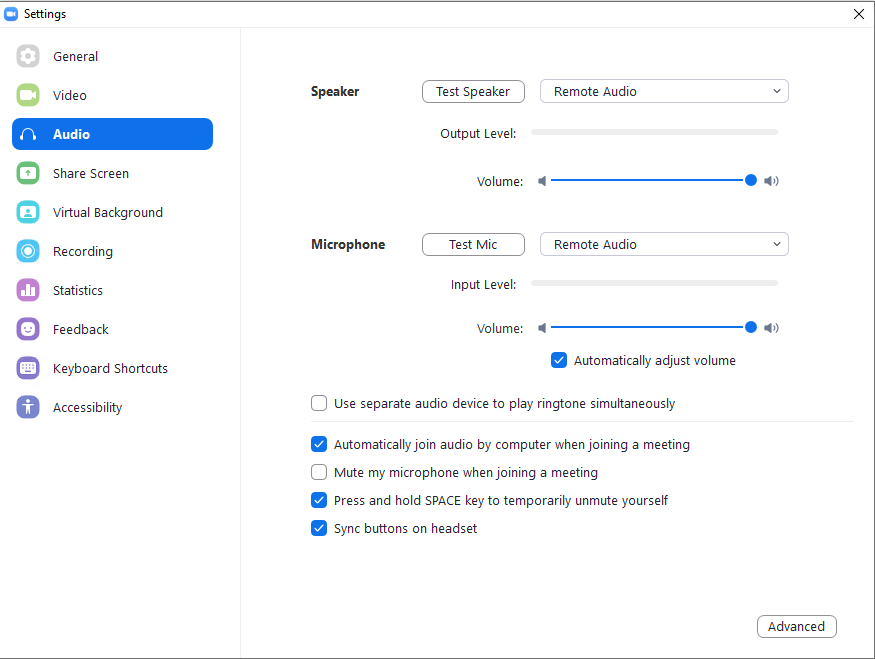
If you have more than one camera on your device, check that the correct one is selected in the Video settings. Open Video settings by clicking the arrow next to the video icon and choosing Video Settings…
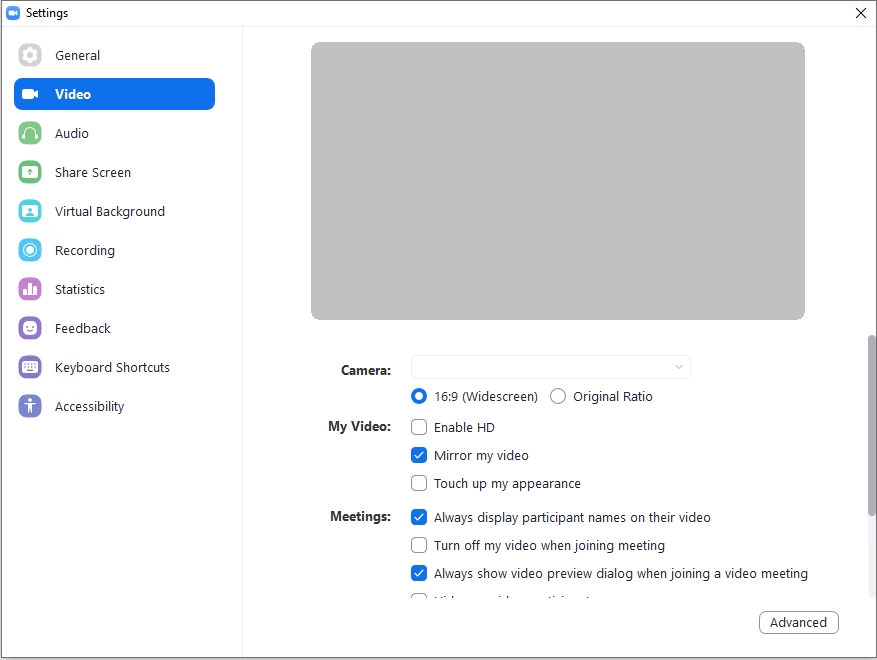
If you are in a large meeting and want to see more webcams at once, check Display up to 49 participants per screen in Gallery view. Note that this will use more data.
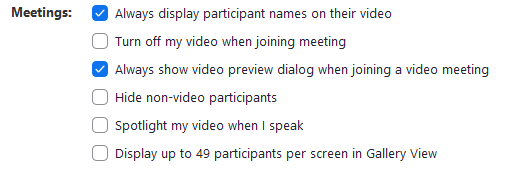
Additional Resources
