Emails are messages sent by other eLC users within a specific course.
Sending Email
1. To send an email, click on the Mail icon found on the minibar. Next, select Email.
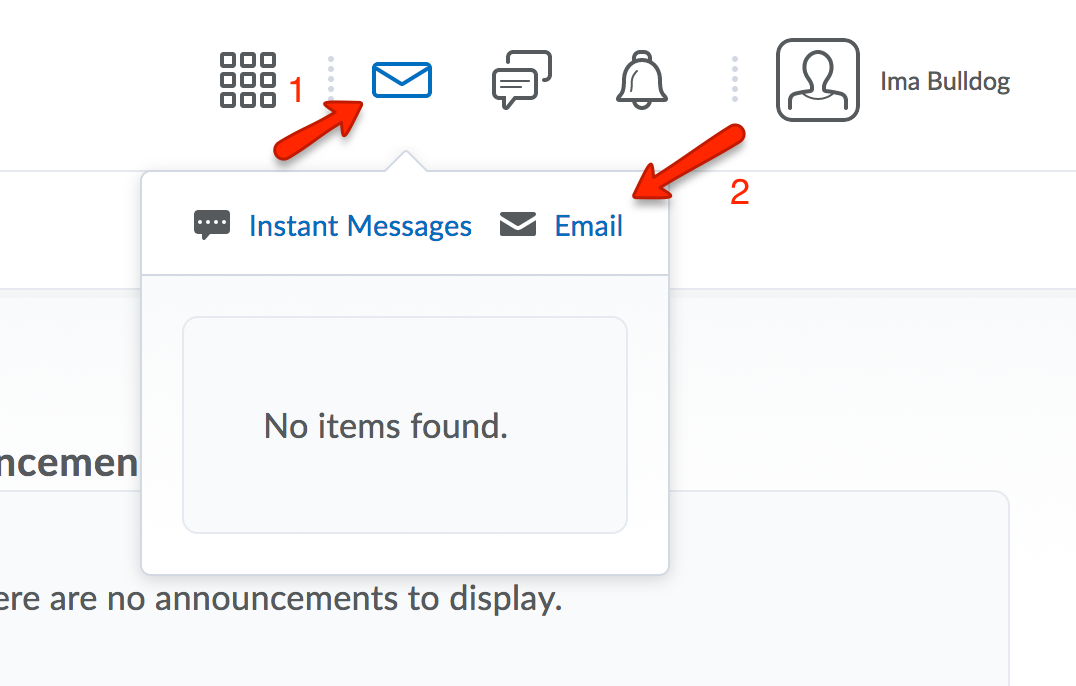
2. You will then be directed to your email's inbox. Your folder list is on the left. To begin an email, click compose.
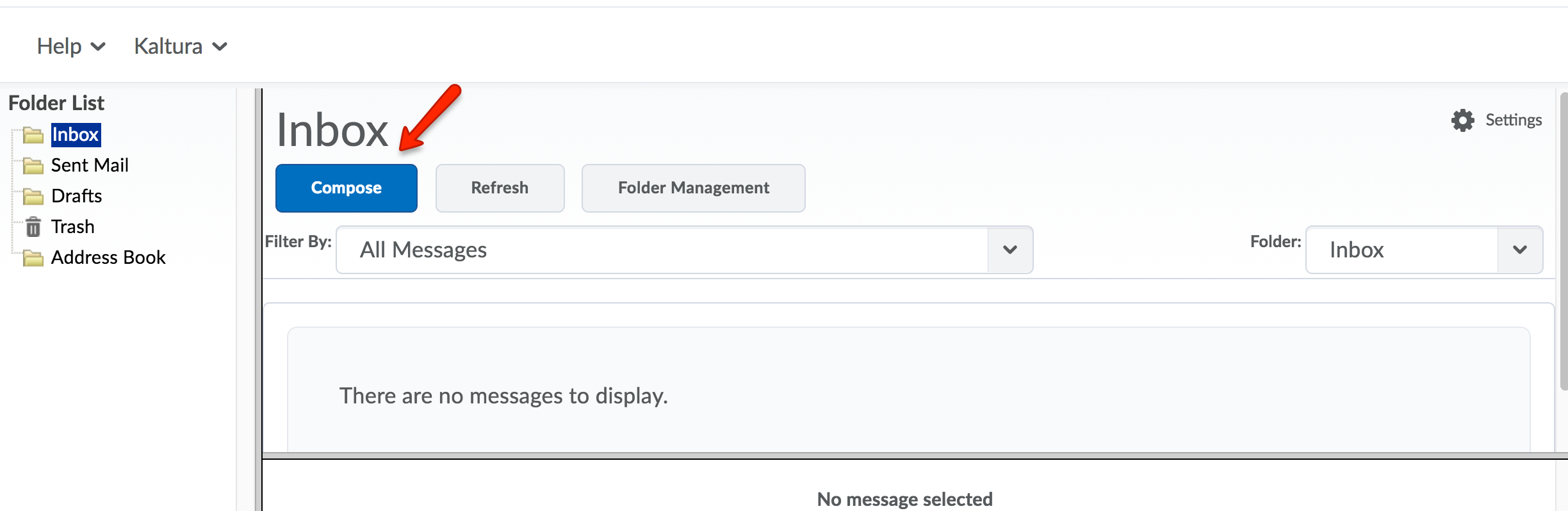
3. A new window will be opened. Within this window, fill in the necessary information such as the subject, the body and the recipient(s). You can also add attachments and set a priority.
If you know your recipient's name, you can begin typing it and it will auto-populate your To Field. If you do not know your recipient's name (s) or to send to multiple recipients, use your address book.
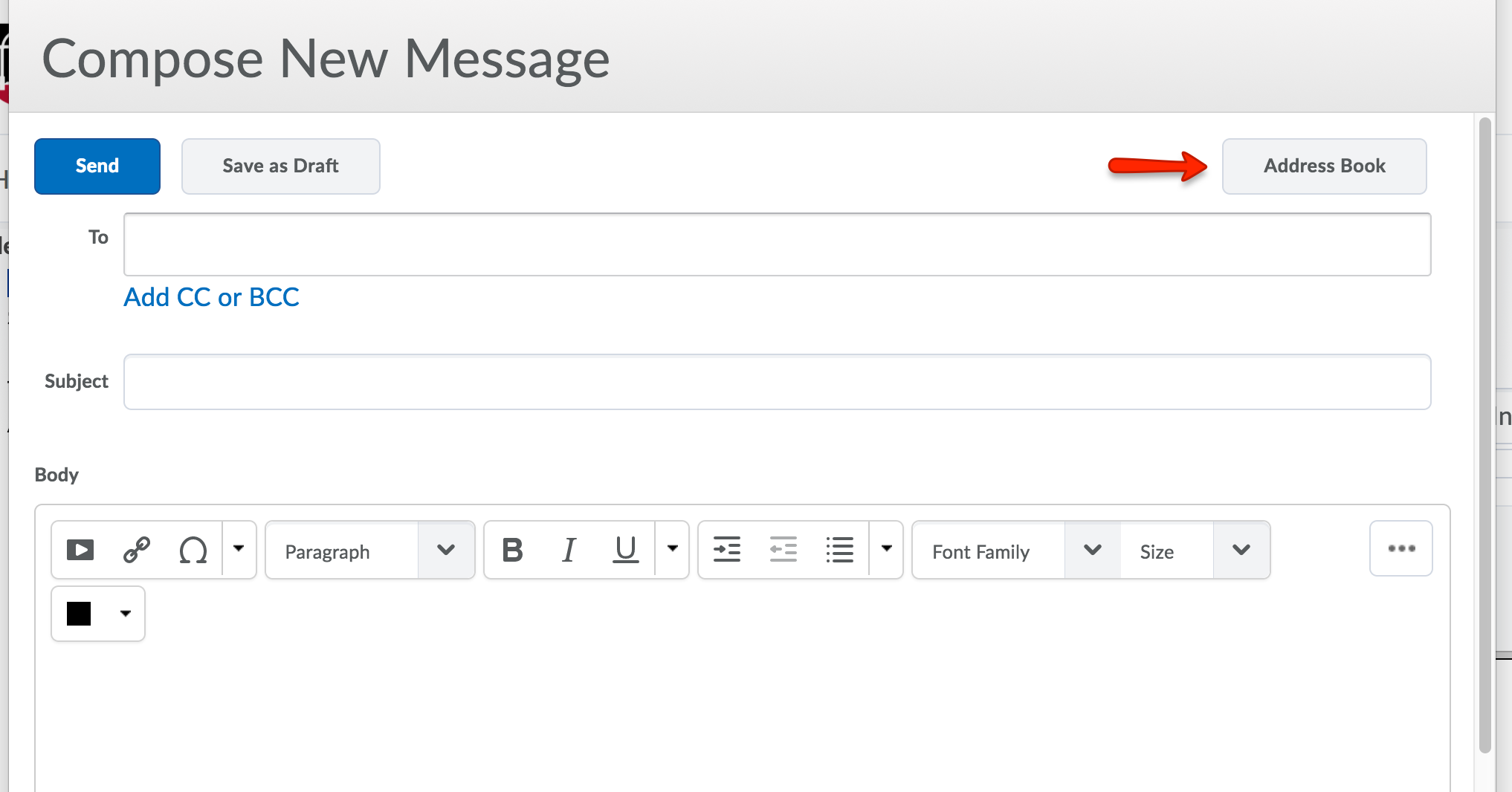
4. The members of your class, including your instructors and teaching assistants, will appear. You can choose one class member, multiple class members, or the entire class. To choose the entire class, click on the box above the students and all boxes next to students' names will be checked.
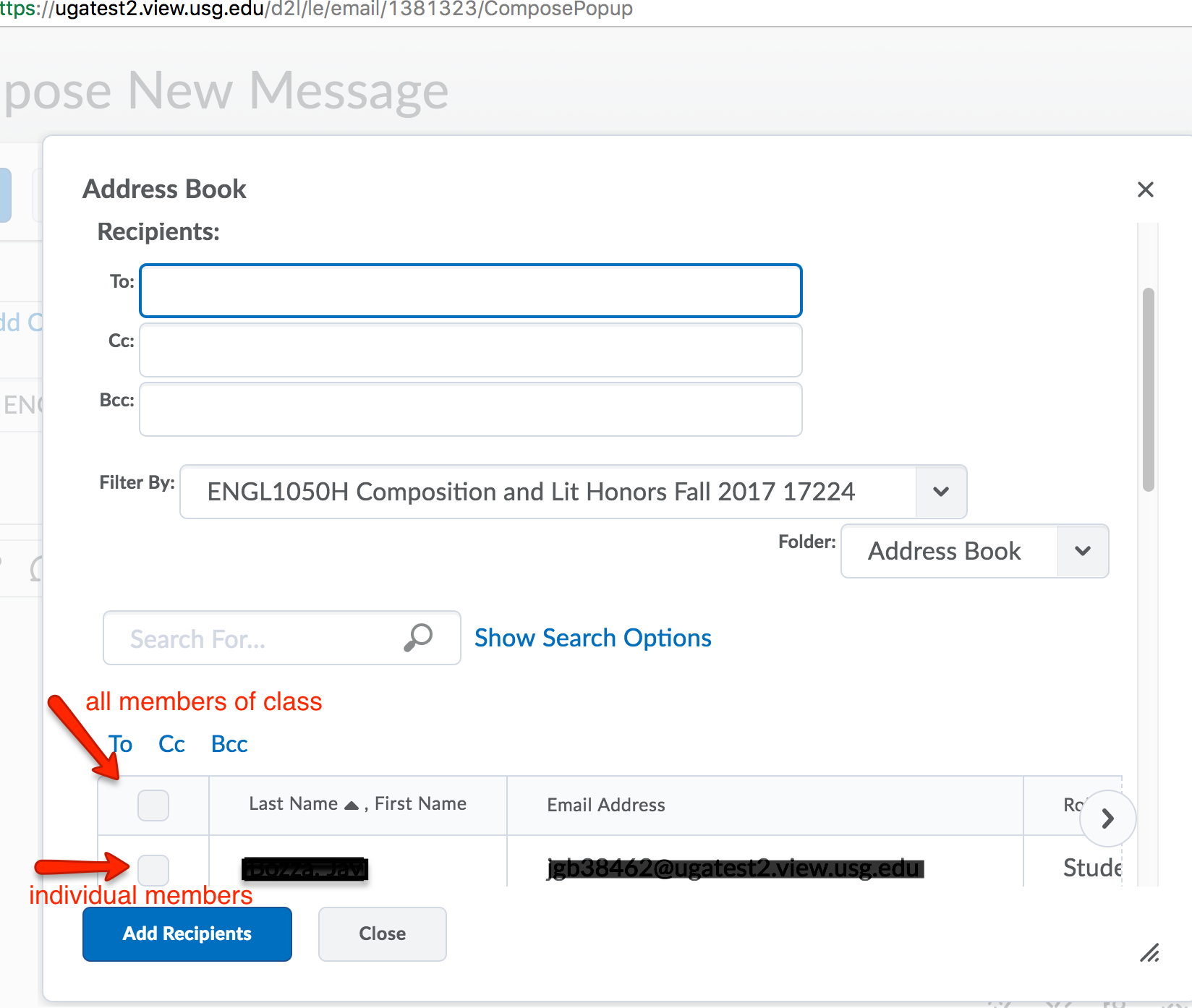
5. After choosing your email recipients, you must click To and then Add Recipients. Use these same steps to add email addresses to the Cc or Bcc fields. When you are finished, you must then click on Close.
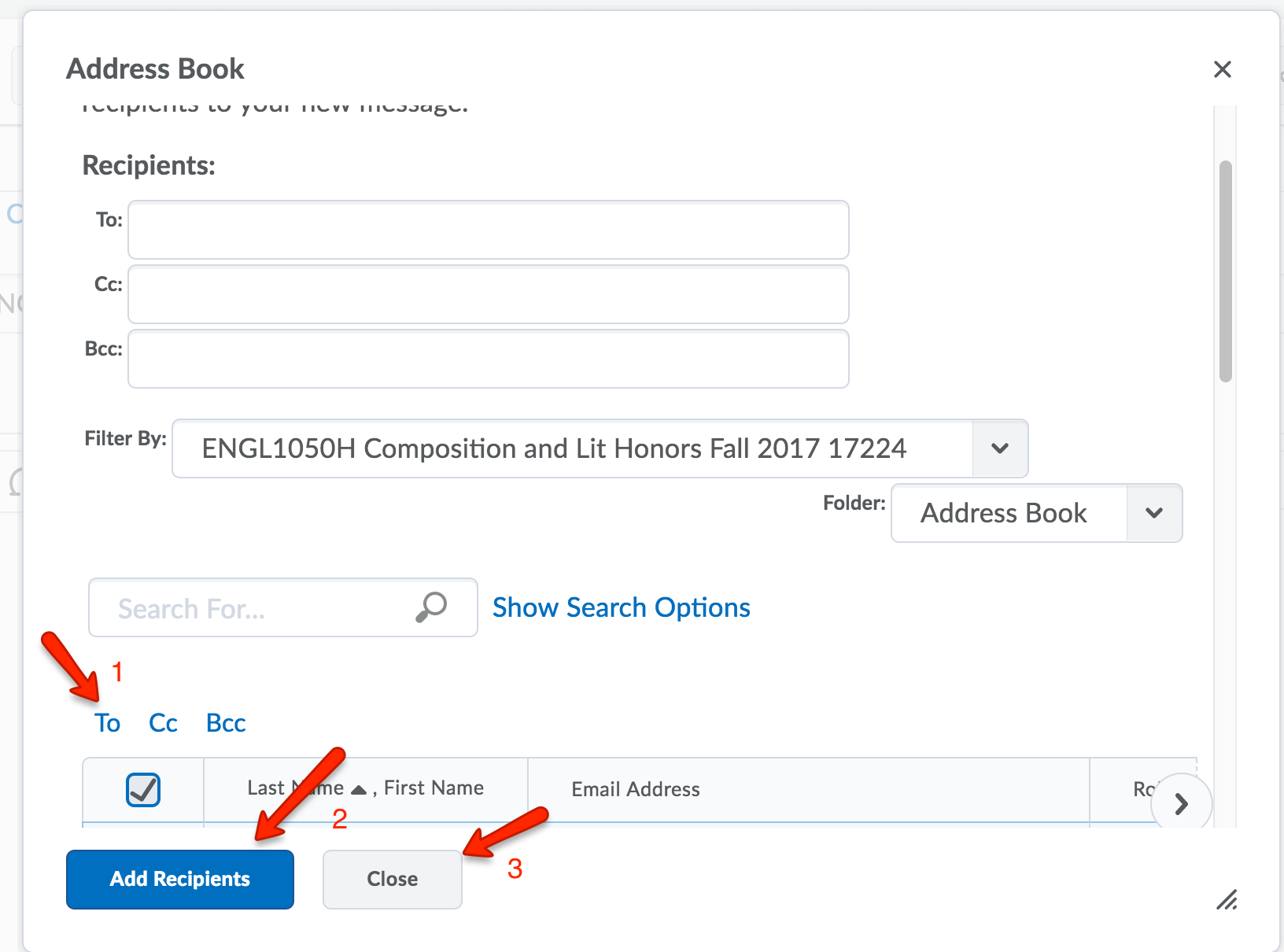
6. To add attachments to your email, choose the Upload button to access the documents on your computer. You can also record audio messages by choosing the Record Audio button.
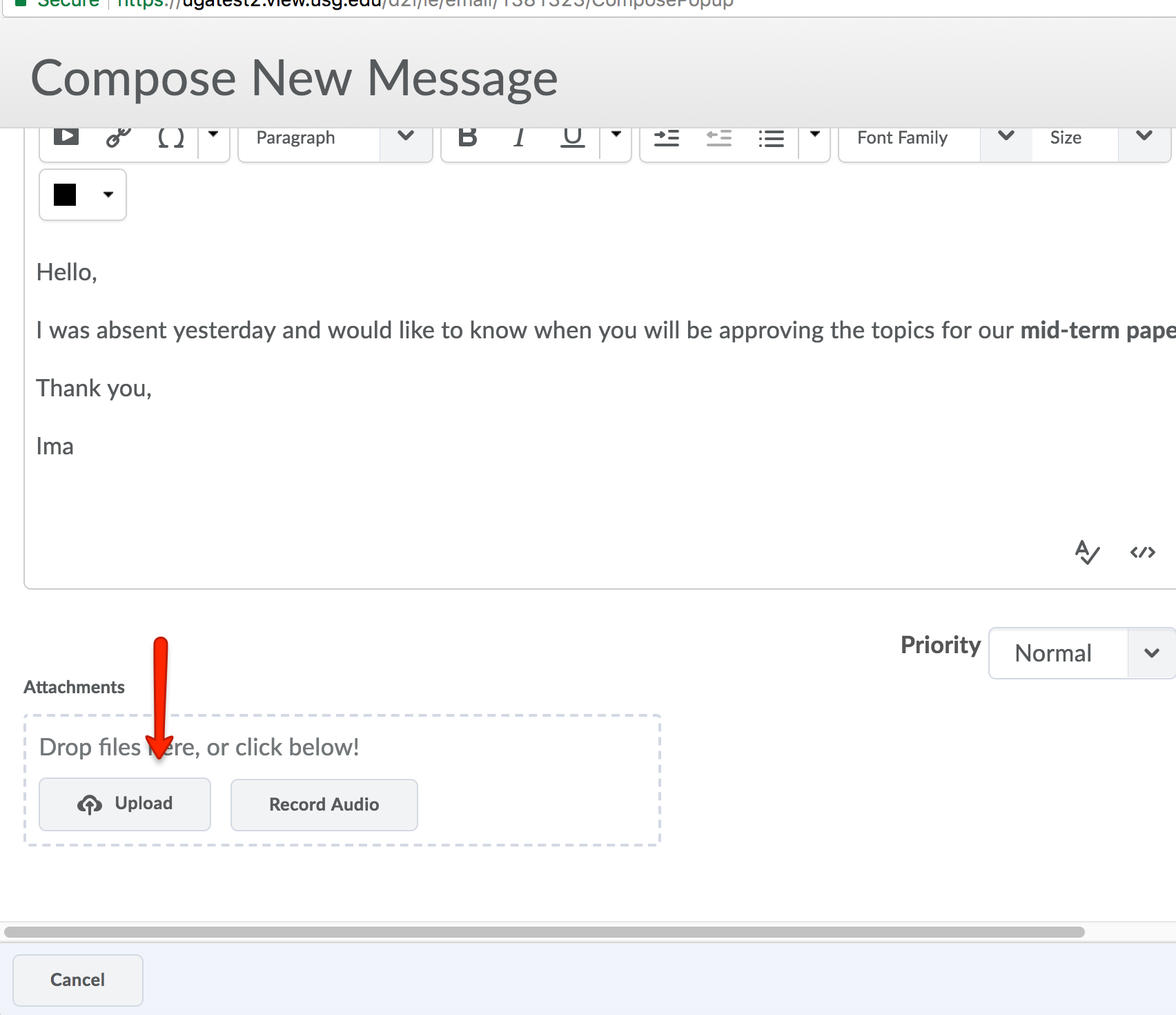
7. When you have completed your email, click on the Send button at the top of the email message screen.
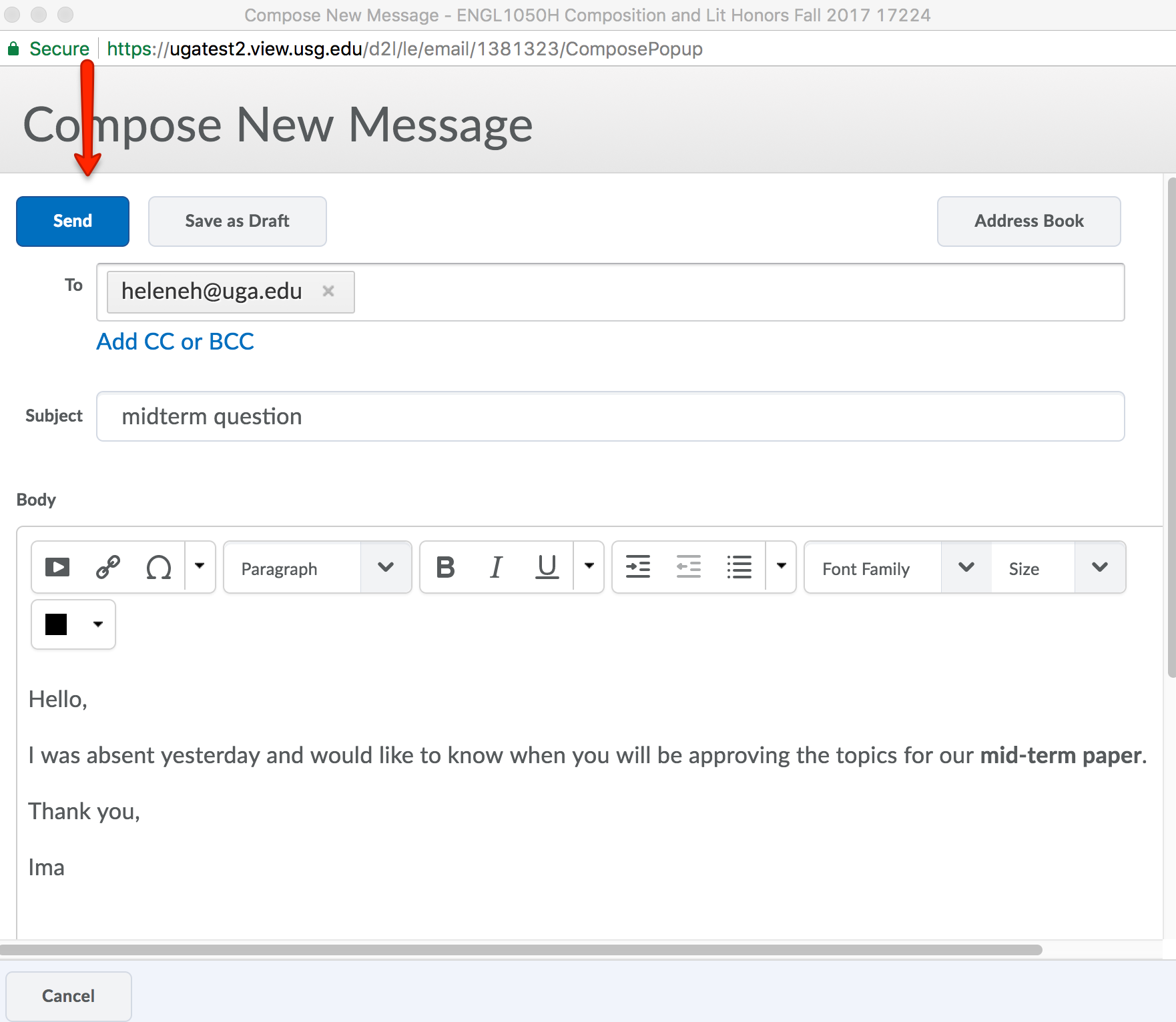
Email Forwarding Options
Emails generated in eLC can be forwarded to another email account. It is important to note that users can not respond to emails from their UGA email address. Emails generated in eLC can only be responded to through eLC's email function.
1. To forward your emails from eLC to another email address, open Settings in the right-hand corner of the email function.
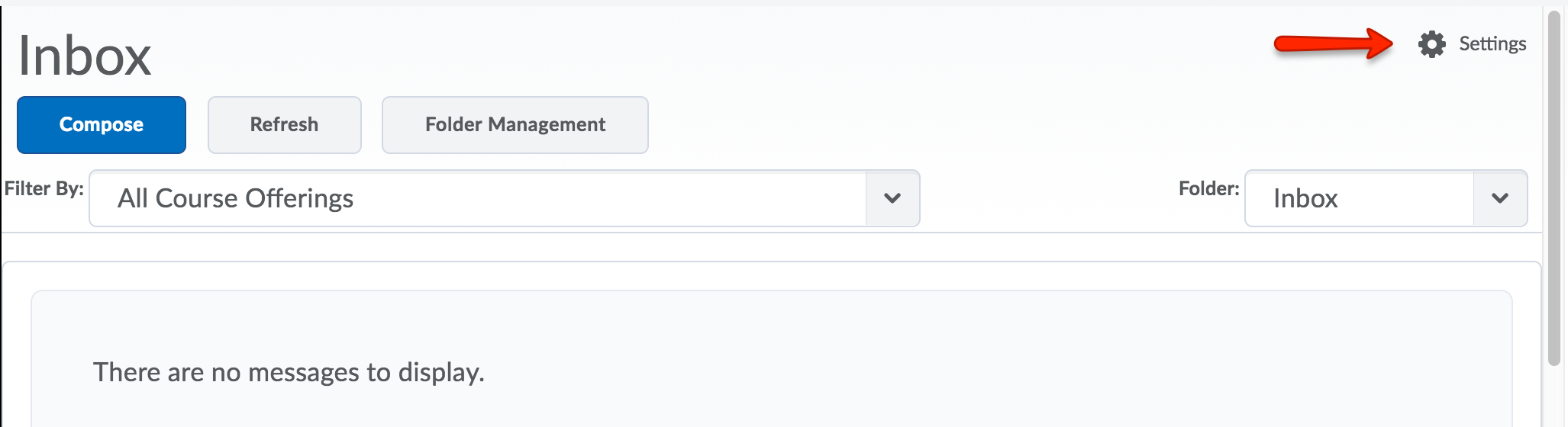
2. At the bottom of the settings screen you will see Forwarding Options. Check the Forward Incoming Messages box and enter the email address in the text box that you would like your emails forwarded to. Choose whether you would like your emails marked read or unread in your eLC Inbox Folder. It is recommended that you not delete forwarded emails automatically. Click on Save.
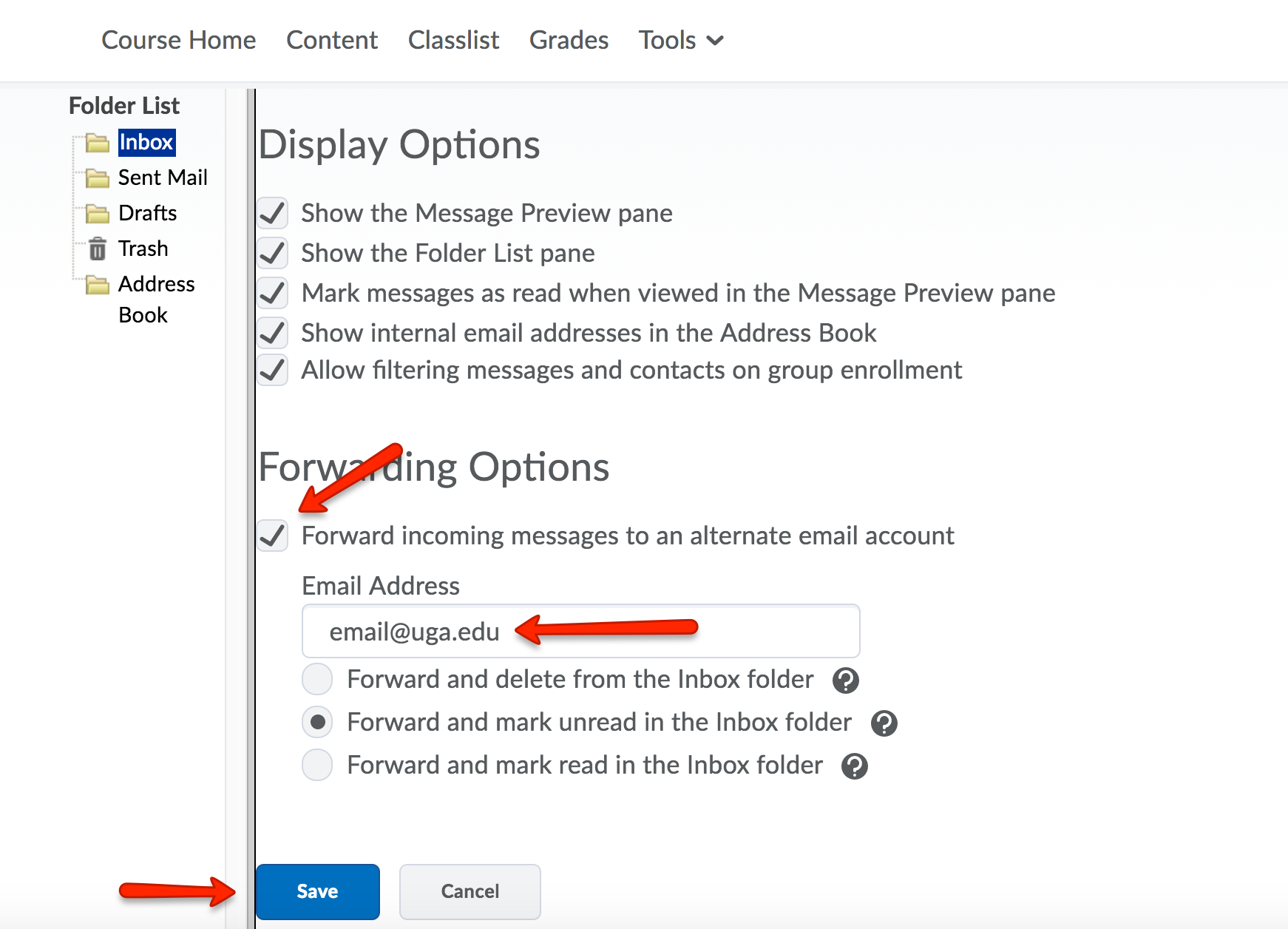
Responding to Emails
Responding to eLC emails must be completed within eLC even if that email has been forwarded to a different email account. If you would like the original email included in your response, you must change the default setting.
1. To make this change, choose Settings from the Inbox.
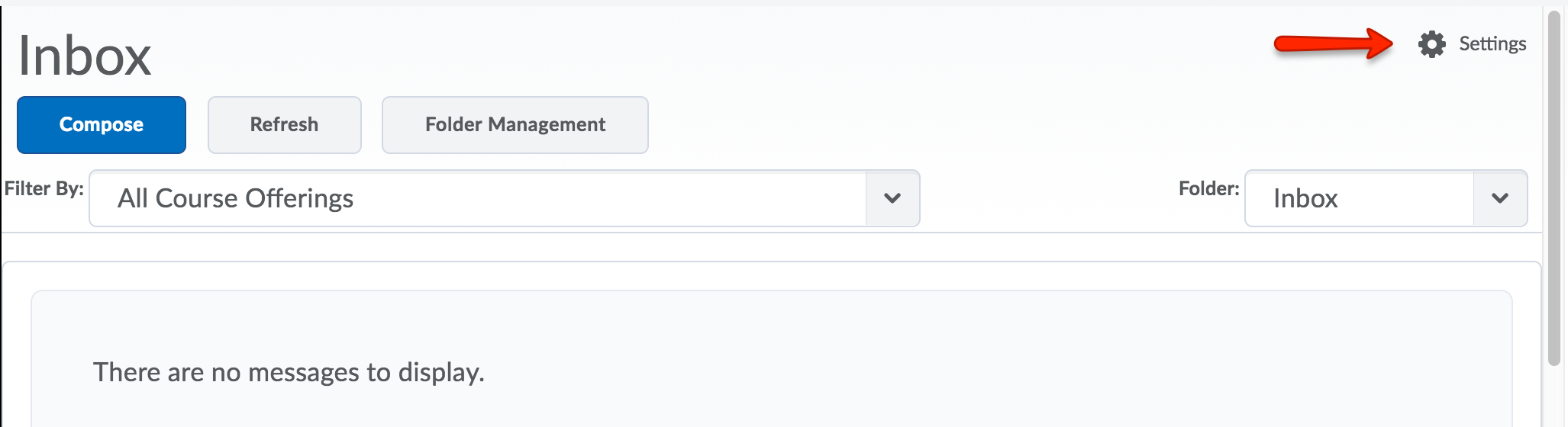
2. Choose Include Original Message in Email Replies and Save.
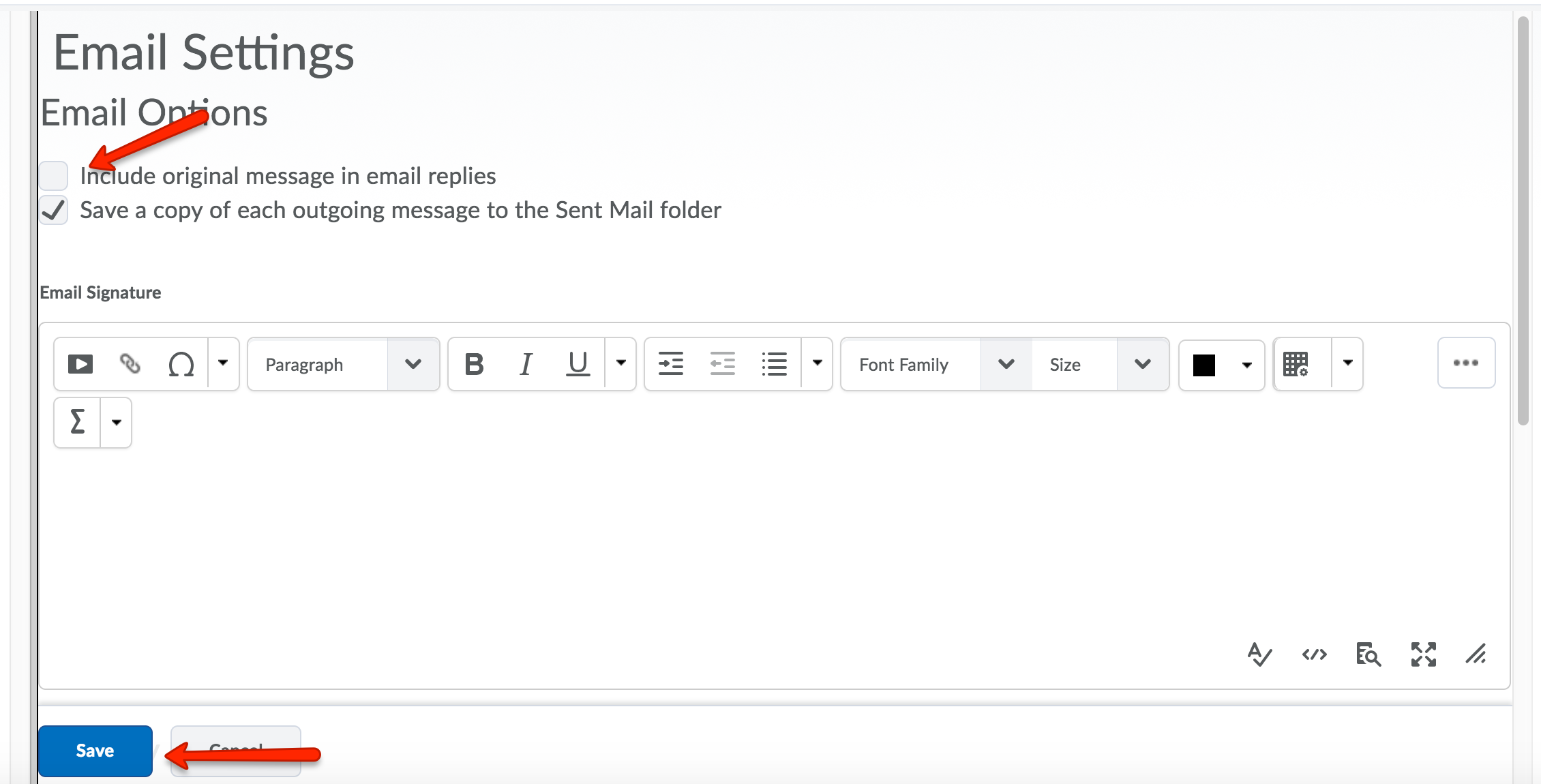
3. To respond to an email, open the email and click on Reply. Add your text to the body of the email and click on Send.
