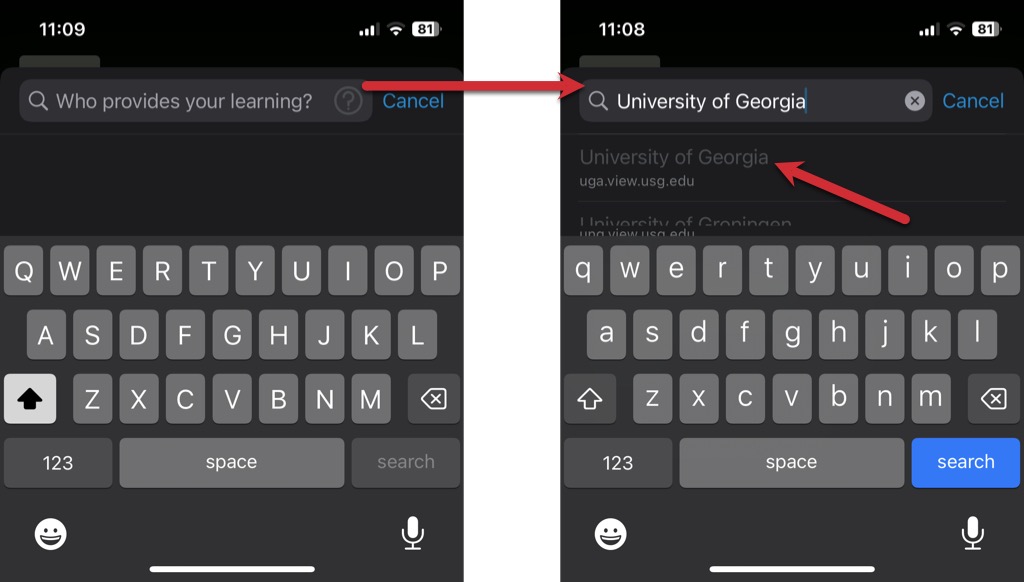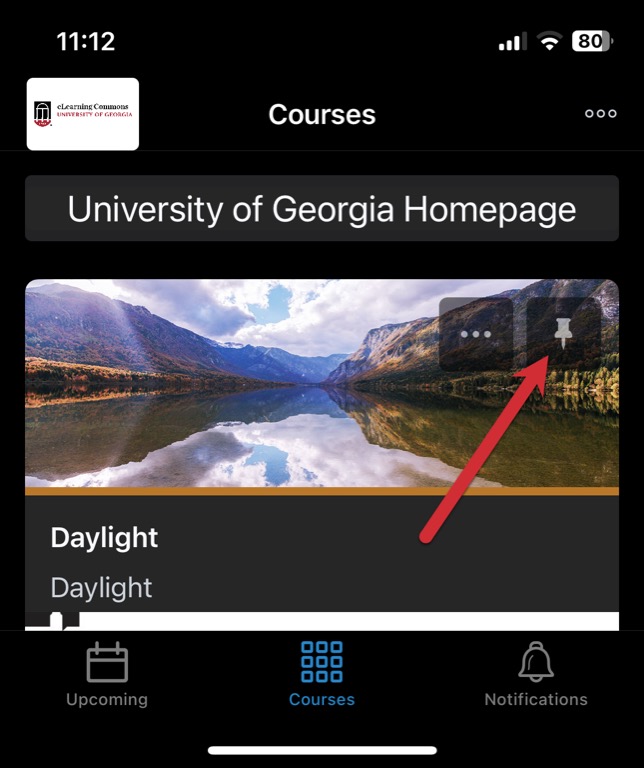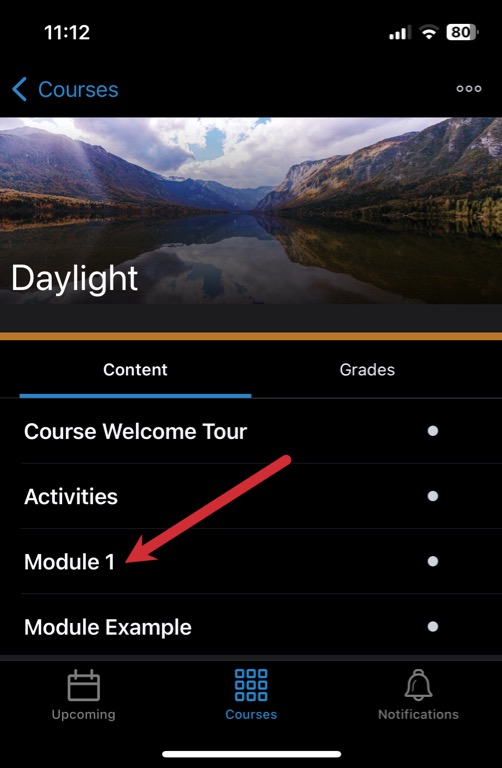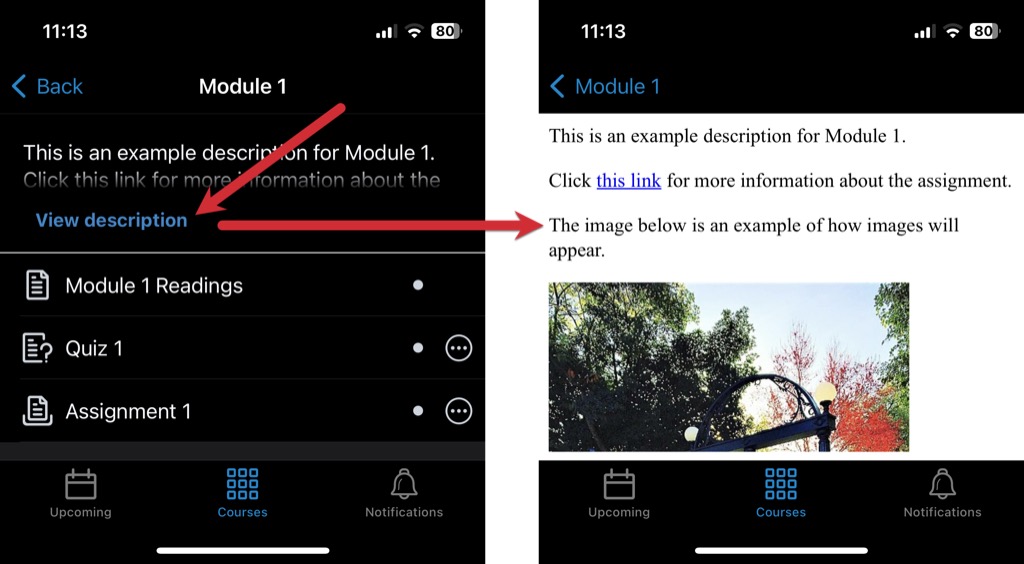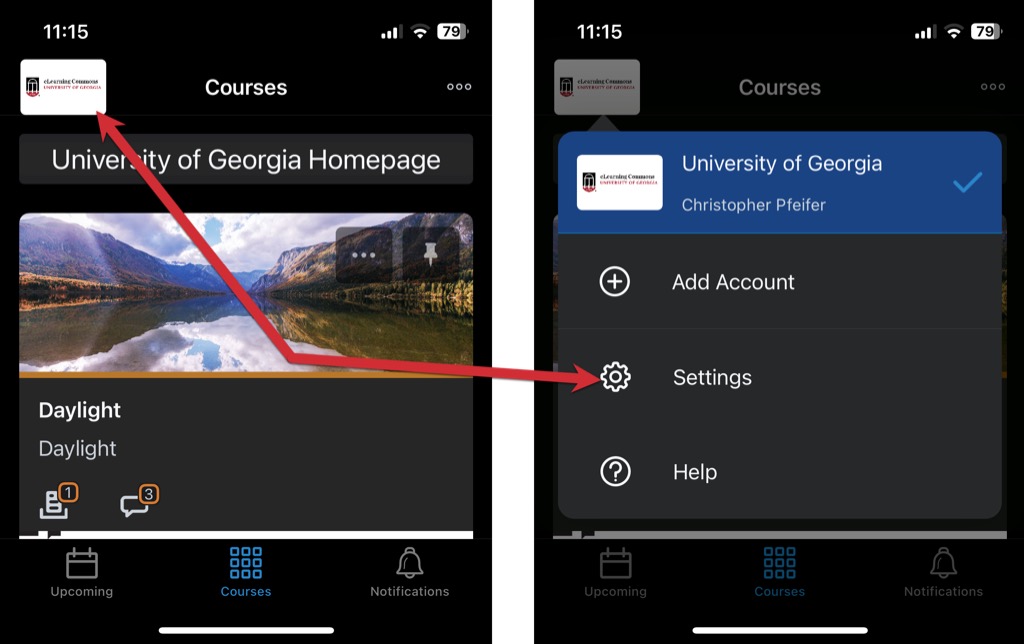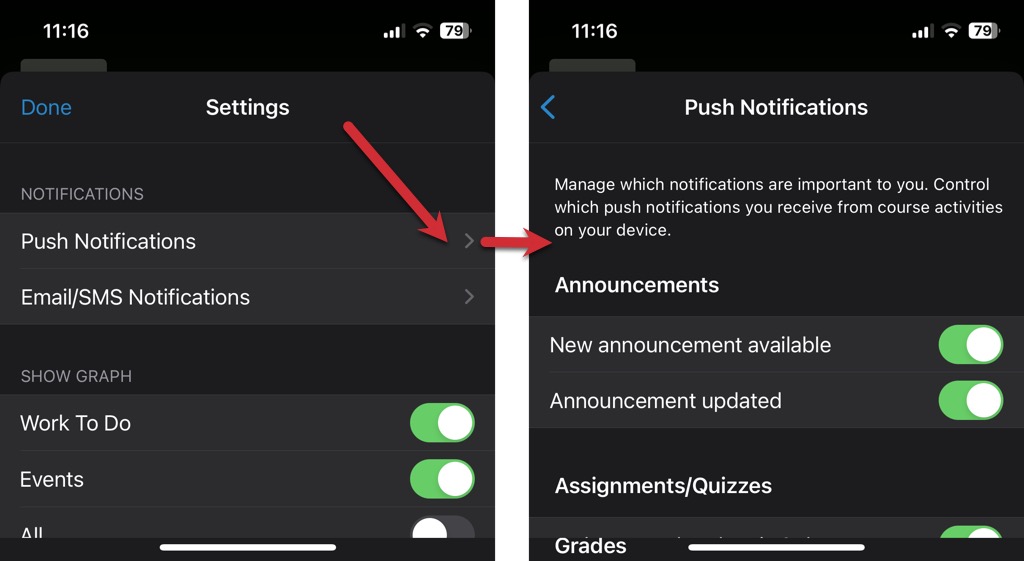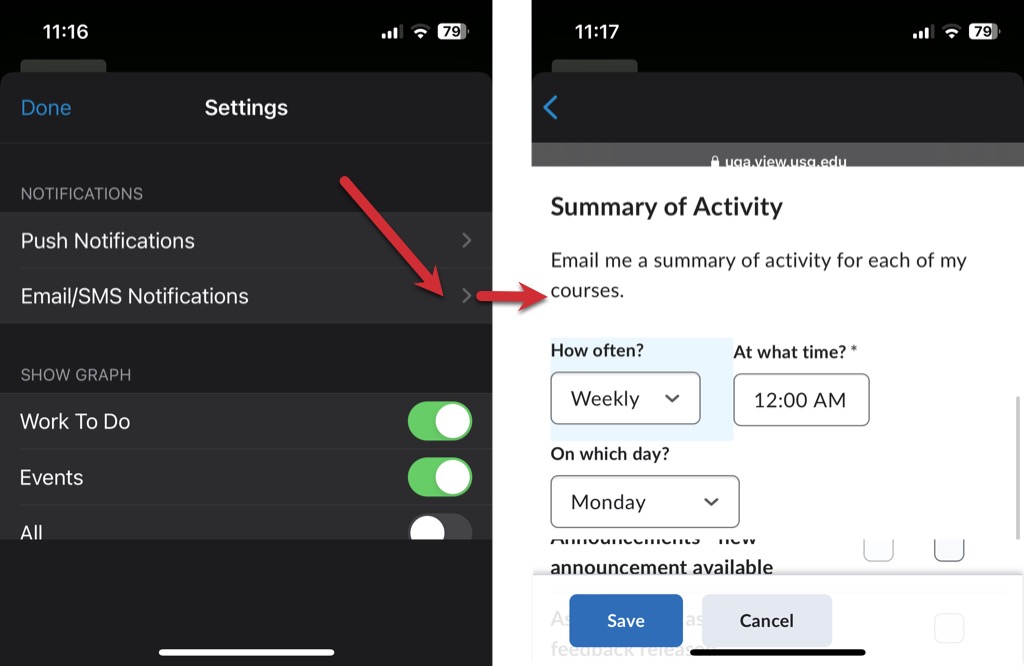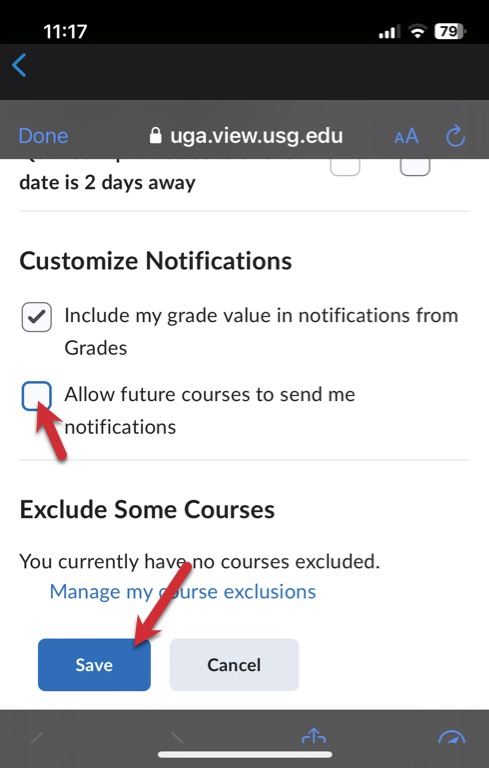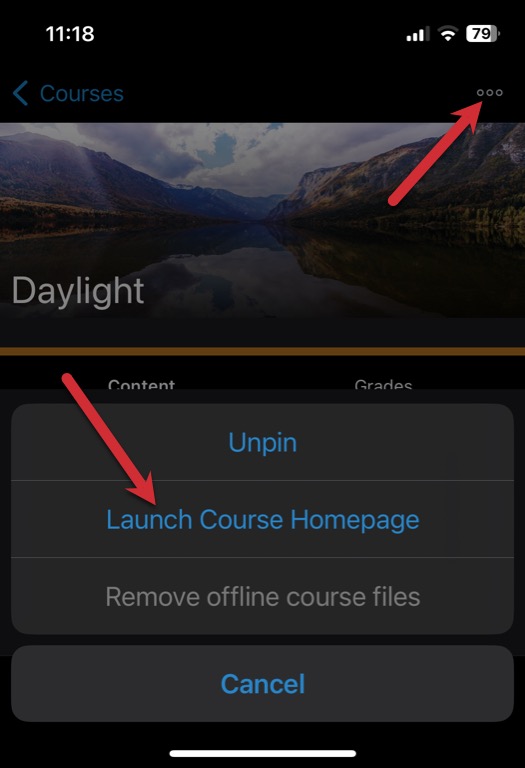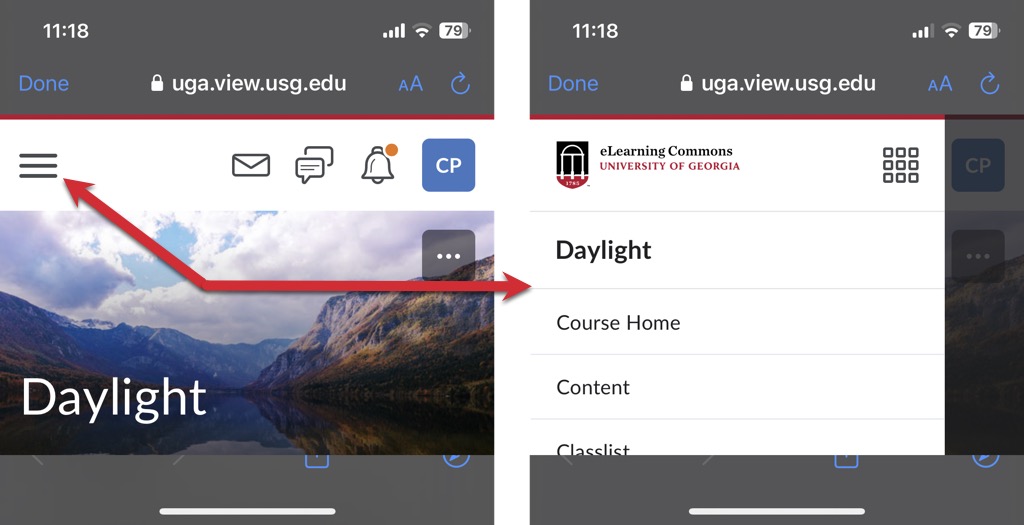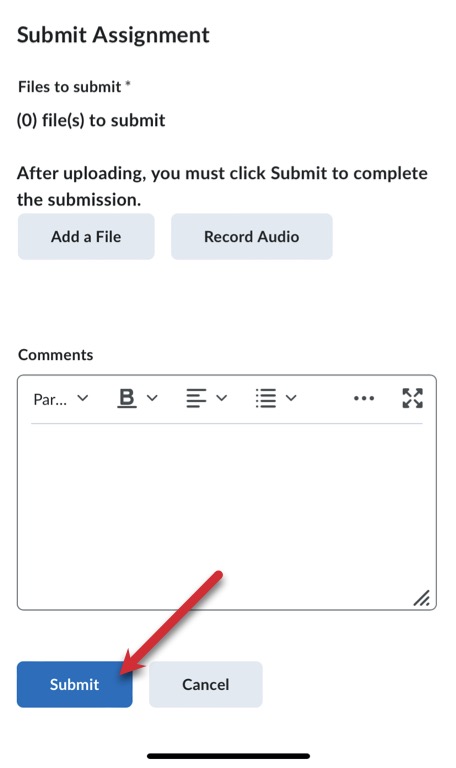Brightspace Pulse App for Instructors
Brightspace Pulse is a mobile app that provides an easy view of course calendars, modules, grades, and announcement items. The app can help students make better decisions about how to handle their workload, when to submit assignments, and when to prepare for tests. Real-time alerts can let them know when classes are canceled, rooms are moved, or new grades are available. The schedule view and weekly visualization enables students to quickly and easily see what work is due at specific times, across all their courses. Brightspace Pulse is available for download from any global Google Play™ store or Apple App Store®.
Important note for Instructors: This app is designed primarily for the student viewing experience. While the web view allows editing (details below), including adding content and grades, instructors are strongly encouraged to create and edit their courses in a browser on a desktop computer or laptop.