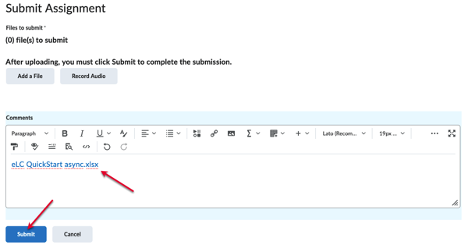Assignments
The Student Assignments tool, often referred to as dropbox, is a space for students to submit work into a folder provided by an instructor.
- Accessing Assignments Folder
- Adding Files to Assignments Folder
- Submitting Files to Assignments Folder
- Submitting Assignments from Google Drive
- Submitting Assignments from OneDrive
Please note: Instructors may place restrictions on the submission forlder such as a establishing a range of dates during which the assignment may be submitted, limiting the number of documents submitted into one folder, specific file types or requiring tasks that must be completed before the drop box opens.
Accessing Assignment Folder
1. To access Assignments, choose Tools in the Course Home Navigation Bar, and then choose Assignments from the drop-down menu
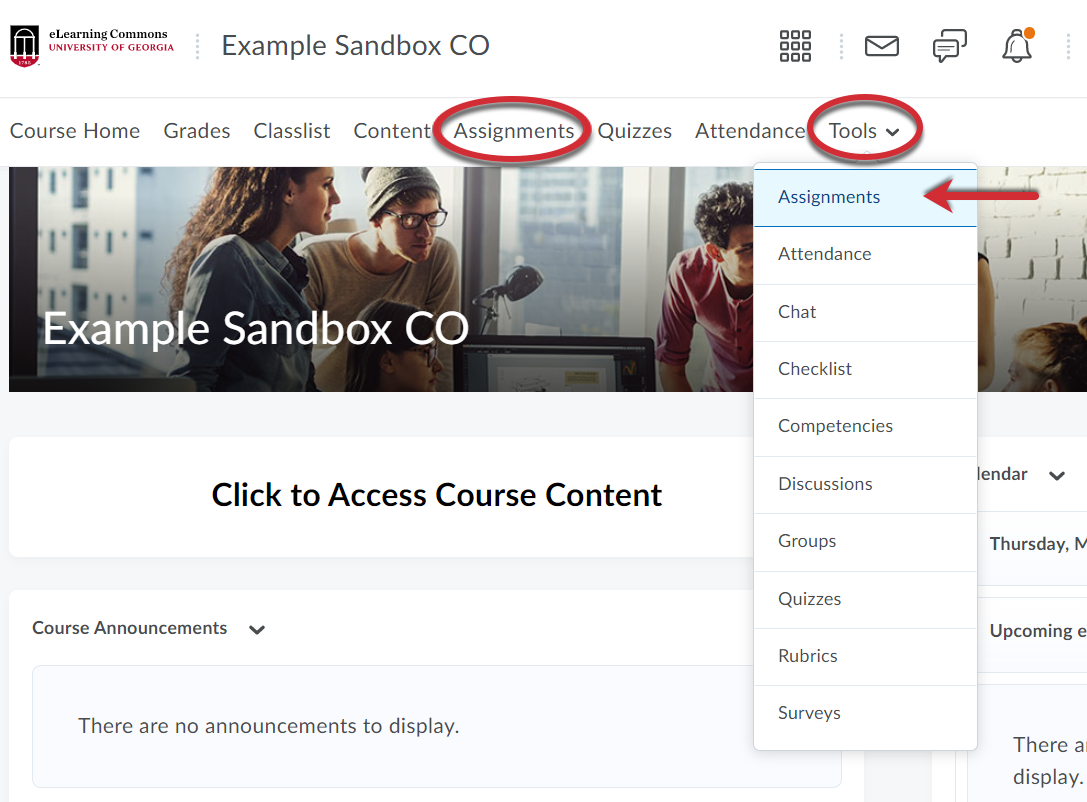
2. Once in the Assignment Tool, a list of Folders will appear. Click on the Folder named for the assignment to be submitted.
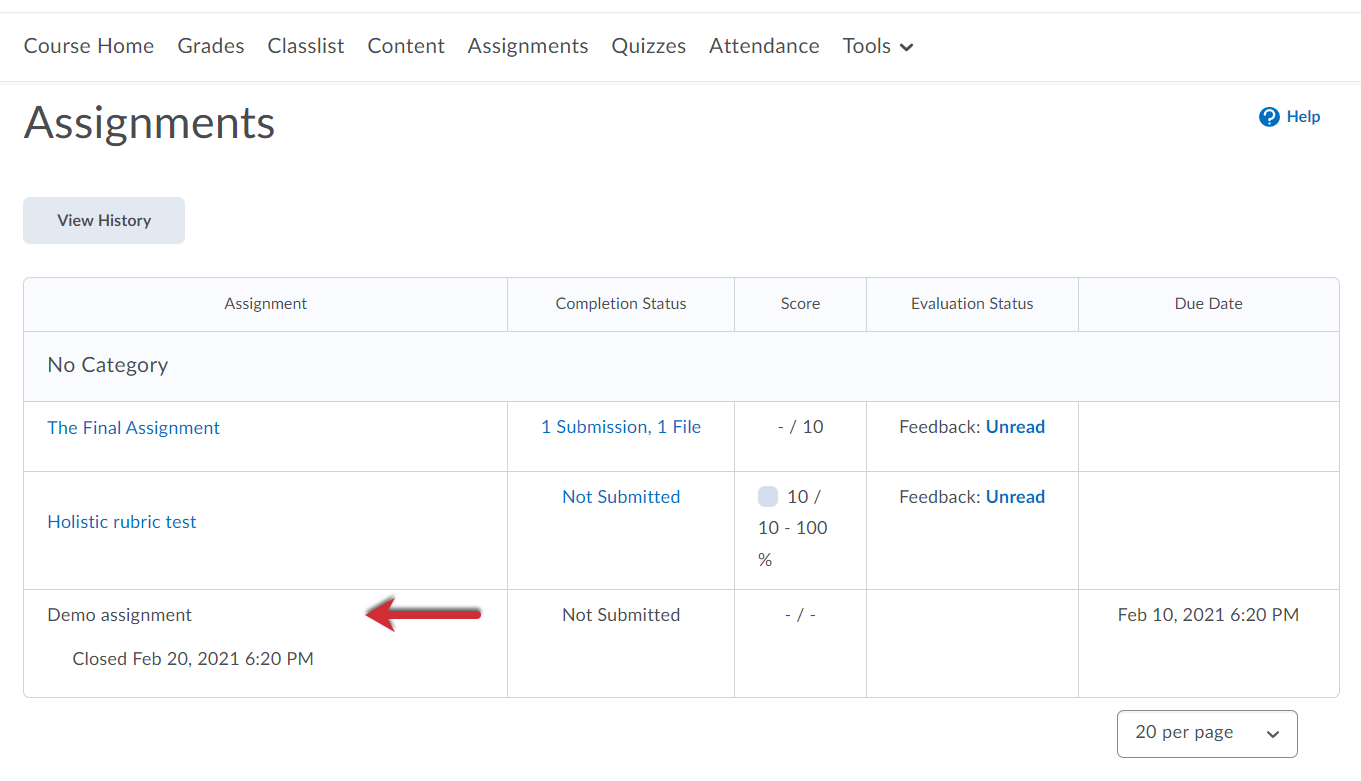
Adding Files to Assignments Folder
1. Once you have entered the Folder, choose Add a File by clicking on the button.
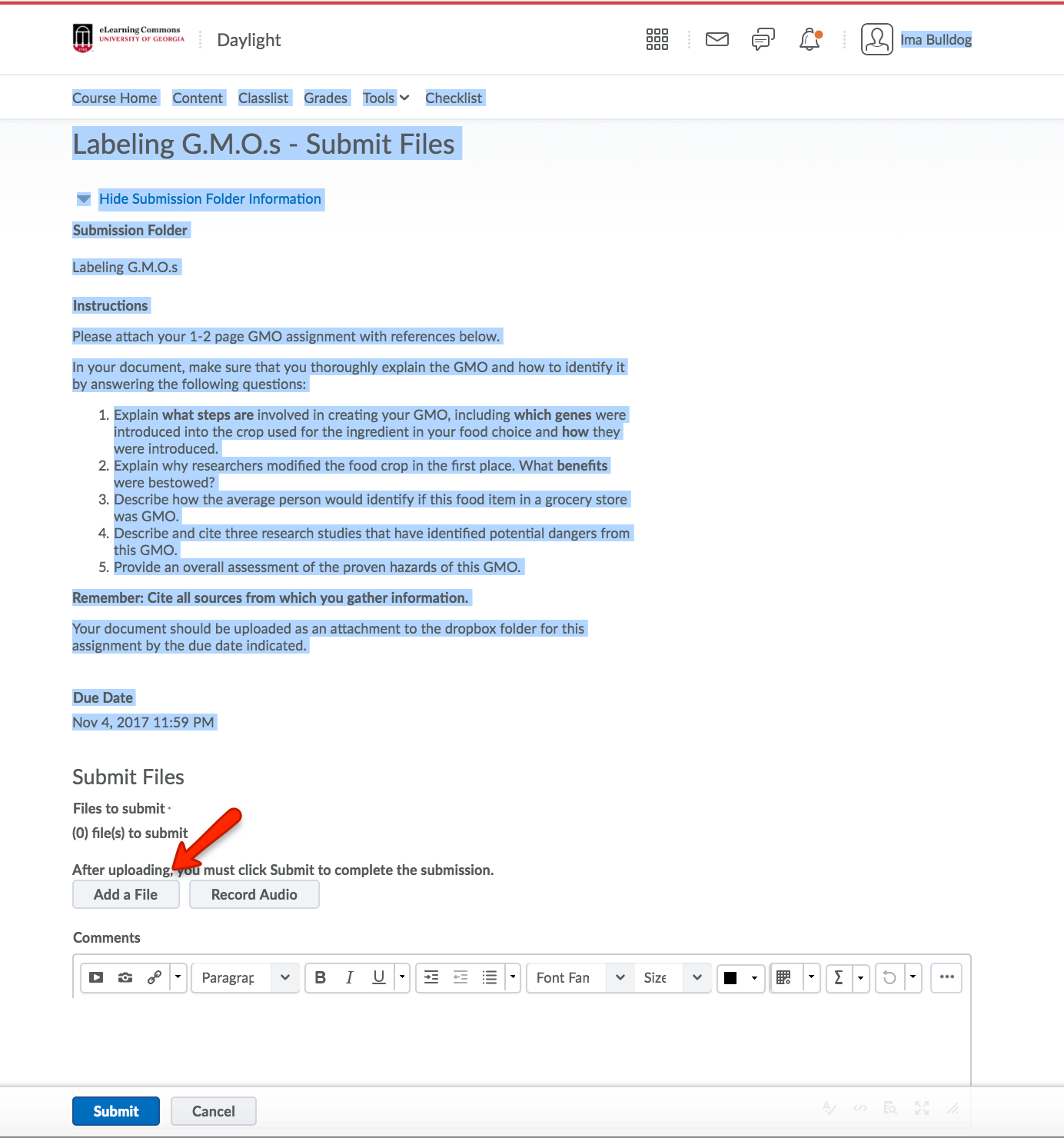
2. Choose Upload to open a menu of your files or Drag a File to the box outlined with dashes.
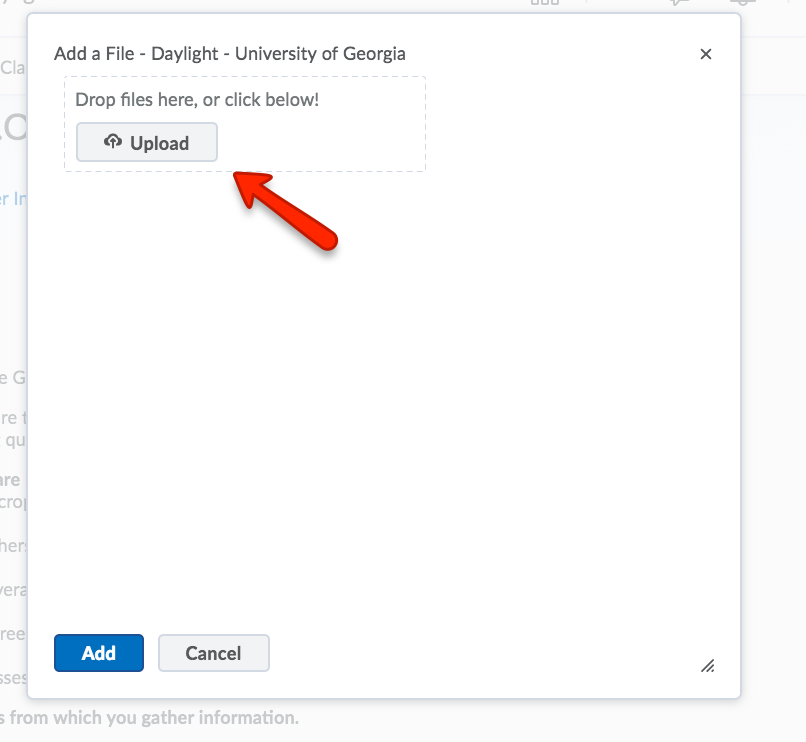
3. To add a file by choosing it from your documents, click on the File Name and choose Open.
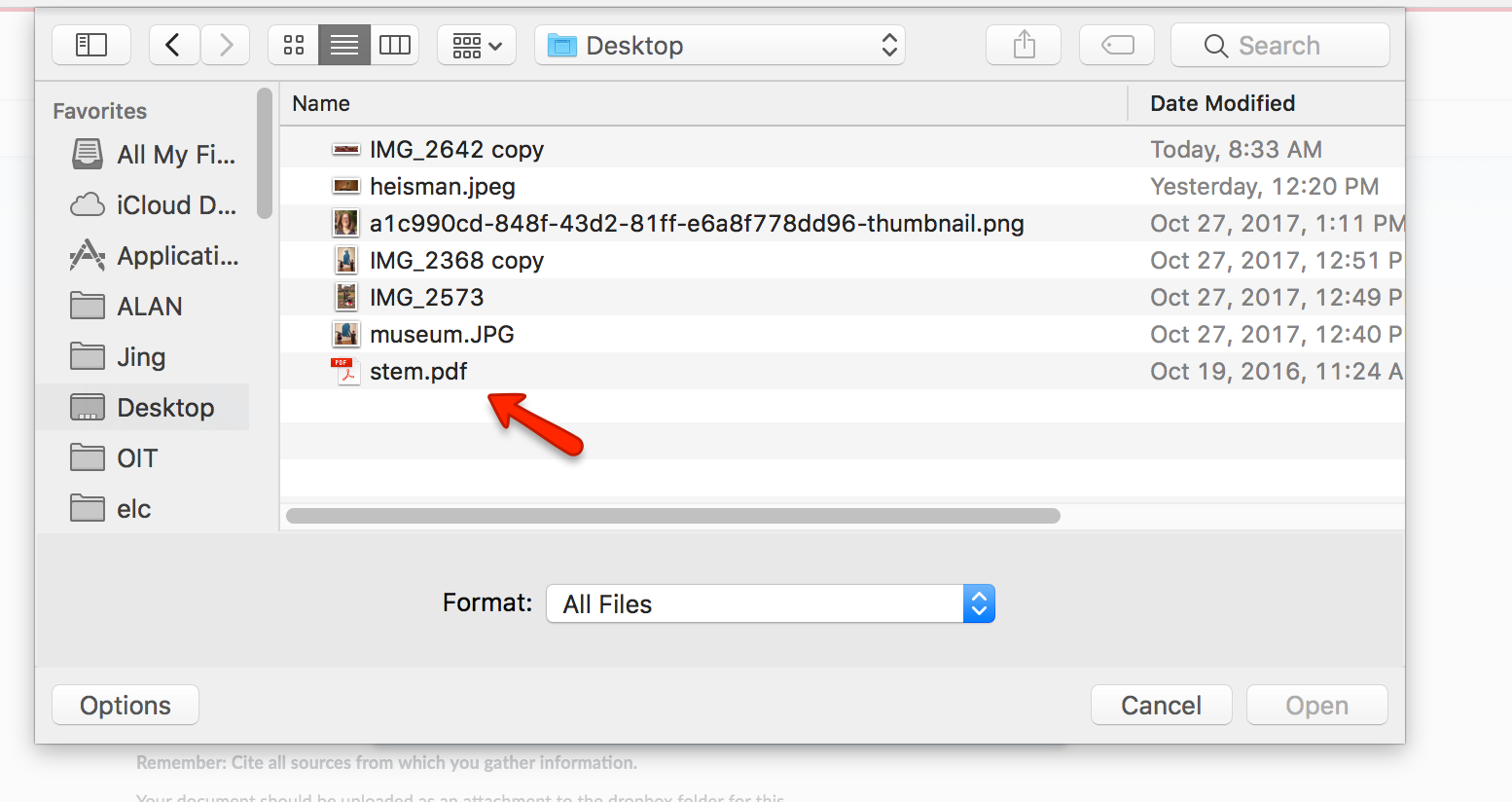
4. If you see your file name under Upload, click on Add
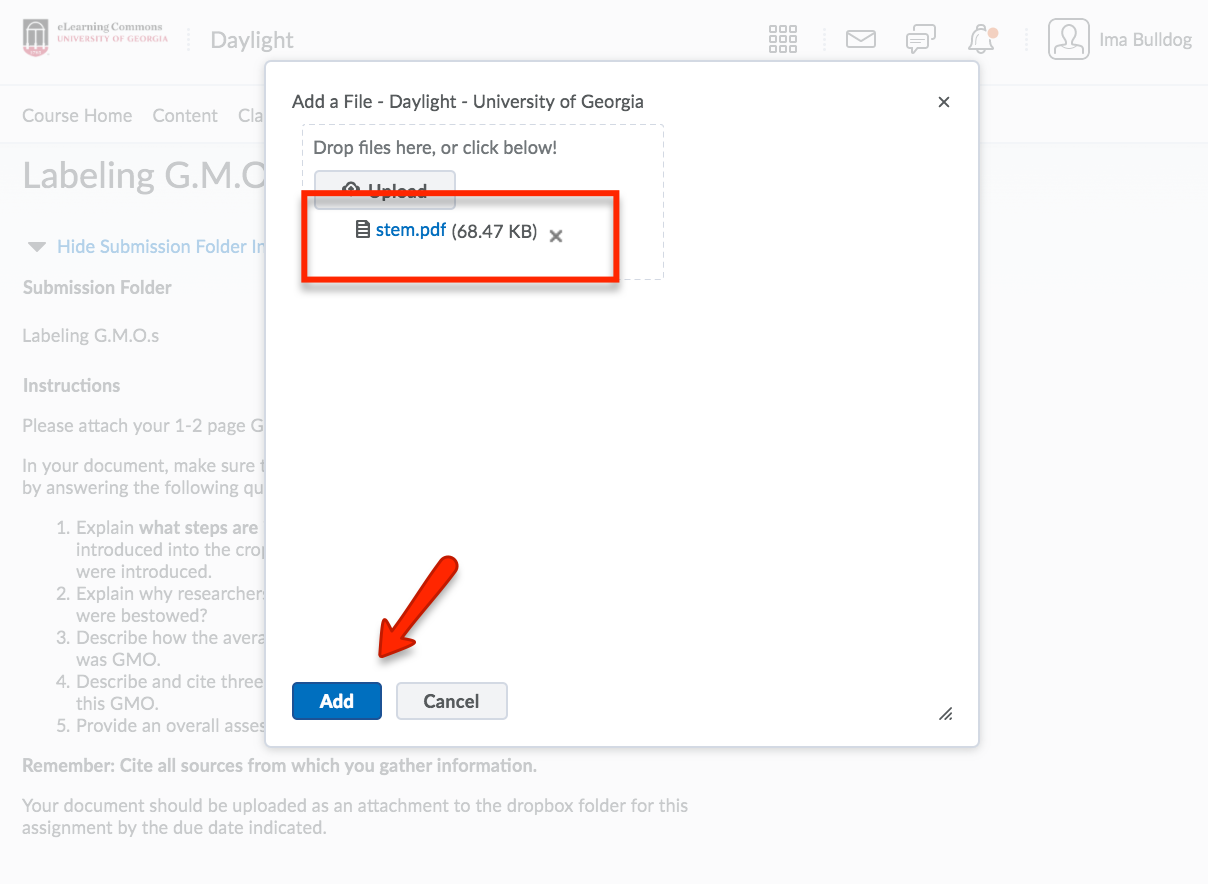
Submitting Files to Assignment Folder
1. After you have chosen Add, you will see your file name under Add a File. You may type a message to the instructor in the Text Box and include a link to a web page if necessary. Choose Submit when you are finished.
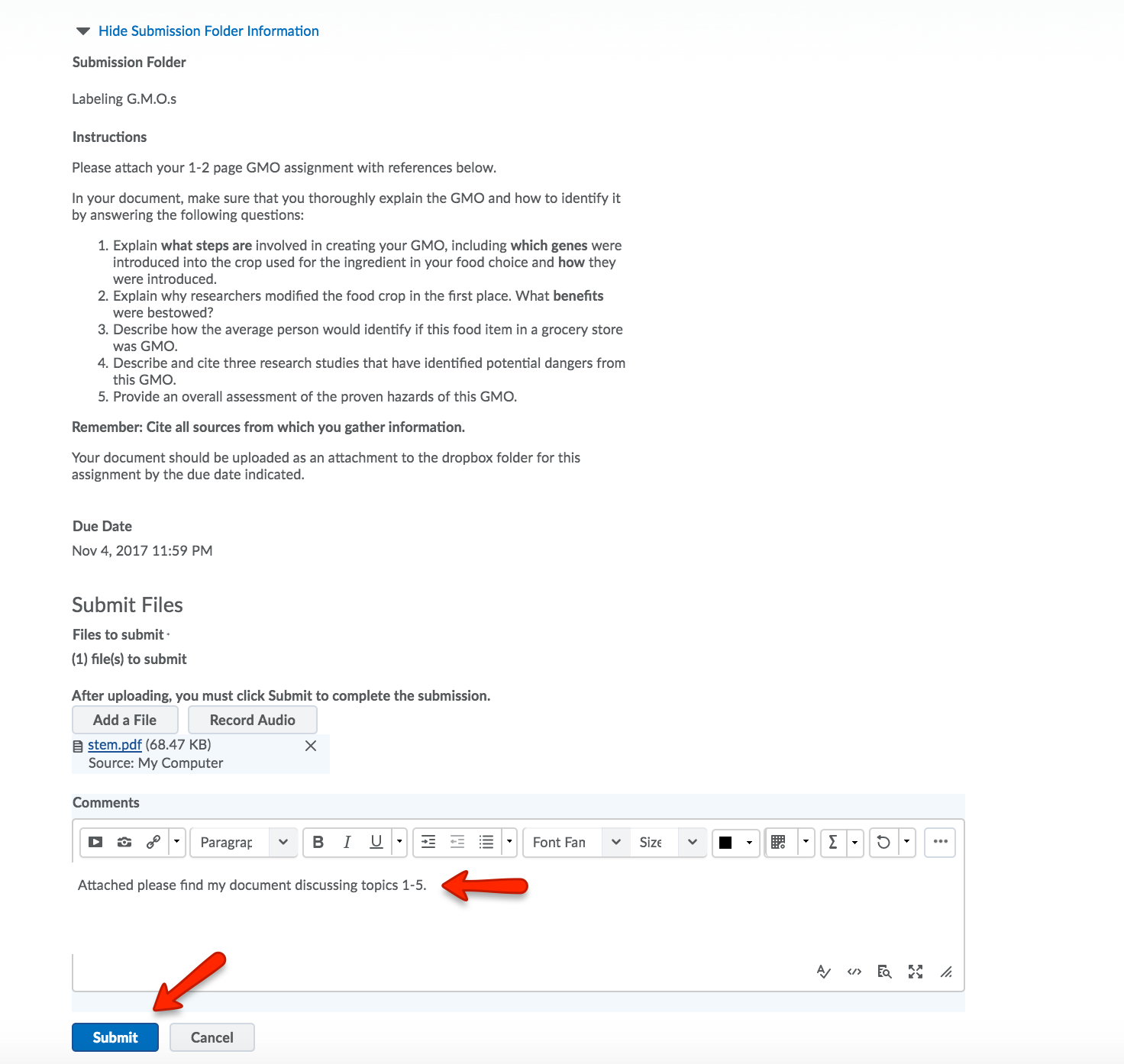
2. You will receive a comfirmation screen noting that your submission was successful.
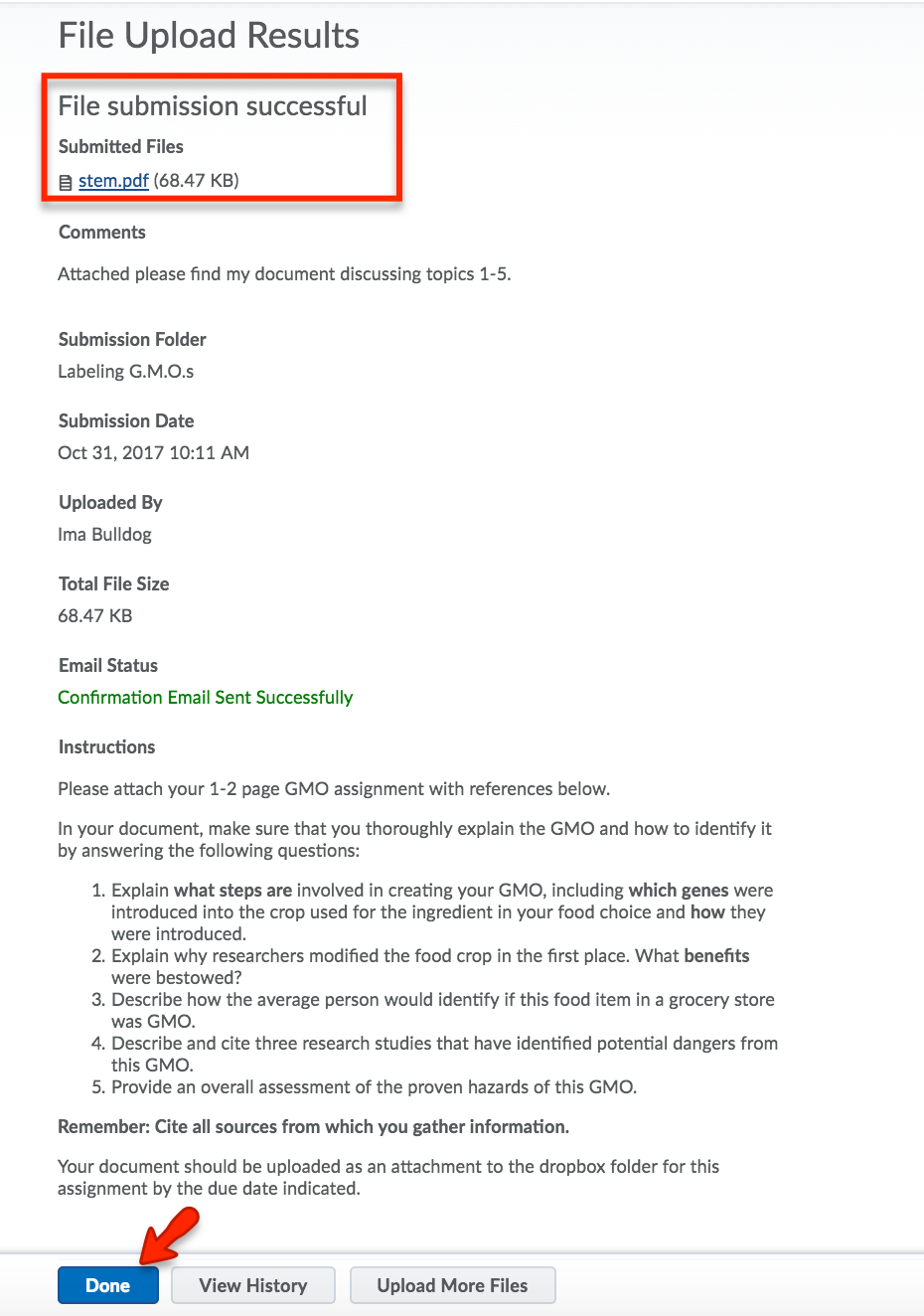
3. To see if a file is has been properly added to the Assignments Folder, return to the Assignments menu and see there is a number under Submissions next to the Folder Name.
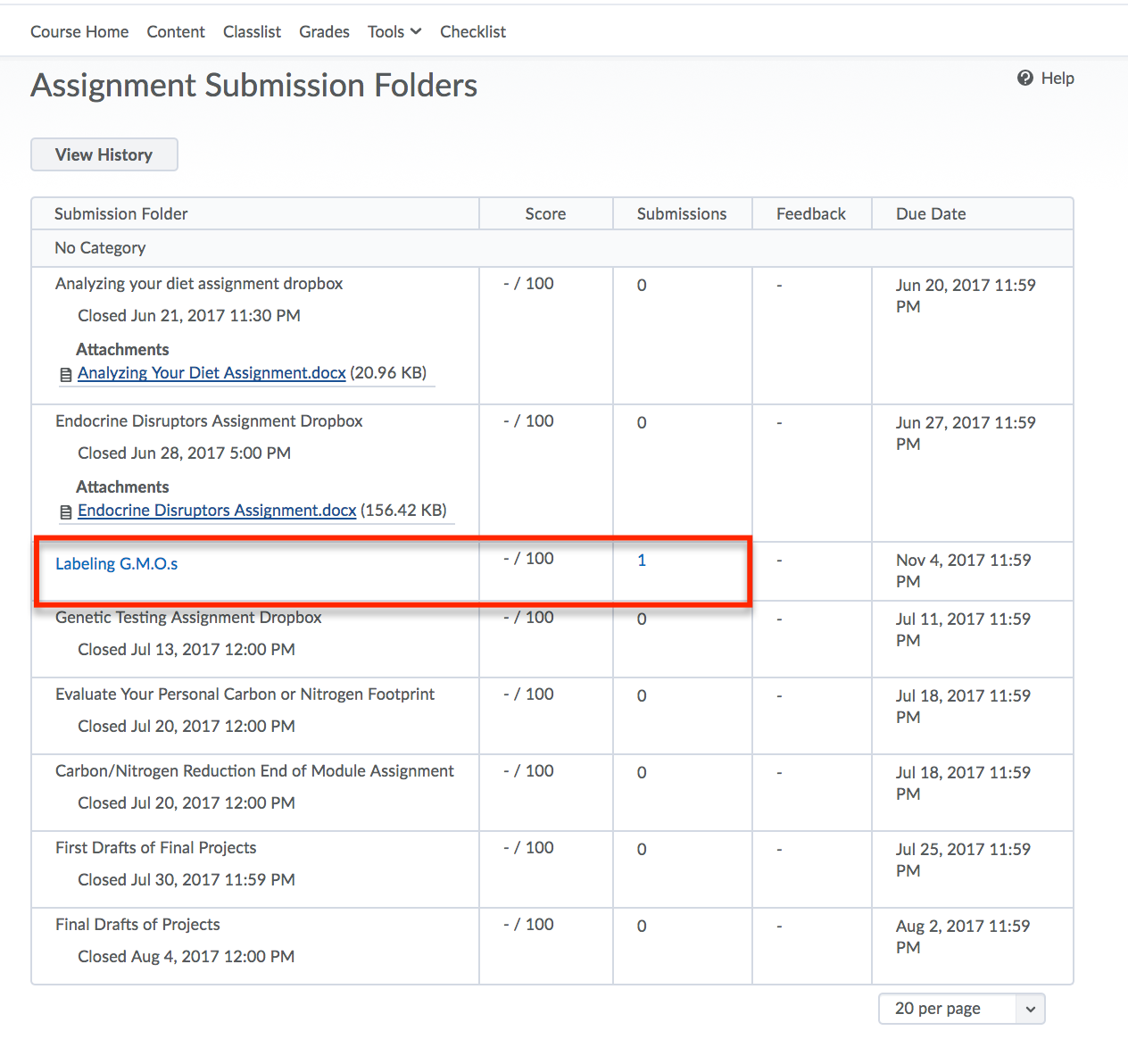
NOTE: D2L Brightspace recently introduced a new feature 'Manage Files'.
This feature provides the user with a warning message if they attempt to
upload a file with an extension that is either not allowed by the Assignment or is
on the security restricted list. This message appears as "This file extension is
not allowed." for Assignments; and as "This file extension is not allowed for
security reasons. Please see our Restricted File Extensions article in the D2L
Community for more detailed information." for security restricted file extensions.
Submitting Assignments from Google Drive
The Google File picker allows you to add files from Google Drive (including your UGA account and/or personal accounts). We strongly recommend that you use Google Chrome for this functionality, as it often fails in other browsers.
- To link a Google account to the Google File Picker, use the Google Chrome Browser, enter your course on eLC, and navigate to the Assignment submission area. Select the icon to insert a QuickLink.
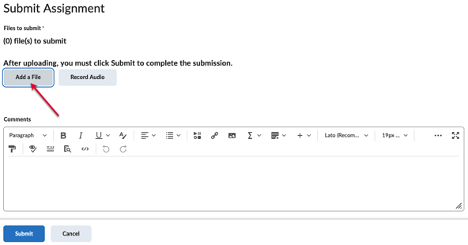
1. Select Google Drive.
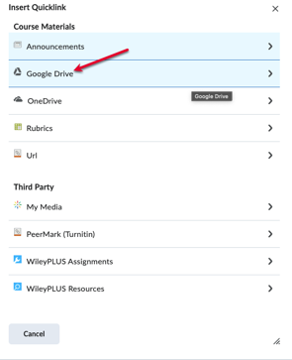
2. Click Continue to Google Drive.
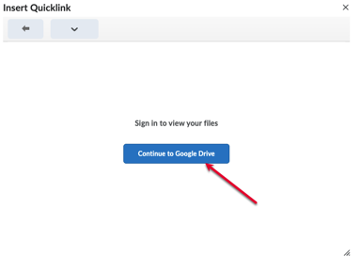
3. Choose your Google account and login.
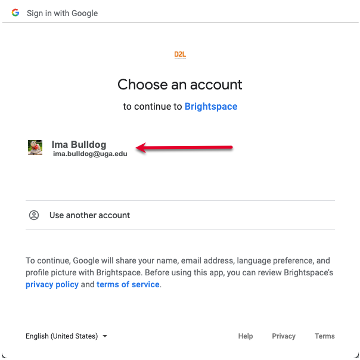
4. Choose the file you want to upload and click Add. Please note: You might have to edit the permissions on the file to Allow anyone with the link to view.
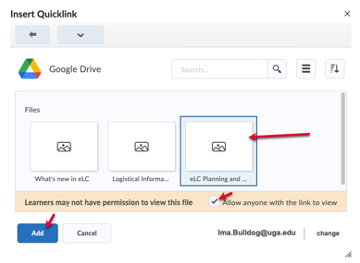
5. Once selected, your file will show up as a regular assignment file, and you can submit your assignment.
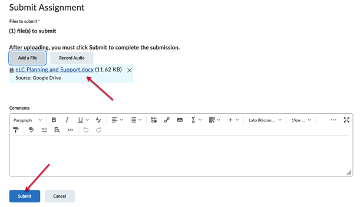
In order to be able to change accounts, you must log in to multiple Google accounts in Google Chrome. You can either log in to multiple accounts before you try to change, or you can select Use Another Account later in the process. After you have done this, you have the option to change accounts.
Note: You are also able to change which Google Drive accounts you are accessing. From any of the Google File Picker locations, simply select change next to the account name (and provide login credentials if prompted).
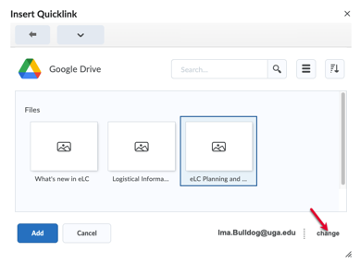
Submitting Assignments from OneDrive
The OneDrive file picker allows you to add files into eLC from your OneDrive accounts.
1. To link a OneDrive account to the OneDrive File Picker, enter your course on eLC
and navigate to the Assignment submission area. 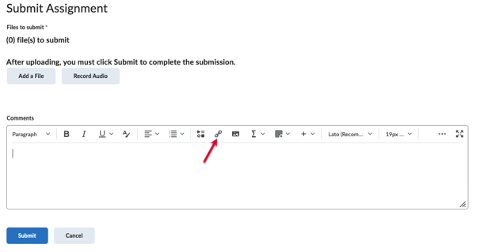 .
.
2. Select OneDrive.
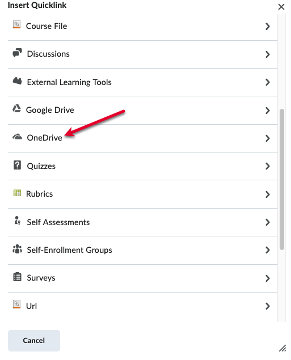
3. Click Continue to OneDrive.
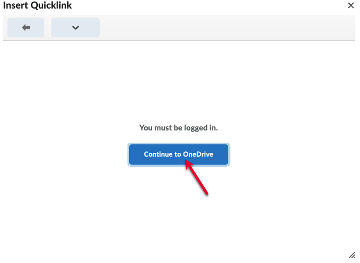
4. Sign in to your account using your MyID email address ending with @uga.edu.
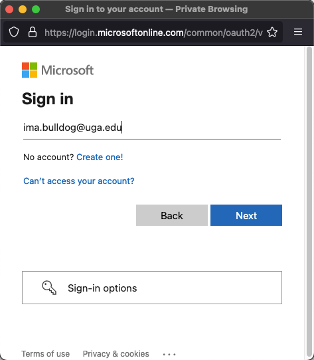
5. Choose Work or school account.
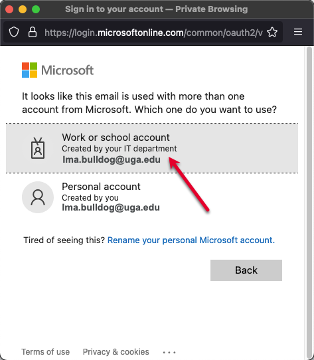
6. Enter your password.
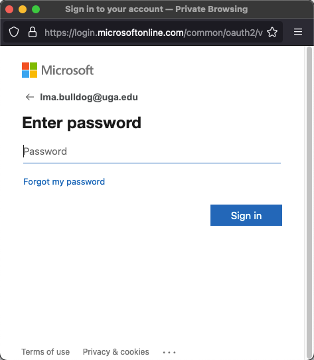
7. Choose the file you want to add and click Select.
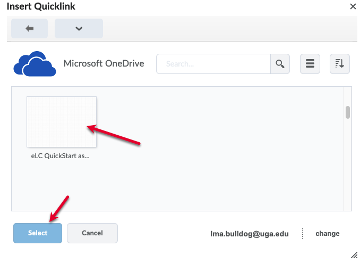
8. Once selected, your file will show up as hyperlink in the Comments area of the assignment submission interface. You can now continue with your your assignment submission.