Customizing the Course Homepage
The Course Homepage contains the Mini Bar, the Course Navbar, and Course Widgets. The Course Homepage is highly customizable. Users can change the layout of the page, add, delete, and customize widgets, and customize the navbar.
Note: Before making any modifications to course homepage, you must first make a copy of the default template of the homepage and activate it. The editing and customization of a course homepage is done to a copy of the course's default homepage, not the default page itself.
Learn about:
- Changing the Active Course Homepage
- Creating a Copy of the Default Template of the Homepage
- Modifying the Header of the Course Homepage
- Modifying the Layout of the Course Homepage
Changing the Active Course Homepage
When a course is created in eLC, it comes with a standard homepage layout. In addition to changing the course homepage to suit your purposes, you can also replace it with an alternative. For example, follow these steps to replace the default homepage with an option that includes the Due Date Tracker widget:
- From the course navbar, click Course Admin.
- Find and select the Homepages link.
- You will see a list of pre-built homepages available to you. All instructors have
access to these homepage options:
-
- Default Course Homepage
- Default Course Homepage with Due Date Tracker
- Deprecated Course Homepage (Prior to 2018)
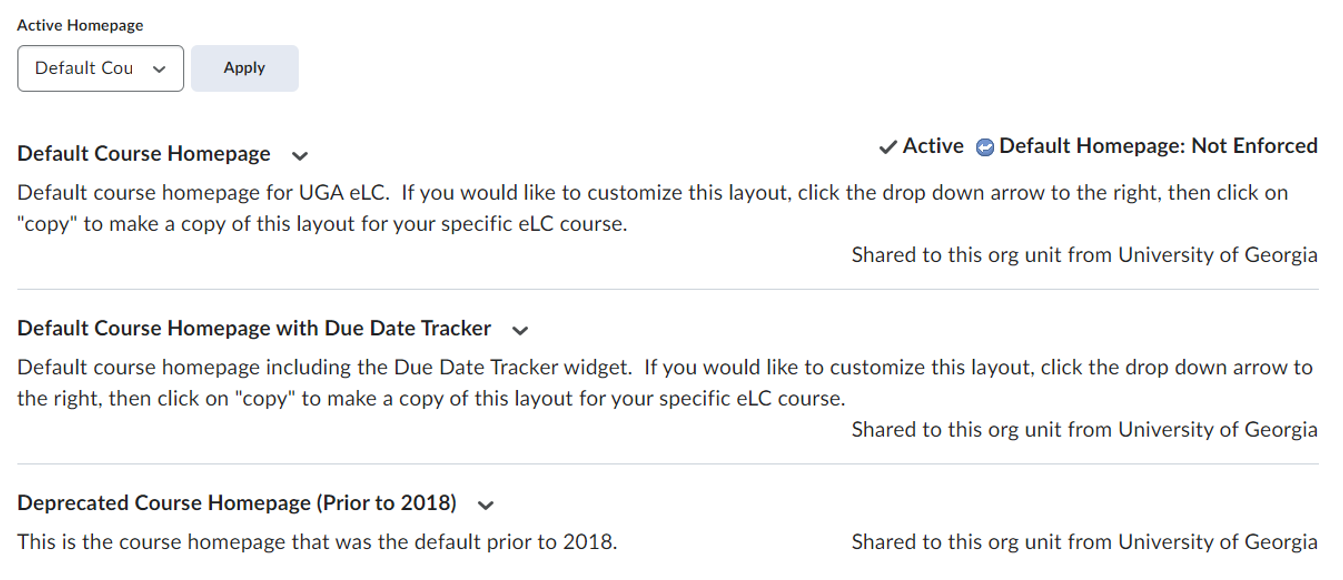
-
- In the Active Homepage dropdown, select the homepage you would like to use.
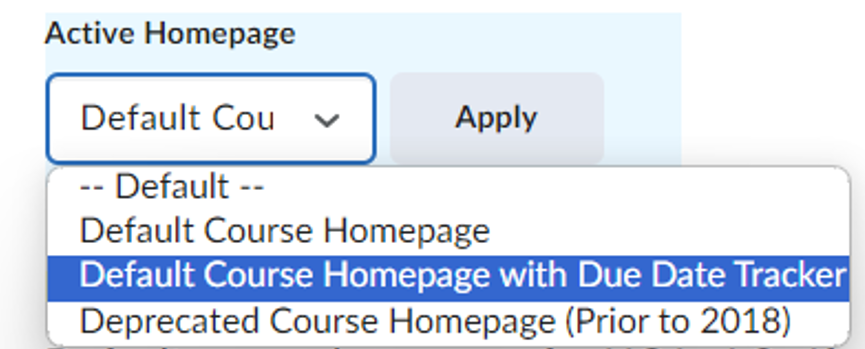
- Click Apply.
- The specific homepage you choose will be applied to your course.
- To return to the default page, follow these instructions again and select the “Default Course Homepage."
Creating a Copy of the Default Template of the Homepage
The default homepages provided by the University can not be edited. If you would like to customize those homepages, you will need to make a copy of them first.
- From the course homepage, click the ellipsis icon [A] in the bottom right corner.
- Select Edit this Homepage [B].
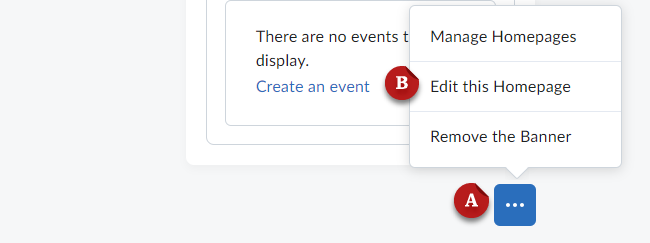
- Click the arrow next to the desired homepage and select Copy.
- The copy will appear in the list of homepages in blue, indicating that it can be edited.
- Click on the copy to open it for editing.
- The course homepage may be given a different name and a description added to it if
desired.
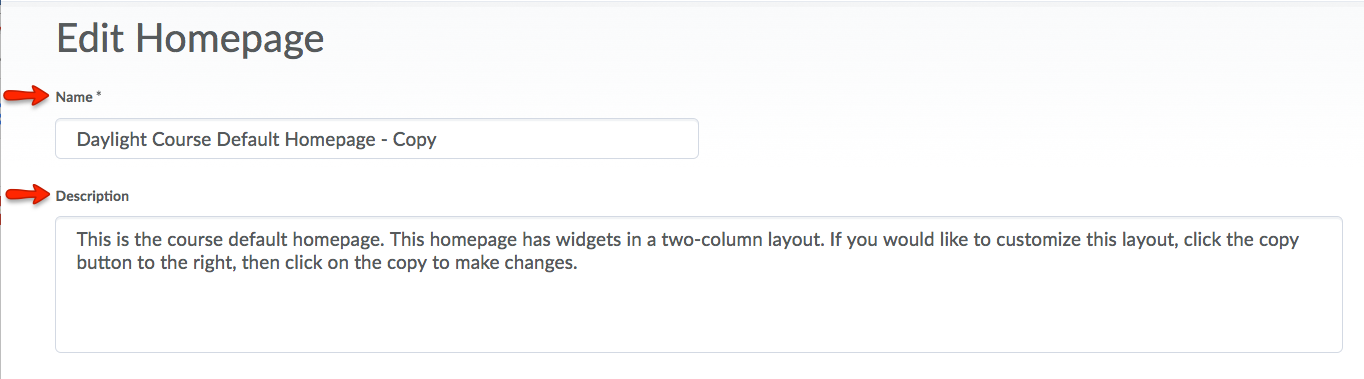
Modifying the Header of the Course Homepage
By default, the Course Header displays the Course Name, Semester, and Section Number as it appears in the ATHENA record (e.g., BIOL1100 24SP-12345). This can be changed if you would like.
- From the Edit Homepage page, check the Include homepage header checkbox.
- Type your preferred header into the text field.
- Click Save and Close.
- The default can be restored at any time by clicking Restore Default Header Text.
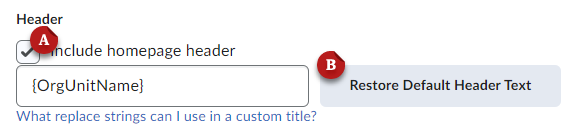
Modifying the Layout of the Course Homepage
By default, the Two Equal Panels Layout is displayed. This option is recommended for most courses, as it is designed to accommodate users viewing the course on mobile devices. Other layouts are available.
- From the Edit Homepage page, scroll to the Layout options.
- Click Change Layout.
- Choose from one of the options.
- Click Update.
- Click Save and Close.
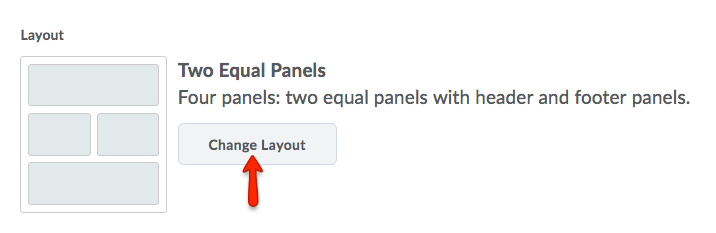
Last Updated: 10/22/2024
