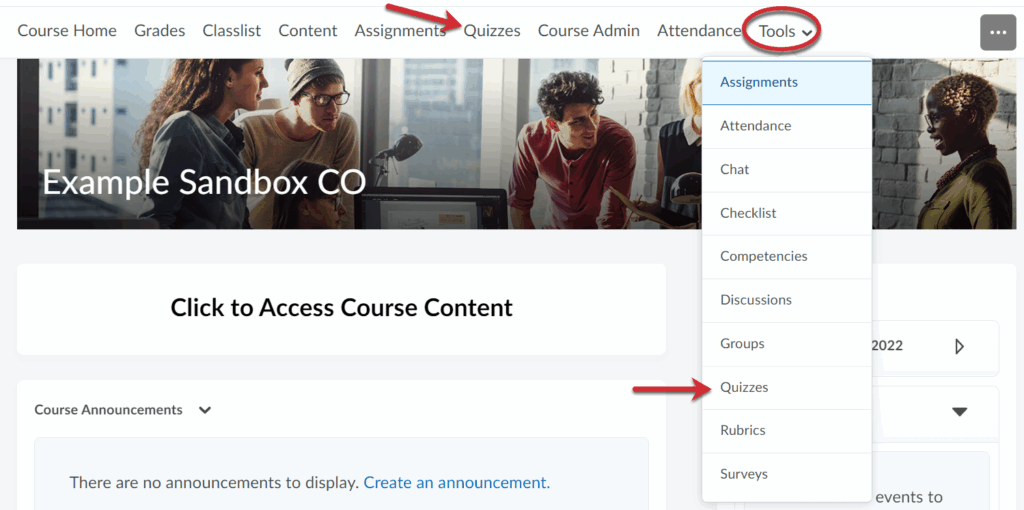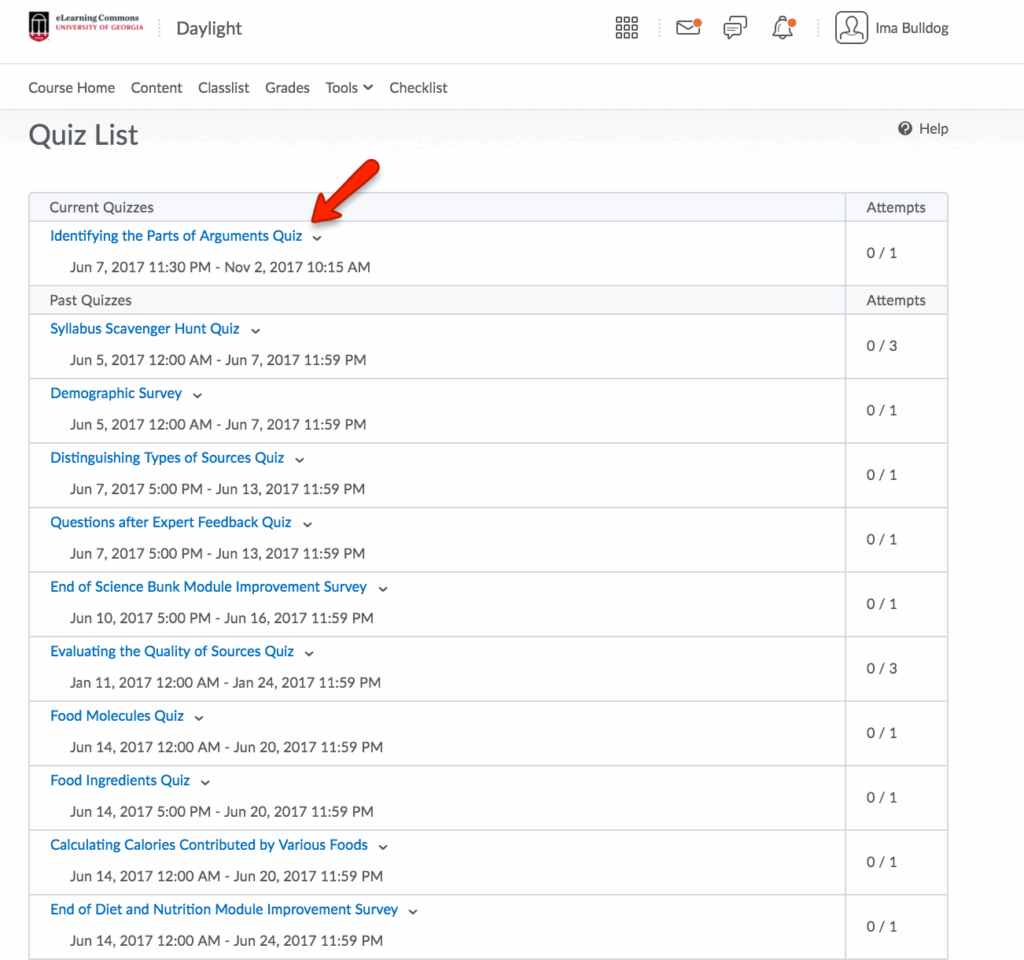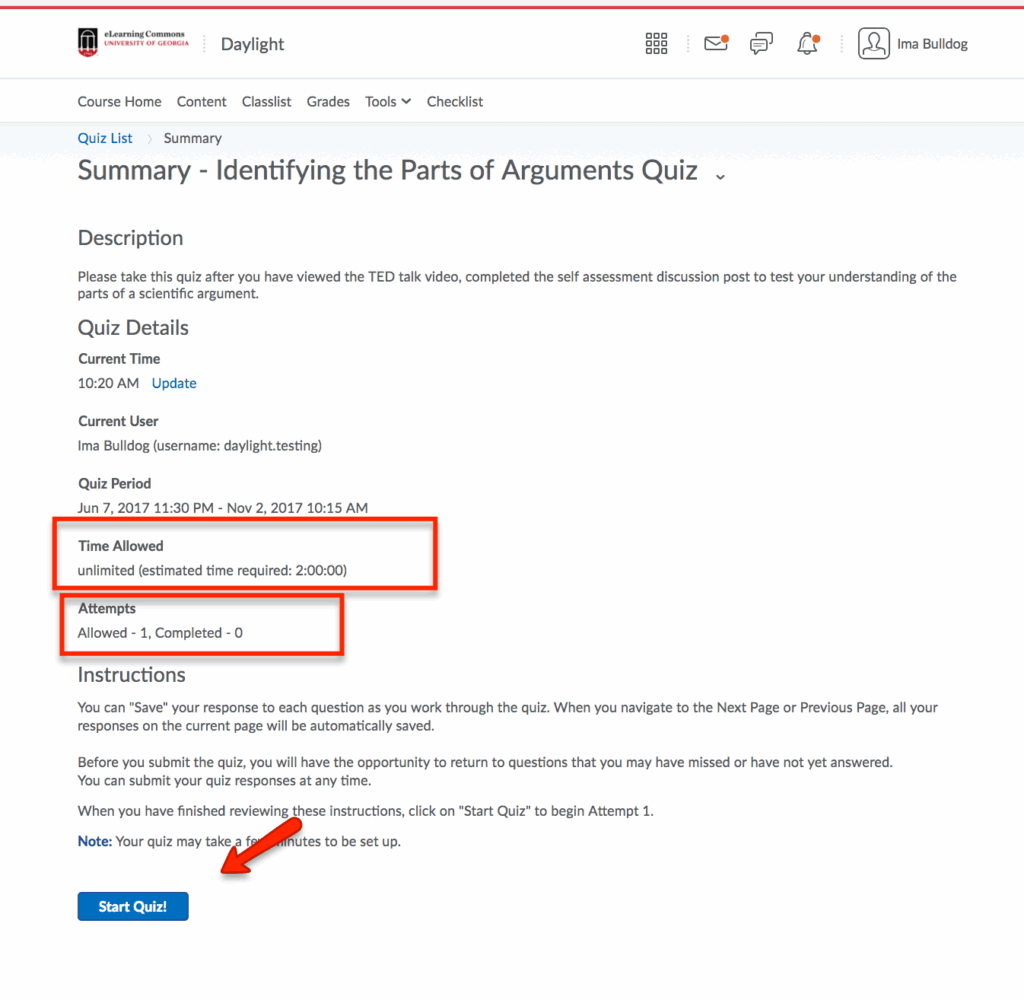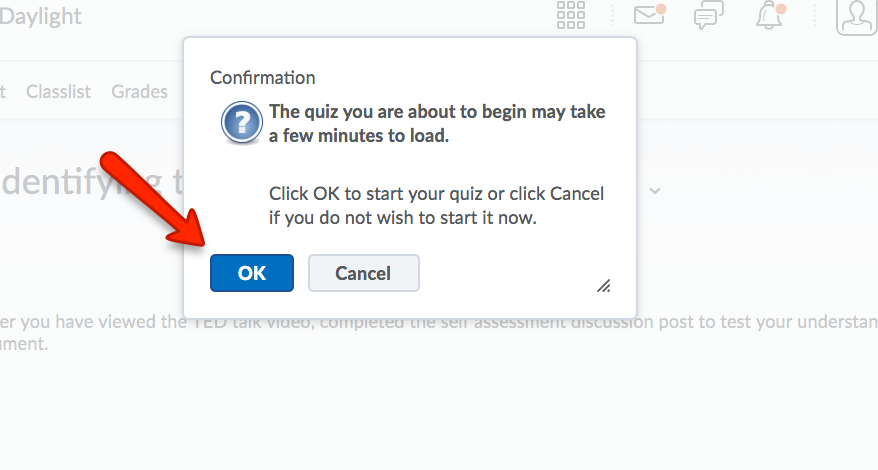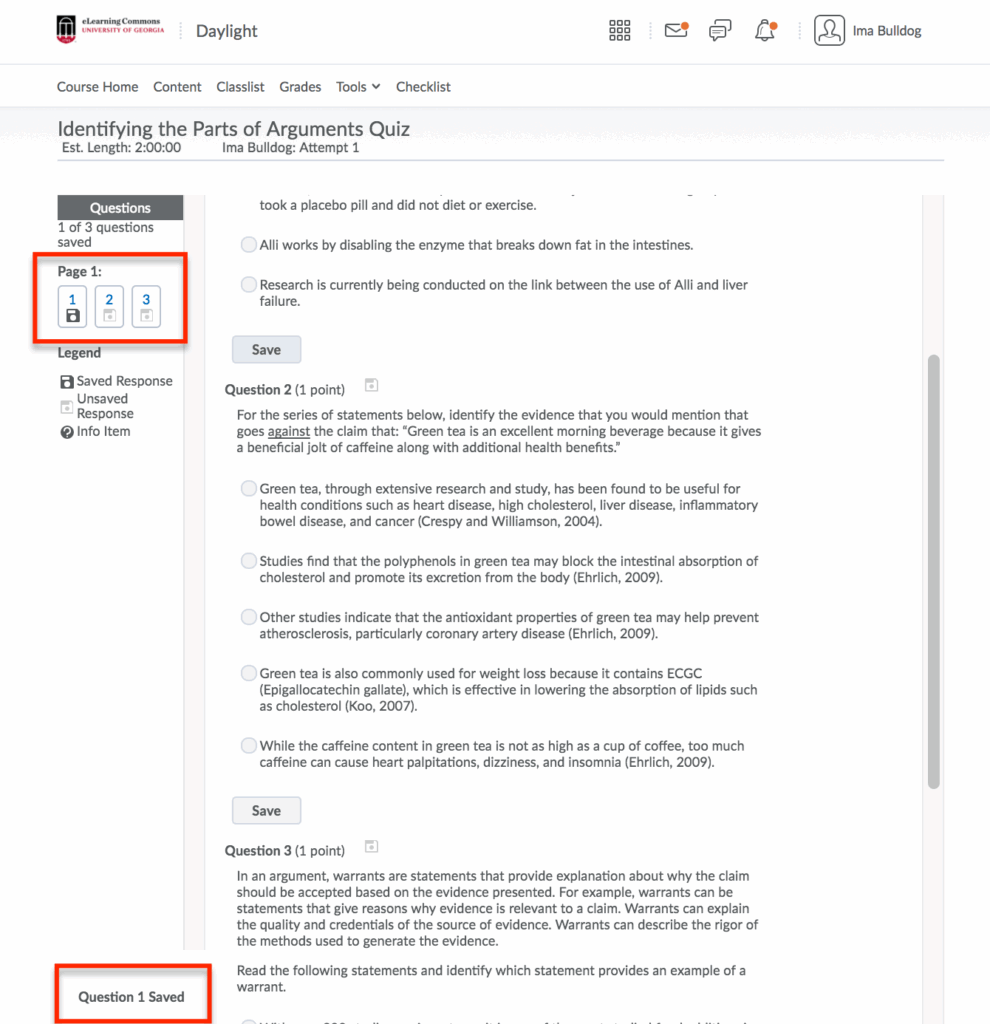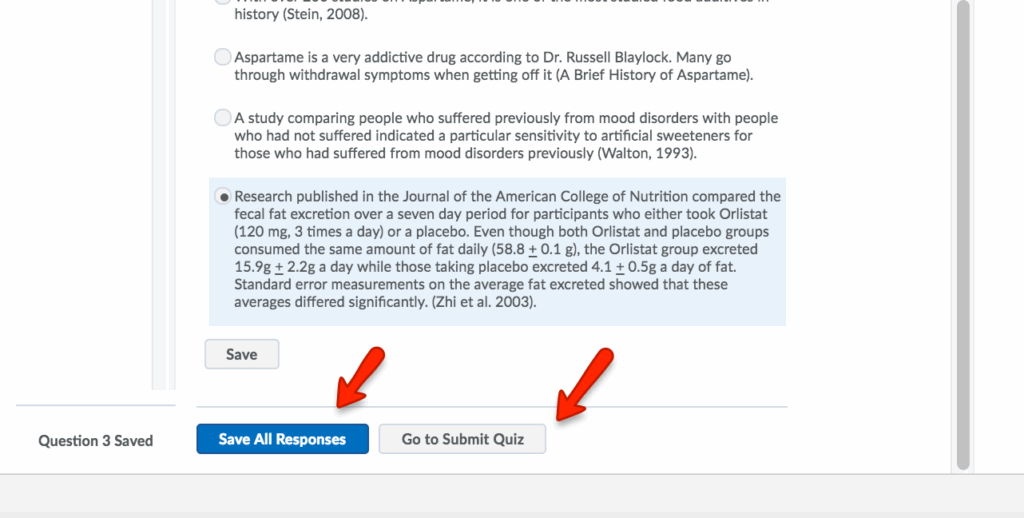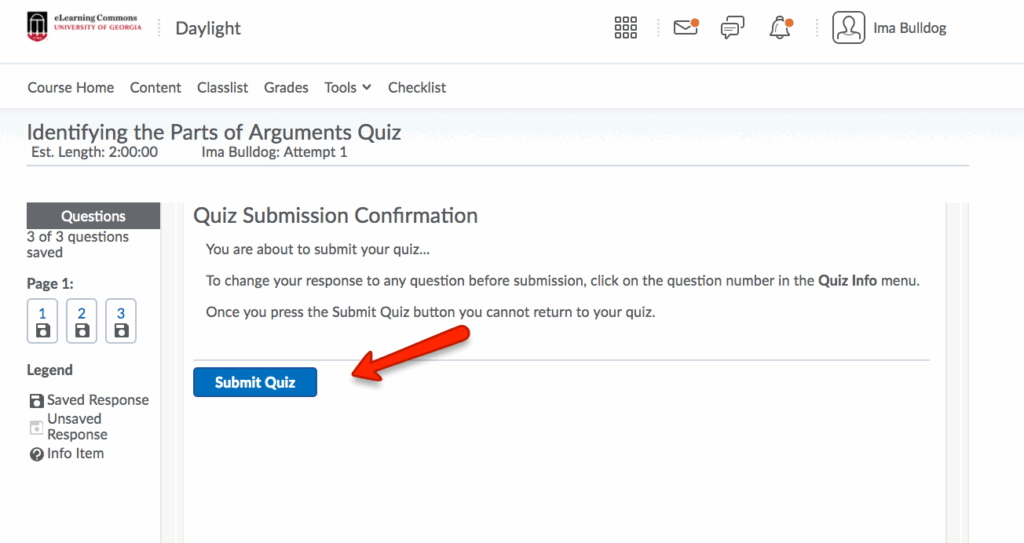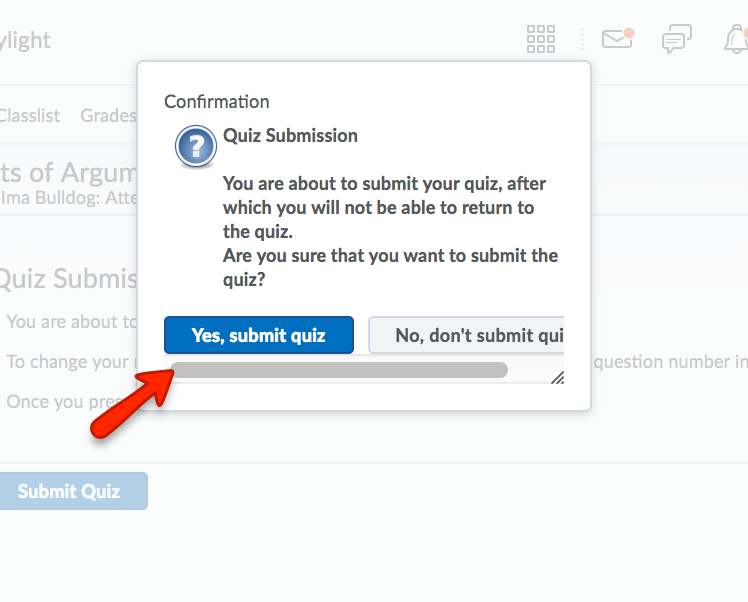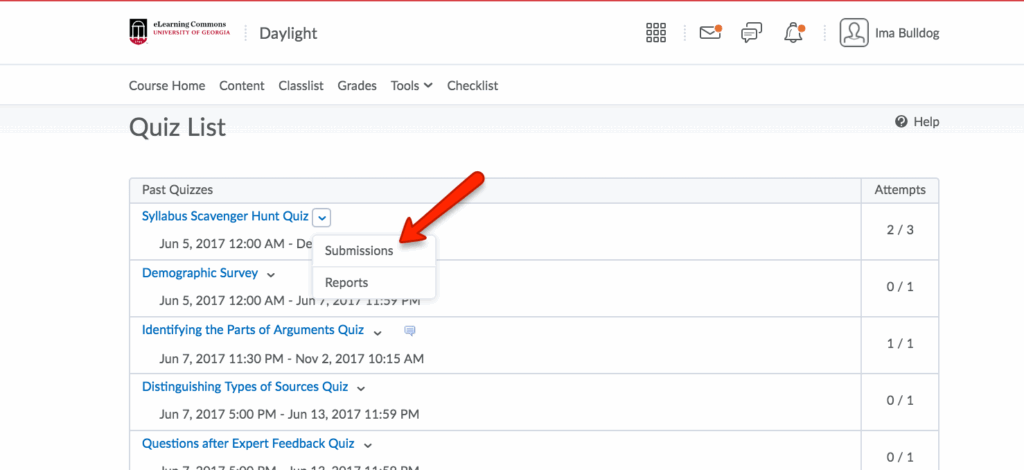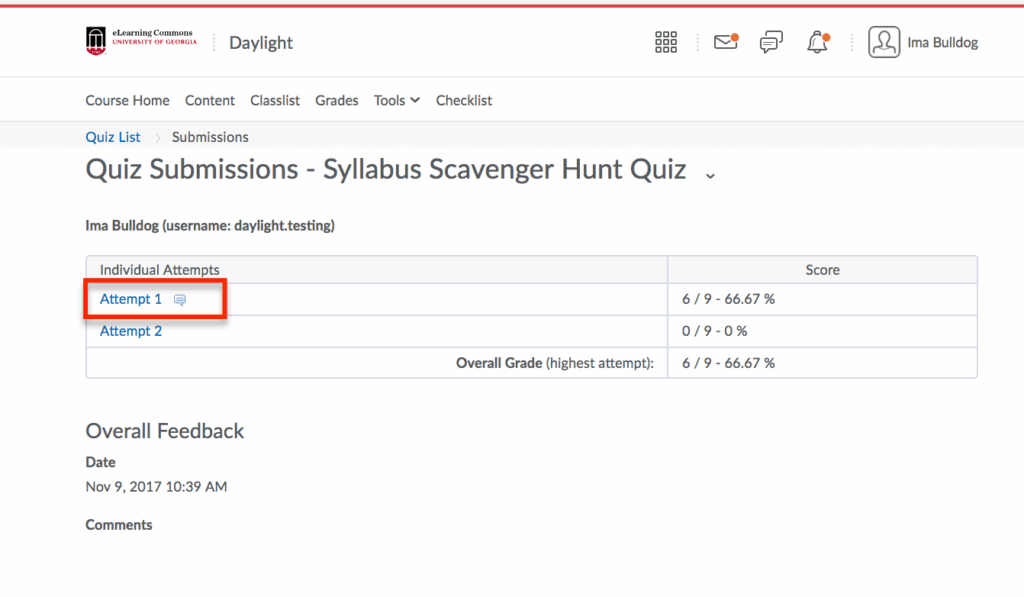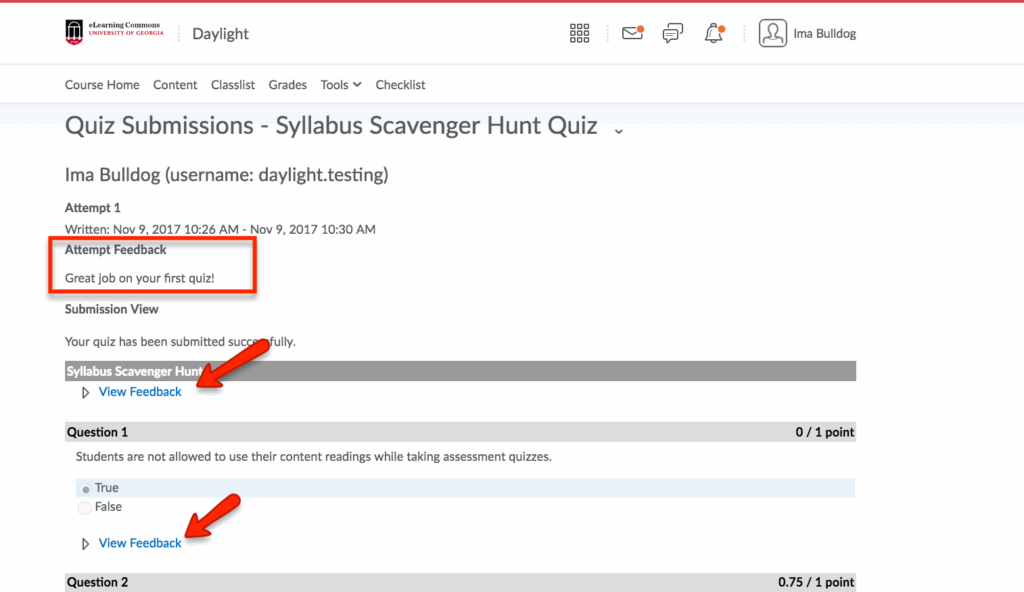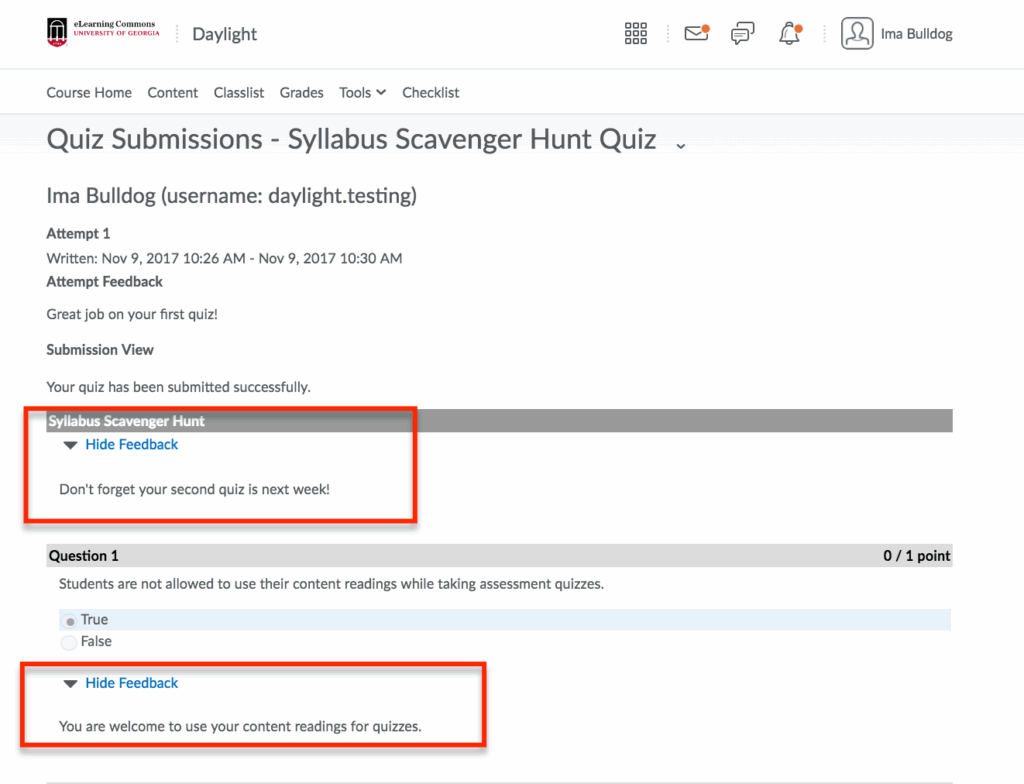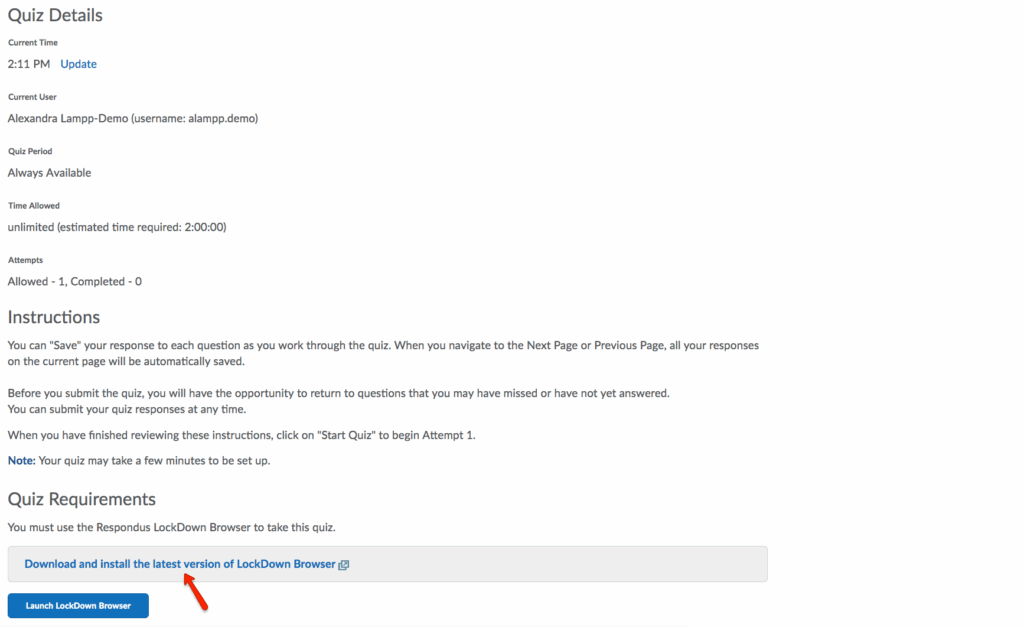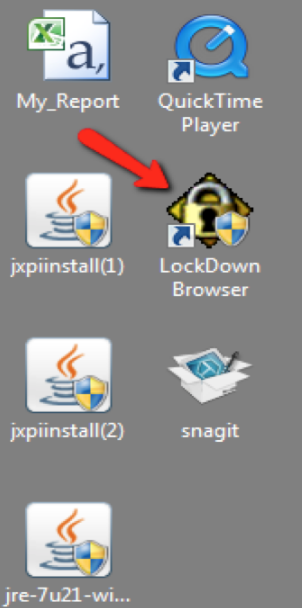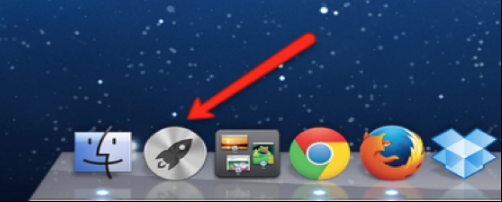Student Quizzes are a tool instructors use in eLC to assess students’ knowledge of course content. The Quiz tool allows instructors to ask True-False, Multiple Choice, Multiple Select, Short Answer, Long Answer, and other types of questions.
Some instructors require special tools for proctoring quizzes. See your course syllabus for additional information.