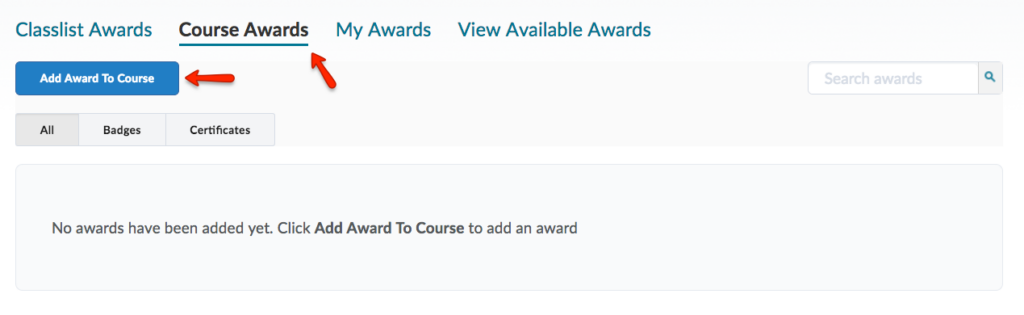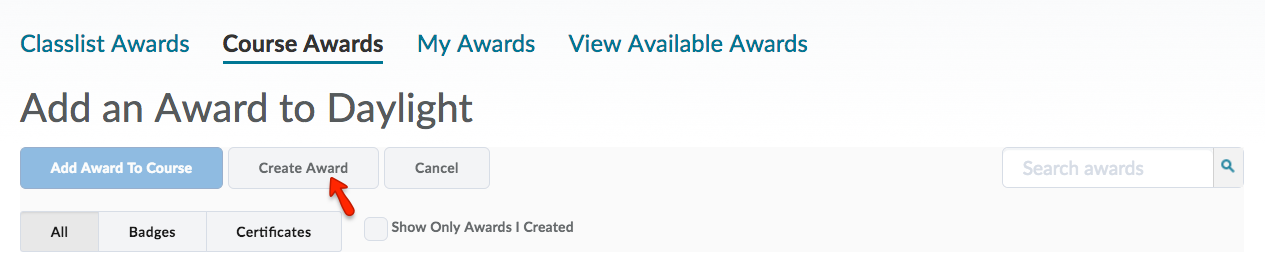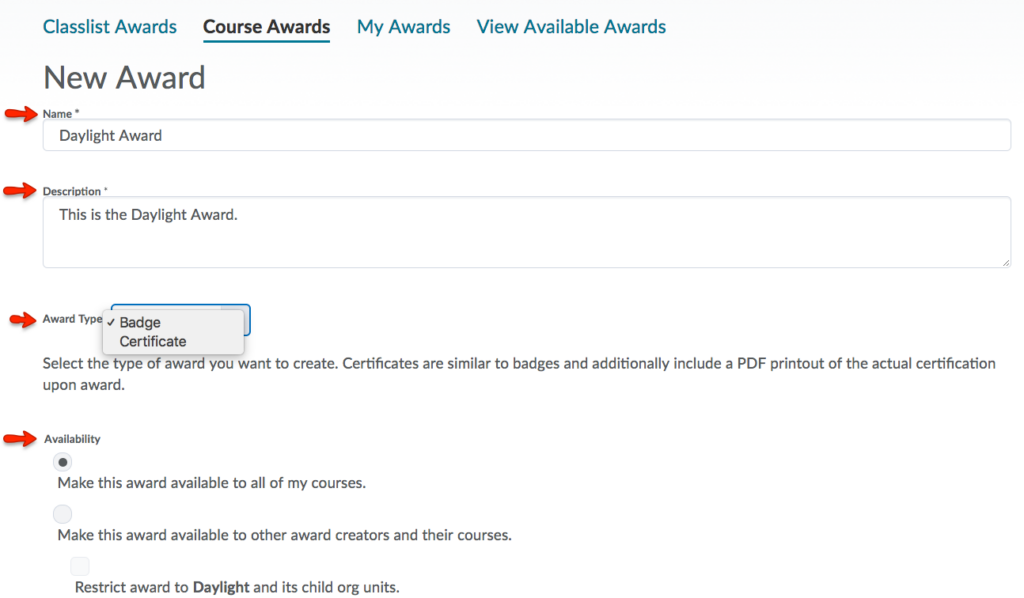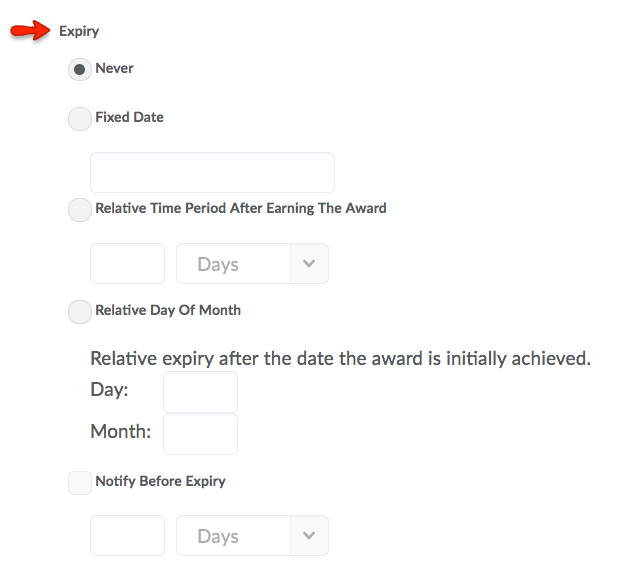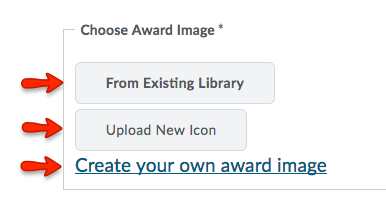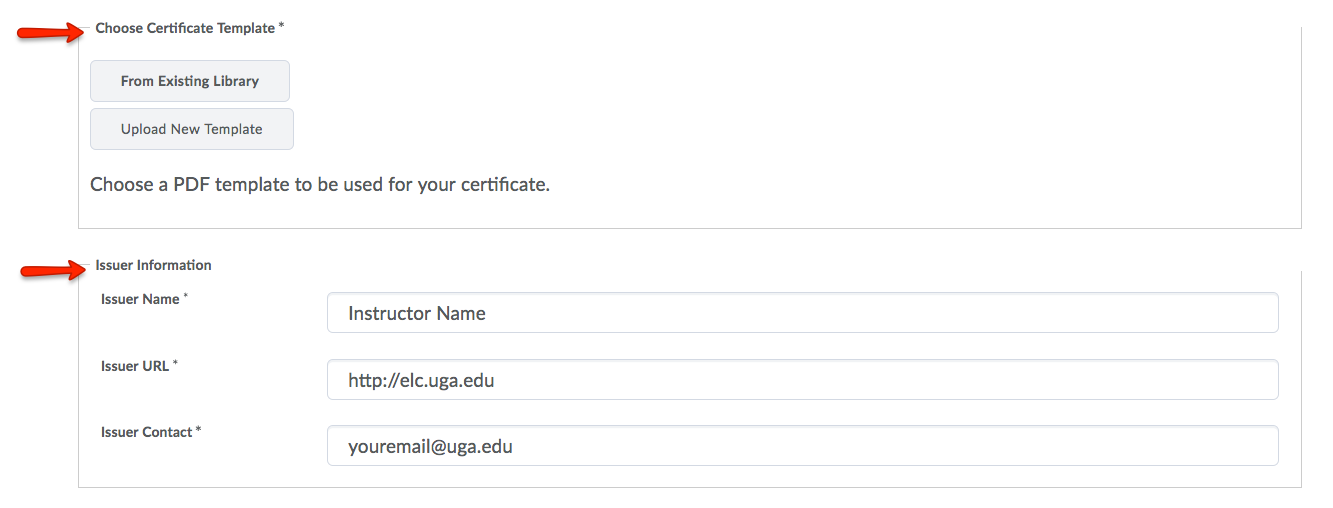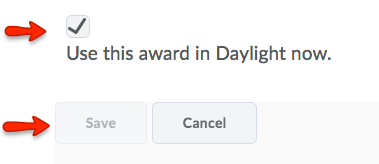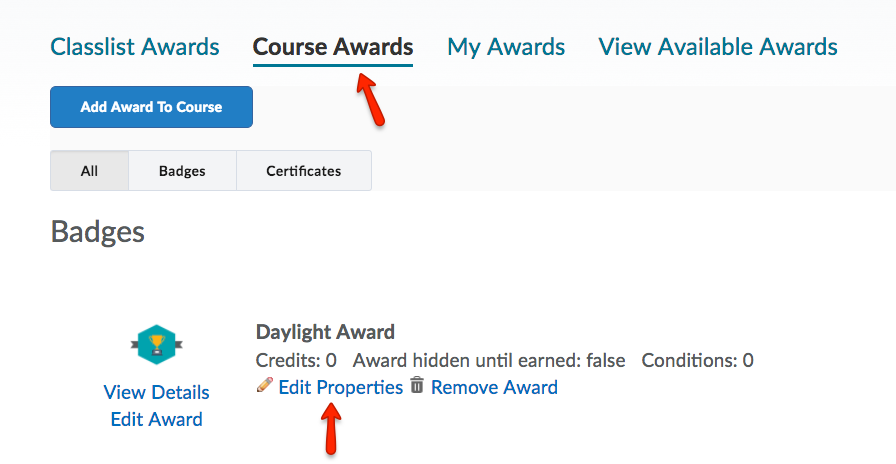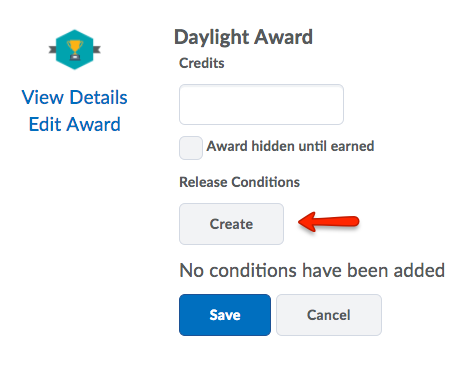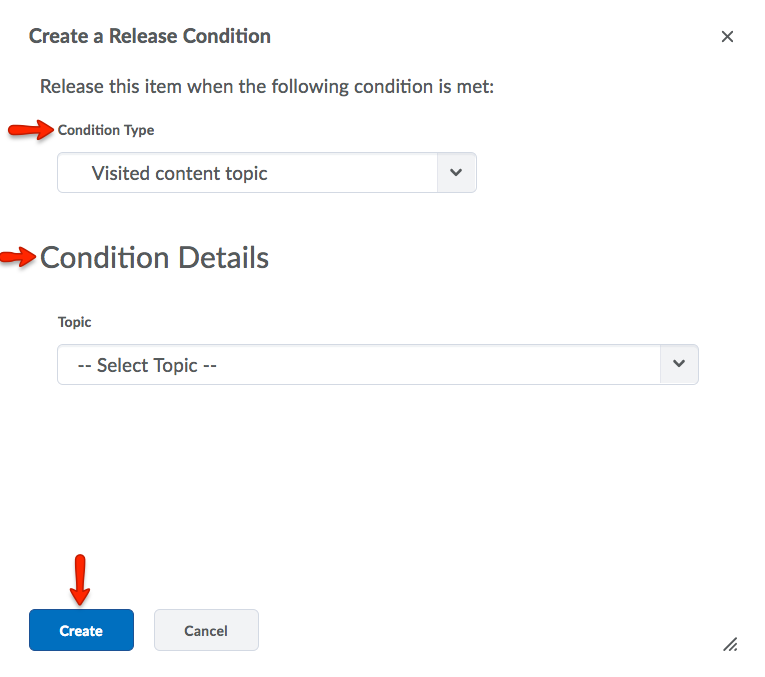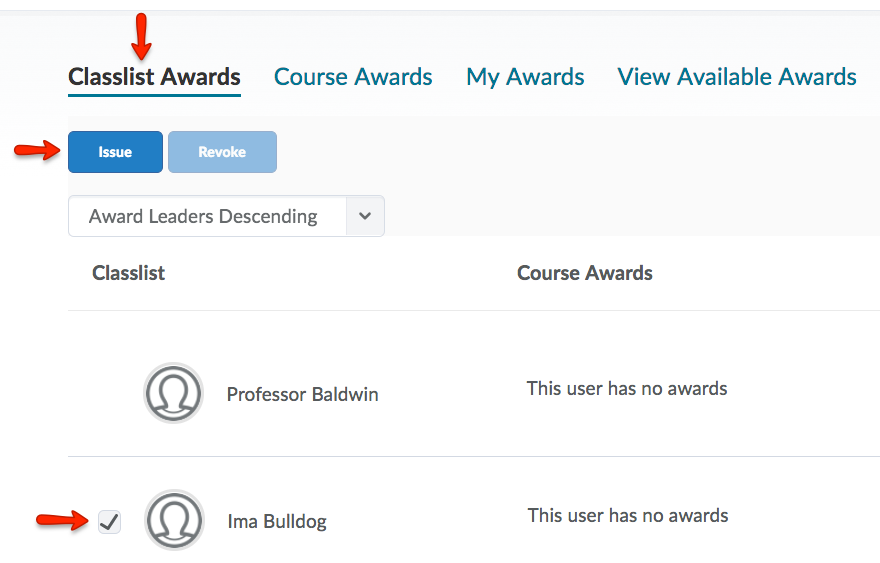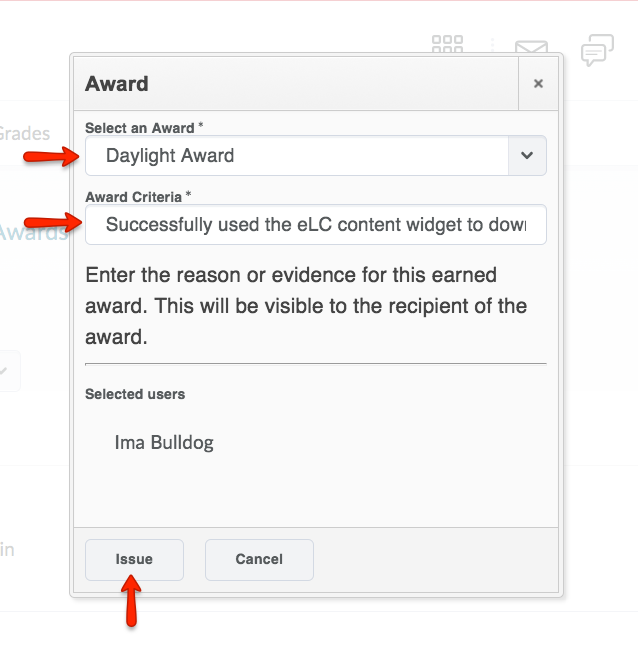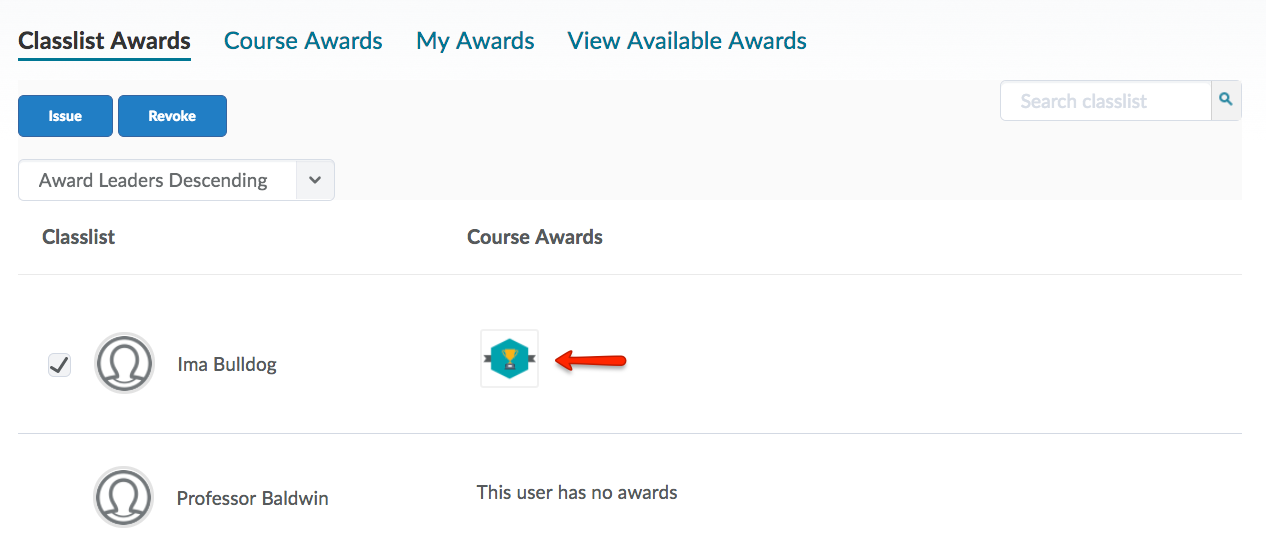The Awards tool enables instructors to provide merit-based awards to students.
There are two types of awards:
- Badges – Badges are awarded based on any criteria determined by the instructor. They are meant to provide digital markers or icons that represent accomplishment throughout a course or program and can be displayed on student eLC profiles. Badges do not contribute to achieving a passing grade. However, badges can be motivating to students. For example, an instructor might create a badge that is based on posting fifteen discussion posts, or on perfect attendance, or on academic excellence.
- Certificates – Certificates are also awarded based on criteria determined by the instructor. Certificates are similar to Badges, but they include a PDF that users can print. Certificates also do not contribute to achieving a passing grade.